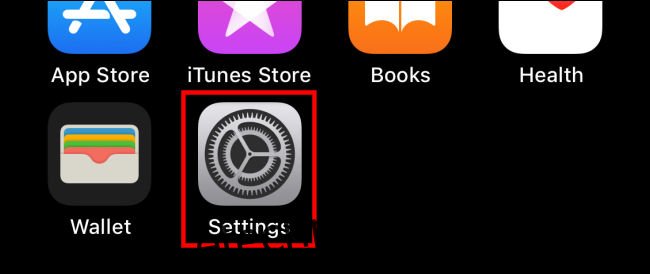Ao comprar aplicativos ou conteúdo de mídia com um ID Apple, a maioria das pessoas insere um cartão de crédito ou débito. Mas se você preferir usar o PayPal para comprar aplicativos da Apple App Store ou da Mac App Store, é fácil configurá-lo no seu iPhone, iPad ou Mac. Aqui está como.
últimas postagens
Como adicionar o PayPal como método de pagamento da App Store no iPhone e iPad
Antes de começarmos, vamos supor que você já tenha um ID Apple usado para comprar aplicativos. Se não, é fácil criar um. IDs Apple são contas baseadas em nuvem que se aplicam a serviços Apple em todos os dispositivos Apple.
Em um iPhone ou iPad, é fácil adicionar o PayPal como forma de pagamento do ID Apple no aplicativo Configurações. Vale a pena notar que, depois de adicioná-lo usando seu iPhone ou iPad, a forma de pagamento será aplicada ao seu ID Apple em qualquer plataforma, incluindo o Mac. Veja como configurá-lo.
Primeiro, abra “Configurações” no seu iPhone ou iPad.
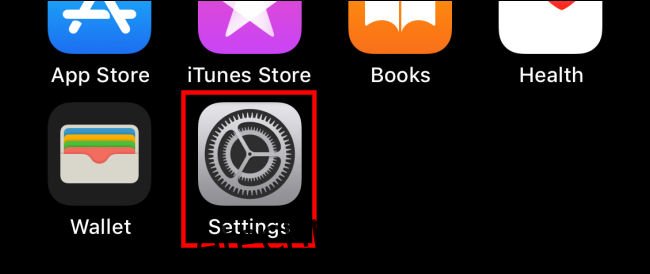
Na parte superior das Configurações, toque no nome da sua conta Apple ID.
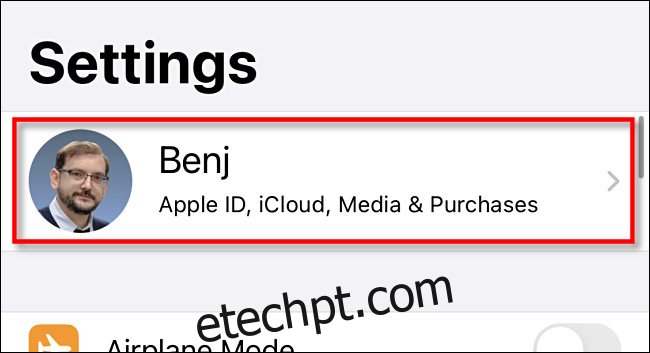
Nas configurações do seu ID Apple, toque em “Pagamento e envio”.
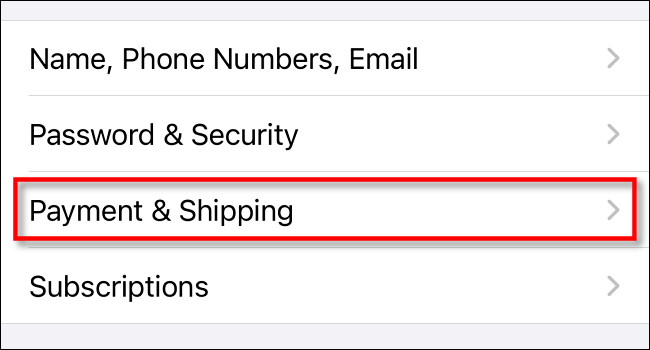
Nas configurações de “Pagamento e envio”, toque em “Adicionar forma de pagamento”.
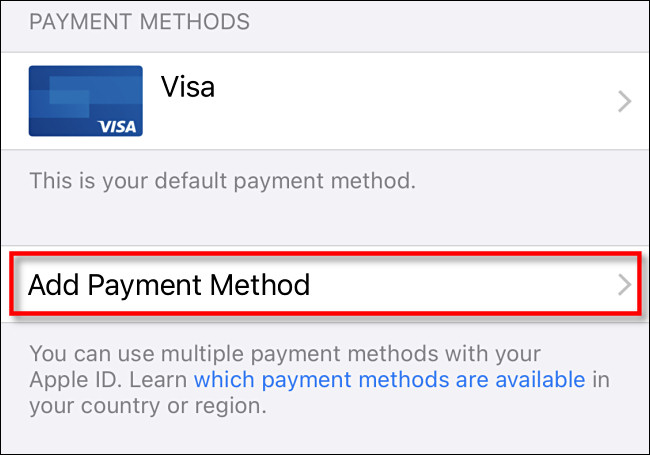
Na lista de opções, toque em “PayPal” e toque em “Log In to PayPal”.
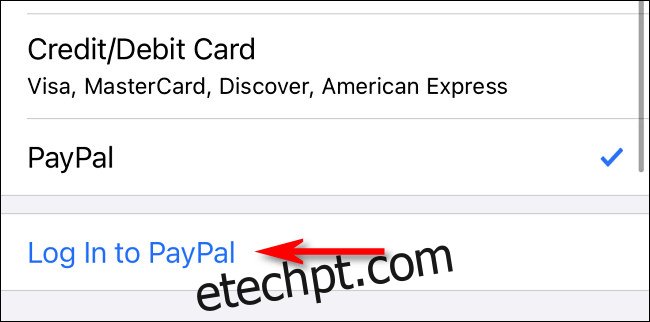
Em seguida, faça login no PayPal usando sua conta do PayPal. Você também tem a opção de criar uma nova conta do PayPal durante esta etapa. Depois de fazer login, revise suas opções de pagamento do PayPal e clique em “Concordar e continuar”.
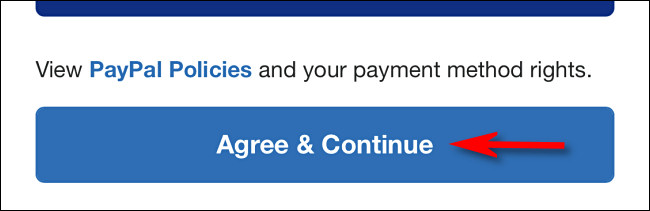
Depois disso, o PayPal será adicionado à sua lista de métodos de pagamento no seu ID Apple. Por padrão, a Apple o usará para cobrar sua conta quando você comprar aplicativos na App Store.
Como adicionar o PayPal como método de pagamento da App Store no Mac
Você também pode adicionar o PayPal como forma de pagamento para seu ID Apple usando o Mac.
Vale a pena notar que, se você compartilhar um ID Apple entre todos os seus dispositivos e já tiver adicionado o PayPal como forma de pagamento usando seu iPhone ou iPad, não precisará fazer isso novamente com o Mac. A opção PayPal já estará configurada.
A maneira mais fácil de associar o PayPal ao seu ID Apple em um Mac é usando a Mac App Store, que você pode encontrar rapidamente abrindo o Spotlight clicando no ícone de lupa na barra de menus e digitando “App Store”.
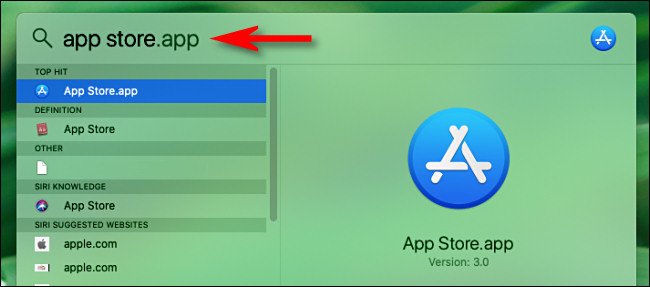
Primeiro, abra a “App Store” no seu Mac e clique no nome do seu ID Apple no canto.
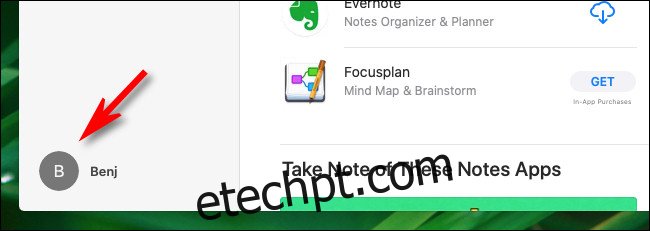
Na página seguinte, clique em “Visualizar informações”.
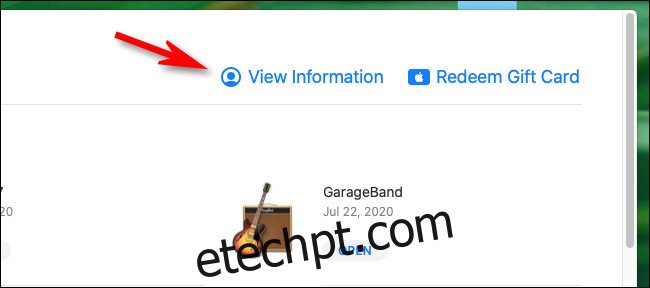
Na tela “Informações da conta”, procure a seção “Resumo do ID Apple”. Em seguida, clique em “Gerenciar pagamentos”.
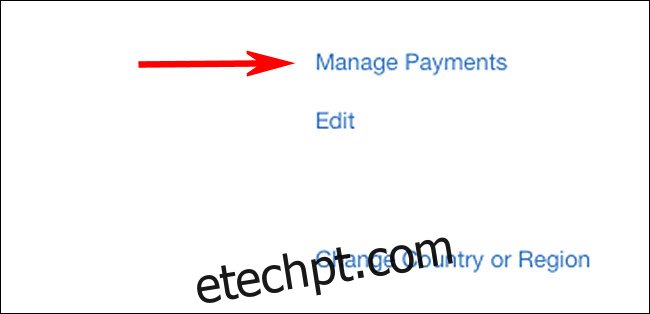
Na tela “Gerenciar pagamentos”, clique em “Adicionar pagamento”.
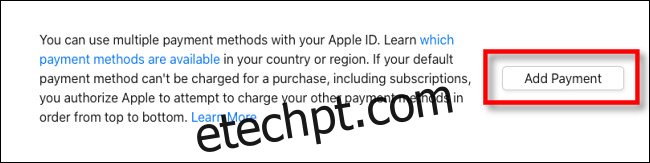
Quando a tela “Adicionar pagamento” for exibida, selecione o logotipo “PayPal” na lista de métodos de pagamento e clique em “Fazer login no PayPal”.
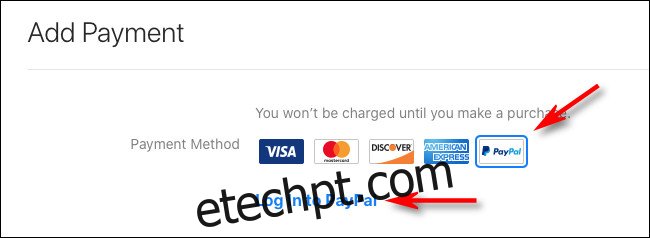
Siga o processo de login do PayPal e aceite os termos. Quando terminar, o PayPal será adicionado como opção de pagamento à sua conta Apple.
Como remover o PayPal como um método de pagamento da App Store
Se você mudar de ideia e quiser remover o PayPal de seus métodos de pagamento do ID Apple, poderá fazê-lo por meio de qualquer interface em que possa gerenciar sua conta do ID Apple.
Em um iPhone ou iPad, navegue até Configurações> ID Apple> Pagamento e envio, toque no método “PayPal” na lista e selecione “Remover método de pagamento”.
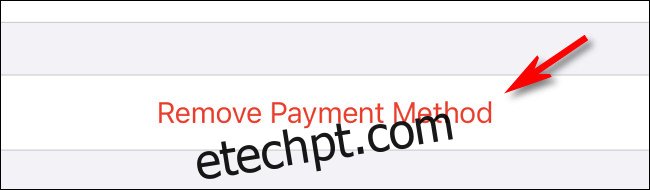
Em um Mac, o procedimento é semelhante. Abra a App Store e visite Apple ID > Exibir informações > Gerenciar pagamentos, clique na opção “PayPal” e clique em “Remover método de pagamento”.