Aprimorando o Menu de Contexto: Envio de Arquivos Personalizado no Windows 10
O menu de contexto acessado ao clicar com o botão direito do mouse em arquivos no Windows 10 apresenta a útil opção ‘Enviar para’. Esse submenu oferece a conveniência de encaminhar arquivos para diversos destinos, como dispositivos Bluetooth, aplicativos de e-mail, máquinas de fax ou mesmo criar um atalho na área de trabalho. Embora o recurso de arrastar e soltar arquivos para diferentes pastas abertas seja eficiente para cópias e movimentações, existe um método ainda mais prático para pastas frequentemente utilizadas: personalizar o menu de contexto.
Adicionando Pastas ao Menu ‘Enviar para’
O processo começa com a identificação da pasta para a qual você deseja enviar ou copiar arquivos através do menu de contexto. Após essa definição, localize a pasta desejada, clique com o botão direito do mouse e, no menu de contexto, escolha a opção ‘Enviar para’ e depois ‘Área de trabalho (criar atalho)’. Isso gerará um atalho para a pasta na sua área de trabalho.
Acesse a sua área de trabalho e renomeie o atalho de acordo com sua preferência. Você pode remover a palavra “atalho” do nome ou atribuir um nome totalmente distinto.
Em seguida, abra o Explorador de Arquivos, insira o seguinte comando na barra de endereço e pressione Enter:
shell:sendto
Na janela que se abrir, copie ou mova o atalho da pasta que você criou na área de trabalho para dentro desta pasta. Não há necessidade de o atalho permanecer na área de trabalho para que o processo funcione.

Para copiar um arquivo usando o menu de contexto, clique com o botão direito do mouse sobre ele e selecione ‘Enviar para’. O submenu listará o atalho da pasta que você adicionou anteriormente. Ao selecionar o atalho, uma cópia do arquivo será criada nessa pasta.
Para mover o arquivo, ou seja, retirá-lo de sua localização original e colocá-lo na pasta pré-selecionada, clique com o botão direito do mouse no arquivo, escolha ‘Enviar para’ e, enquanto mantém a tecla Shift pressionada, clique na opção de pasta desejada.
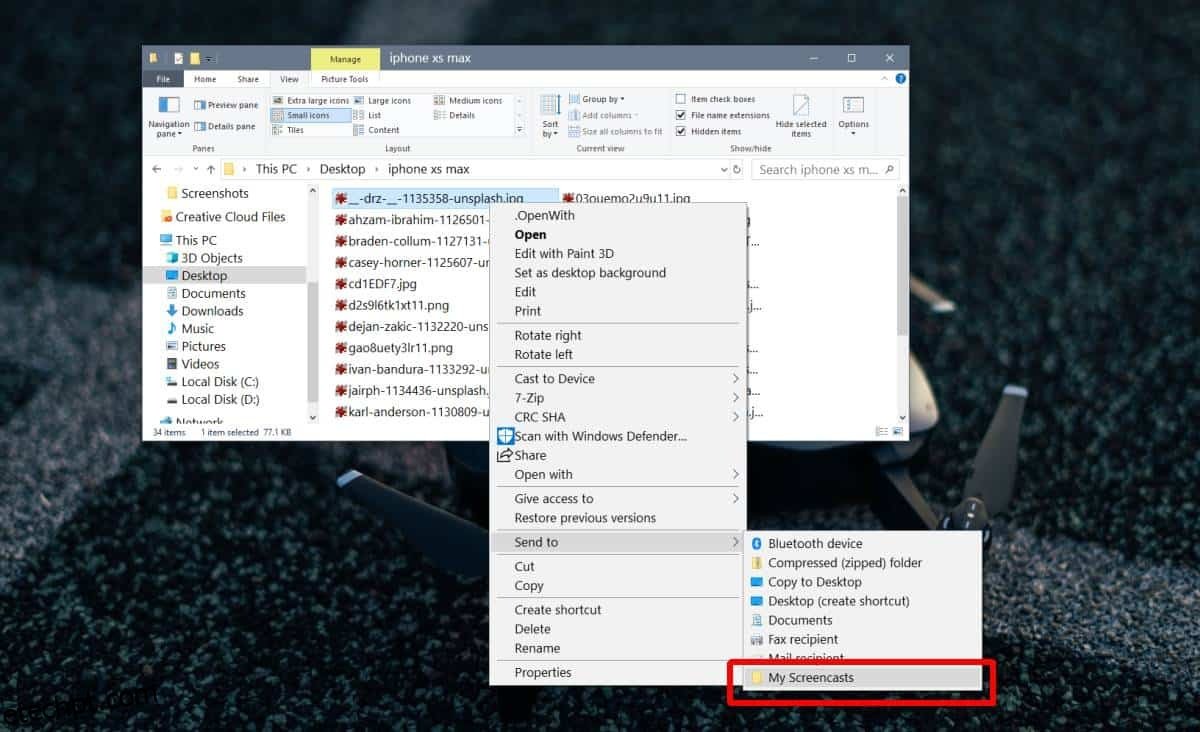
Você pode repetir esse procedimento para quantas pastas desejar. É aconselhável dar nomes claros e objetivos aos atalhos e evitar sobrecarregar o submenu ‘Enviar para’. Caso queira remover uma pasta do submenu, abra novamente o Explorador de Arquivos e cole o seguinte na barra de endereço:
shell:sendto
Apague o atalho da pasta que deseja remover e ela deixará de aparecer no menu ‘Enviar para’.