Se o seu automóvel suporta o Apple CarPlay e você prefere o Google Maps ao Apple Maps, é simples utilizar o Google Maps para obter orientações detalhadas e navegação no seu veículo. Veja como proceder.
Inicialmente, verifique se o Google Maps está instalado no seu iPhone. Ele pode ser baixado gratuitamente na App Store. Em seguida, ative o CarPlay conectando o seu iPhone ao seu carro compatível. Localize e inicie o Google Maps no ecrã do CarPlay com um toque. O próximo passo dependerá do seu destino.
Como obter navegação guiada por voz no Google Maps via CarPlay
Com o Google Maps em funcionamento, ele pode oferecer indicações por voz para praticamente qualquer local. Primeiro, toque no ecrã até que apareça o botão “Adicionar destino”, geralmente no topo. Toque nele assim que surgir.
Em seguida, um menu será exibido, oferecendo opções para adicionar o seu destino. Apesar dos seis botões visíveis (mais um de teclado), existem quatro formas principais de inserir um destino:
Pesquisas recentes: Apresenta uma lista de locais pesquisados recentemente.
Postos de gasolina, restaurantes, supermercados, cafés: Ao tocar em uma dessas categorias, uma lista de estabelecimentos próximos correspondentes será exibida. Você poderá selecionar o local desejado.
Pesquisa por voz: Permite encontrar um destino usando a sua voz.
Pesquisa por teclado: Clicar no ícone de teclado no canto superior direito do ecrã permite que você insira um destino digitando o nome usando um teclado virtual.

Por exemplo, se selecionar “Pesquisa por voz”, será questionado sobre o seu destino.
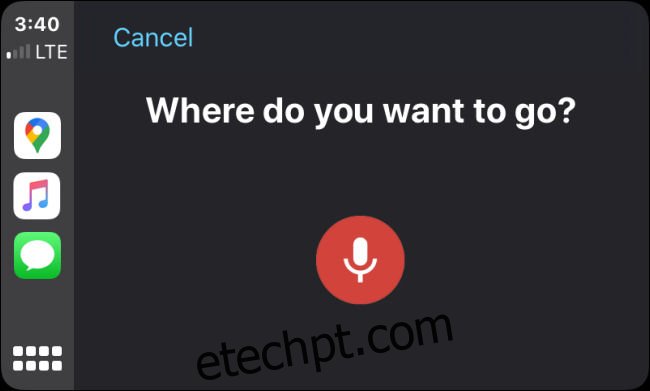
Diga o nome do destino em voz alta. Pode ser um endereço (por exemplo, “Rua das Flores, 123”), um ponto de referência (como um parque, monumento ou edifício conhecido) ou o nome de uma empresa.
Se você disser “McDonald’s”, por exemplo, o Google Maps exibirá uma lista dos restaurantes McDonald’s mais próximos. Uma lista semelhante será apresentada se pesquisar por teclado ou por categoria. Toque no local desejado.
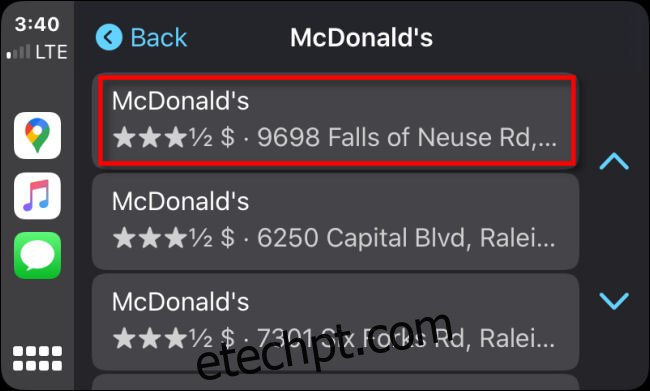
O Google Maps exibirá um resumo do percurso no mapa e a estimativa de tempo para chegar lá. Pressione “Iniciar” para iniciar a navegação.
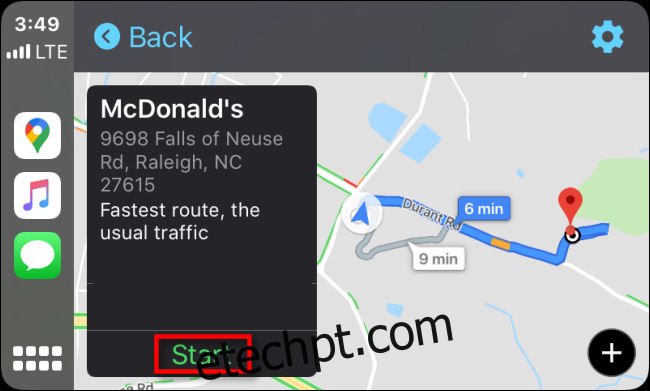
Durante o percurso, o Google Maps fornecerá instruções de voz através dos alto-falantes do carro. A sua localização será também visível no mapa. O seu veículo será representado por um ícone azul em forma de triângulo dentro de um círculo.
Durante a condução, você verá o tempo estimado de chegada, o tempo restante e a distância restante no canto inferior esquerdo do ecrã.
Se precisar adicionar uma paragem ao seu percurso, toque em “Adicionar paragem” no topo. Para cancelar a rota, clique em “Sair” no canto superior direito.
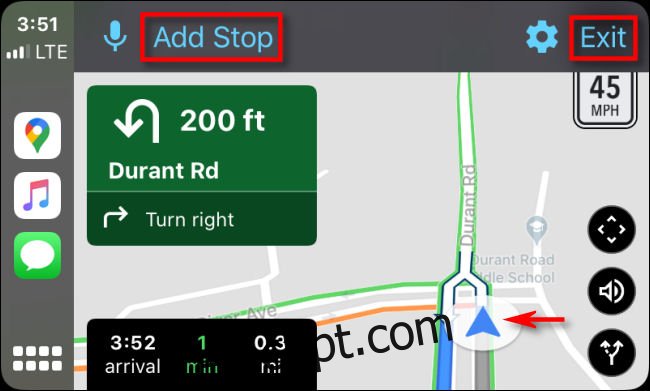
Os três botões no canto inferior direito da tela executam as seguintes funções (de cima para baixo):
Navegar no mapa: Permite mover o seu ponto de vista no mapa para qualquer direção, para explorar a área sem precisar dirigir até lá.
Silenciar áudio: Desativa as instruções por voz.
Ver visão geral da rota: Exibe uma visão geral de toda a rota em curso no mapa.
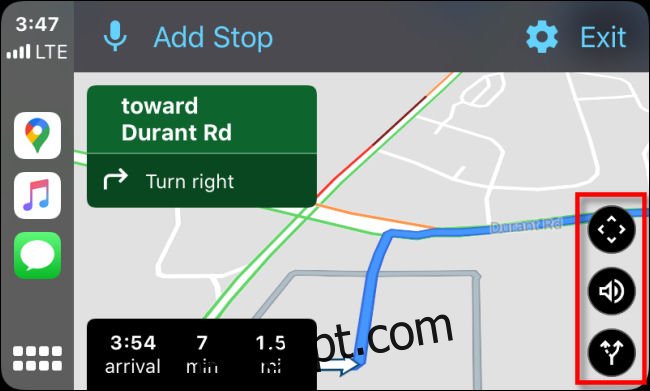
Quando chegar ao seu destino, o Google Maps emitirá um alerta sonoro e a tela mudará. Clique em “Concluir viagem” para limpar o percurso do Google Maps.
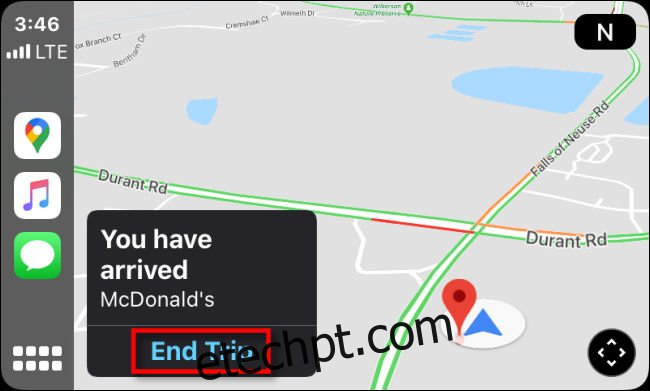
Após isso, você poderá inserir um novo destino e iniciar uma nova navegação (ou simplesmente sair do carro e desfrutar de uma refeição).
Como ajustar as configurações do Google Maps no CarPlay
Para alterar as definições do Google Maps enquanto utiliza o CarPlay, toque no ecrã do seu carro até visualizar o ícone de uma engrenagem azul. Toque no ícone de “engrenagem”.
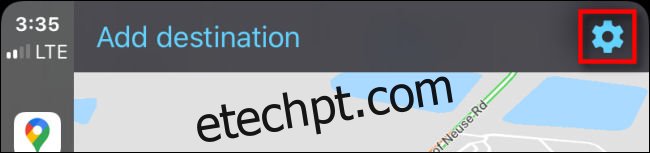
Em seguida, o menu “Configurações” será exibido.
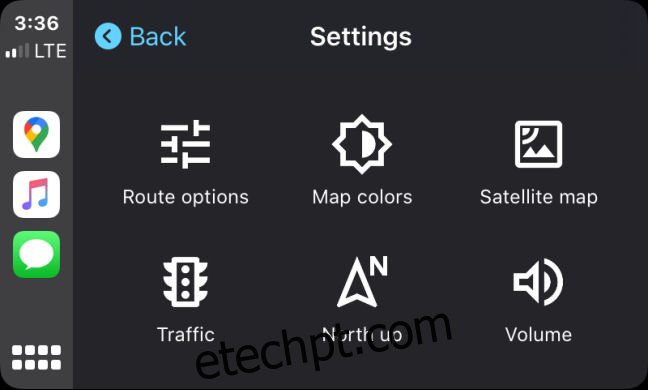
Vamos ver brevemente o que cada opção no menu Configurações faz:
Opções de rota: Permite especificar se pretende evitar autoestradas, estradas com portagens ou balsas quando o Google Maps sugere rotas.
Cores do mapa: Altera a cor da interface do Google Maps. As opções são “Dia” (tema claro), “Noite” (tema escuro) ou “Automático”, que alterna entre os temas Dia e Noite dependendo da hora do dia.
Mapa de satélite: Ativa ou desativa as imagens de satélite. Essas imagens exibem fotografias aéreas reais da área ao seu redor, mas consomem dados adicionais e podem ser mais lentas para carregar em locais com sinal de telemóvel fraco.
Tráfego: Ativa ou desativa a sobreposição de tráfego. Quando ativado, você visualizará as condições de trânsito local sobrepostas nas estradas com linhas coloridas. Verde indica tráfego normal, laranja indica algum congestionamento e vermelho indica que o trânsito está a fluir muito lentamente.
Norte para cima: Alterna a orientação do mapa de “atrás do carro”, onde o mapa gira em torno do seu veículo, para “Norte para cima”, onde o mapa é sempre orientado com o norte na parte superior.
Volume: Permite ajustar o volume da voz que fornece indicações e alertas de rota.
Para alterar qualquer uma dessas definições, toque no botão correspondente no menu. Quando terminar, toque no botão “Voltar” e as suas alterações serão guardadas. Boa viagem!