O Dashlane agora oferece suporte, embora limitado, ao Linux. Recentemente, este serviço de gestão de passwords facilitou a vida dos utilizadores Linux através de uma extensão para navegador. Oficialmente, apenas o Google Chrome e o Firefox são suportados. Neste artigo, vamos explorar como instalar o gestor de passwords Dashlane no Linux. O nosso foco será o Google Chrome, mas se for utilizador do Firefox, pode obter a extensão do Firefox e seguir as mesmas instruções!
Como Instalar o Google Chrome no Linux
O navegador do Google é bastante popular, inclusive no Linux. Por essa razão, oferece suporte para as principais distribuições Linux de alguma forma. O problema é que não é possível instalar o navegador diretamente dos repositórios de software. Isto deve-se ao facto do software do Google conter ferramentas não-livres, como um codec de vídeo proprietário, um plugin Adobe Flash, entre outras.
Assim, os utilizadores precisam aceder ao site do Google para obter o Chrome.
Instalação em Ubuntu e Debian
Ubuntu, Debian e outras distribuições baseadas nestes dois sistemas operacionais possuem suporte de primeira classe para o navegador. Para instalar, clique no botão de download na página do Chrome. Selecione a opção “64 bits .deb (Para Debian/Ubuntu)” e inicie o download.
Após o download, abra uma janela de terminal e, com o comando CD, aceda ao diretório de Downloads do seu computador.
cd ~/Downloads
Dentro da pasta Downloads, use a ferramenta DPKG para instalar o pacote no seu sistema.
sudo dpkg -i google-chrome-stable_current_amd64.deb
A instalação do pacote pode apresentar erros devido a dependências não atendidas que necessitam de instalação.
Para Ubuntu e Debian 9+
sudo apt install -f
Para versões mais antigas do Debian
sudo apt-get install -f
Instalação em Arch Linux
O Arch Linux não tem suporte oficial, mas isso não é um problema. Para que o Chrome funcione, primeiro acesse esta página e clique em “Download snapshot”. Em seguida, abra o terminal e use o comando CD para aceder à pasta Downloads.
cd ~/Downloads
Extraia o ficheiro snapshot usando o comando untar:
tar xvzf google-chrome.tar.gz
Entre na pasta do Google Chrome recém-extraída.
cd google-chrome
Dentro da pasta, gere um novo pacote Arch Linux. Este processo pode demorar, pois o makepkg precisa descompilar o pacote Debian antes de transformá-lo num pacote Arch Linux instalável.
makepkg
Após a conclusão, use a ferramenta pacman para instalar o Chrome.
sudo pacman -U google-chrome-*.pkg.tar.xz
Instalação em Fedora
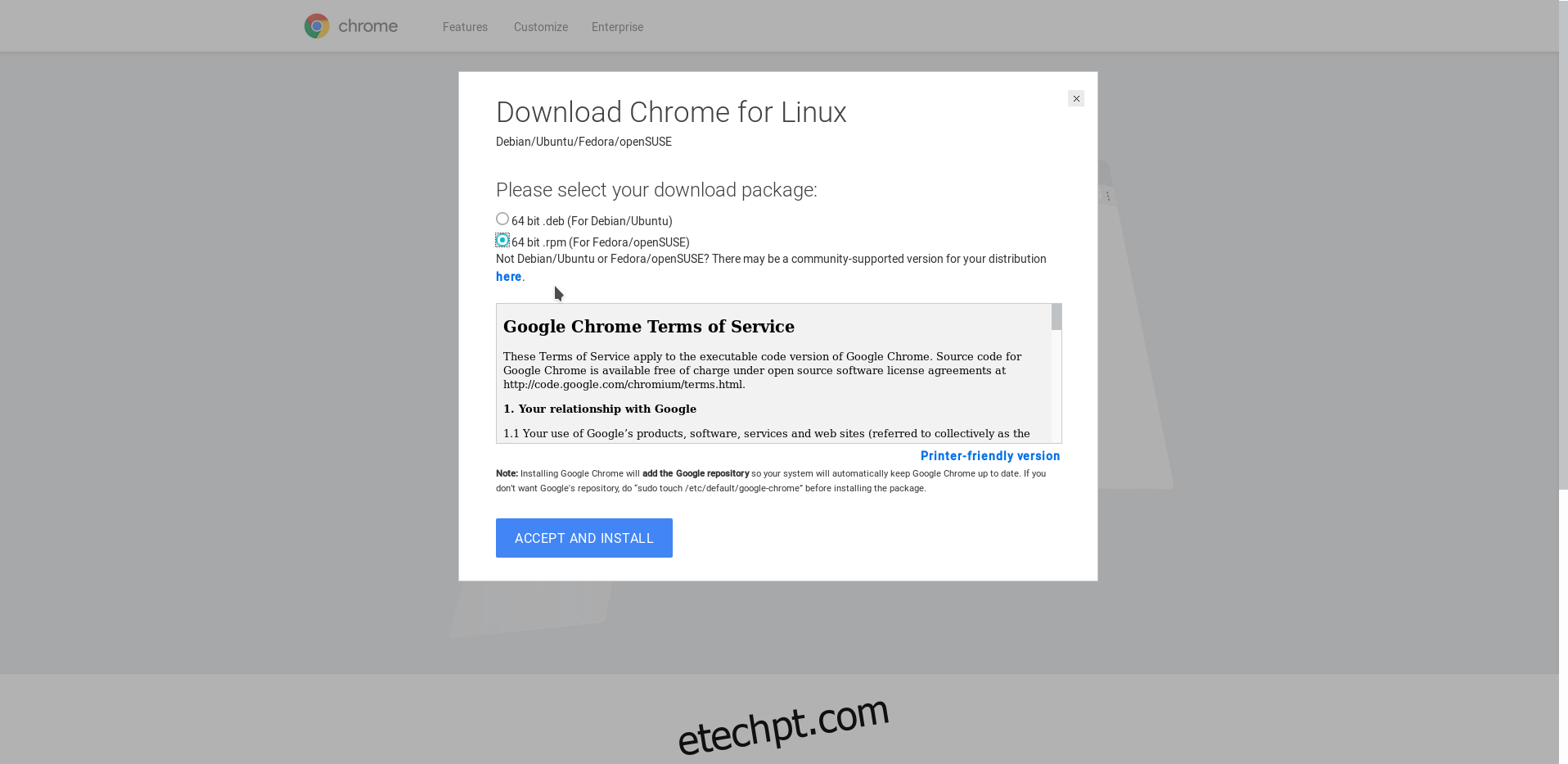
O Fedora, tal como o Debian e o Ubuntu, tem suporte oficial do Google. Para começar, vá para a página de download do Google Chrome e selecione o botão “64 bit .rpm (Para Fedora/openSUSE)”. Abra um terminal e use o comando CD para ir para a pasta Downloads do seu PC.
cd ~/Downloads
Usando o gerenciador de pacotes do Fedora, instale o Google Chrome.
sudo dnf install google-chrome-stable_current_x86_64.rpm -y
Instalação em OpenSUSE
O Suse é frequentemente agrupado com o Fedora, pois usa o mesmo formato de pacote. Muitos softwares são utilizáveis e instaláveis no OpenSUSE. Para obter o Chrome, vá para a página de download do Chrome, clique no botão de download e selecione “64 bit .rpm (Para Fedora/openSUSE)”.
Após o download do RPM do Chrome, abra um terminal e aceda à pasta Downloads.
cd ~/Downloads
Instale o pacote usando o zypper
sudo zypper in google-chrome-stable_current_x86_64.rpm
Outras Distribuições Linux
A maioria dos sistemas Linux sem suporte direto ao Chrome pode usar o Chromium. Este é a versão de código aberto do Chrome e utiliza as mesmas extensões, tecnologias e ferramentas. A principal diferença é a ausência de software não-livre.
Pesquise no gerenciador de pacotes do seu sistema Linux por “chromium”, “browser chromium” e instale-o, seguindo este guia.
Como Instalar o Dashlane
O Dashlane agora tem suporte para Linux através de uma extensão de navegador. Para que a ferramenta funcione, visite esta página e clique no botão “adicionar ao Chrome”.
Após adicionar a extensão, verá o ícone do Dashlane. Clique nele para iniciar a ferramenta.
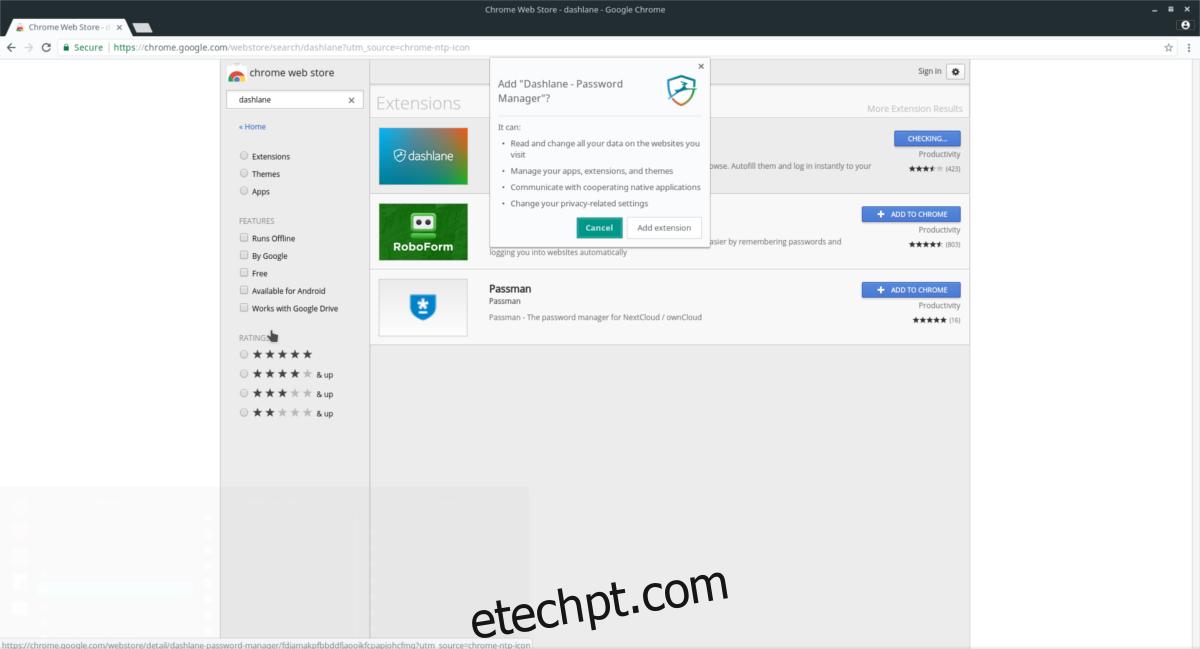
Na página da extensão, inscreva-se no serviço (caso ainda não o tenha feito). Ao registar a sua conta, o Dashlane irá solicitar a criação de uma password mestra, que irá proteger todas as outras passwords num “cofre”. Utilize uma password segura!

Se já tiver uma conta, faça login. Ao efetuar login, o seu PC Linux terá acesso e o Dashlane mostrará que está conectado.
Como Adicionar Passwords
O objetivo principal do Dashlane é facilitar o preenchimento de passwords em websites. Infelizmente, a extensão para Google Chrome não tem a mesma sofisticação que as aplicações para Windows e Mac. Não será possível importar um ficheiro CSV com as suas passwords. Deverá adicioná-las individualmente.
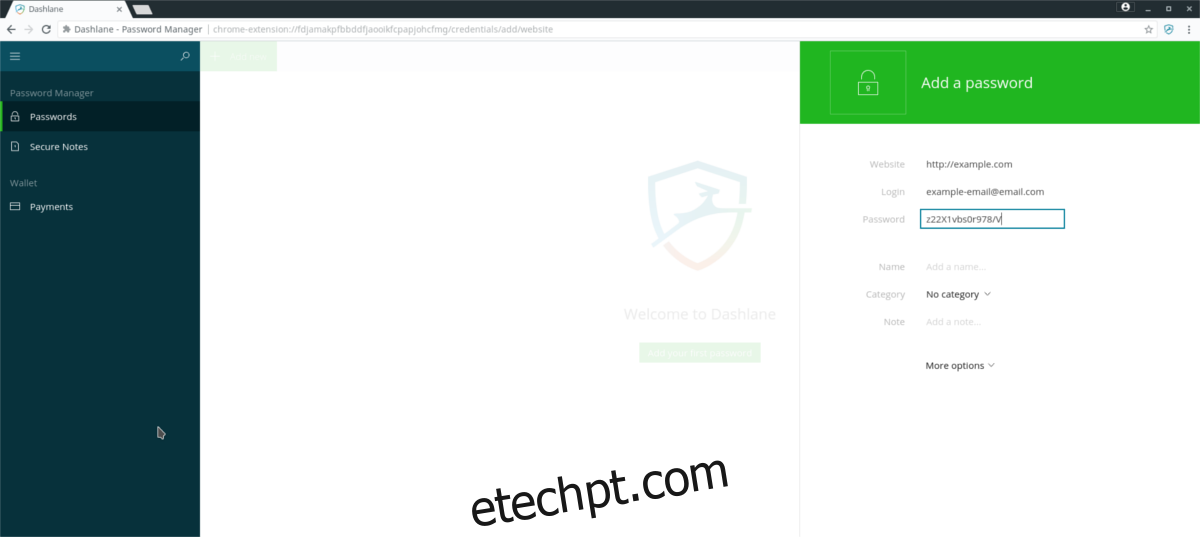
Para adicionar uma password, clique em “+ Adicionar novo”.
Na janela, existem várias opções: “website”, “login”, “password”, “nome”, “nota”, “categoria”. Todas estas informações precisam de ser preenchidas para que o Dashlane se lembre das suas passwords (e as preencha automaticamente). Siga estes passos para adicionar uma password:
Passo 1: Insira o URL completo do site onde pretende guardar as informações de login. Se estiver em “https://facebook.com/login”, adicione o /login, não apenas “facebook.com”.
Passo 2: Em “login”, digite o endereço de e-mail, nome de utilizador ou identificador.
Passo 3: Digite a password do site adicionado no passo 1 na caixa “password”. Altere a password para algo mais seguro antes de a adicionar, para maior segurança.
As restantes categorias são opcionais, mas úteis. Se tiver muitas passwords, considere usar a “categoria” para as separar em diferentes áreas. Utilize a opção “nota” para adicionar informações adicionais sobre o login.