O aplicativo FaceTime da Apple simplifica as videochamadas com amigos e familiares, seja através do seu iPhone, iPad ou Mac. Agora, com a chegada do aplicativo FaceTime na Apple TV, é possível incluir todos os presentes na sua casa nessas conversas.
Com apenas alguns toques no Siri Remote e em um dispositivo iOS, você pode iniciar e transferir chamadas FaceTime para a tela grande. Vamos detalhar o processo.
FaceTime na Apple TV: Requisitos Essenciais
Como esperado, existem alguns requisitos para realizar chamadas FaceTime através da sua Apple TV. Inicialmente, é necessário possuir uma Apple TV 4K de segunda geração com o sistema tvOS 17 ou superior instalado. Versões mais antigas da Apple TV não são compatíveis com este recurso.
A Apple TV não inclui câmeras ou microfones integrados. Para isso, será preciso um iPhone XR ou iPad de 8ª geração ou mais recente, executando o iOS 17 com o FaceTime ativado nas configurações. O FaceTime na Apple TV utiliza o recurso “Câmera de Continuidade” da Apple, que transmite a imagem da câmera do seu dispositivo sem fio para a tela da TV. Certifique-se de que todos os dispositivos estejam conectados à mesma rede Wi-Fi.
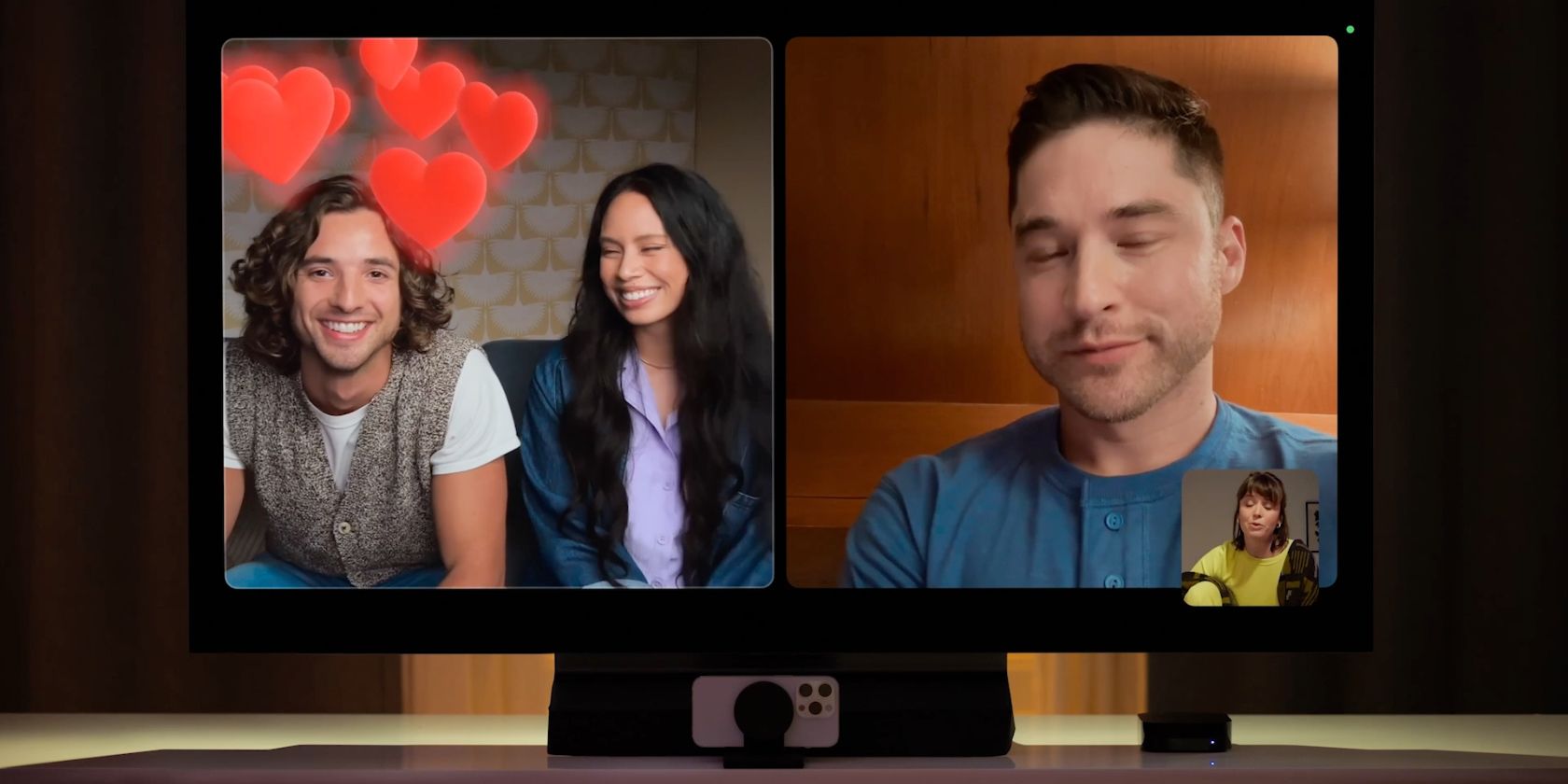 Crédito da imagem: Apple
Crédito da imagem: Apple
Embora não seja obrigatório, um suporte para iPad ou iPhone melhora a qualidade da imagem. Este acessório permite posicionar o seu dispositivo na orientação paisagem, abaixo ou em frente à TV, com as câmeras traseiras voltadas para você, garantindo o enquadramento ideal.
Por fim, o Siri Remote da Apple TV é essencial para acessar opções adicionais durante a chamada. Se você tiver dificuldade em localizá-lo, o tvOS 17 oferece a função de encontrar um controle remoto perdido da Apple TV com seu iPhone.
Como Iniciar uma Chamada FaceTime na sua Apple TV
O processo de iniciar uma chamada FaceTime na Apple TV é tão simples quanto no seu iPhone. Siga os passos abaixo com o seu Siri Remote e o seu iPhone ou iPad.
- Abra o aplicativo FaceTime na sua Apple TV.
- Selecione seu perfil de usuário ou clique em “Outro” e utilize o código QR para se conectar, caso seu perfil não apareça.
- Toque na notificação da Câmera de Continuidade no seu iPhone ou iPad e escolha “Aceitar”.
- Posicione seu iPhone ou iPad na orientação paisagem abaixo ou próximo à sua TV, com as câmeras traseiras voltadas para você.
- Aguarde a contagem regressiva na sua TV quando sua imagem estiver visível.
- Com o Siri Remote, selecione o botão “Adicionar” localizado no canto superior esquerdo da tela. Você também pode ativar funcionalidades do FaceTime como “Centralizar”, “Modo Retrato” ou “Reações” antes de iniciar a chamada.
- Selecione a pessoa que você deseja contatar e escolha o número ou endereço apropriado, se ela tiver vários contatos.
- Clique no botão verde do FaceTime para iniciar a sua chamada.
Para agilizar o processo em chamadas futuras, você pode ignorar a pré-visualização da imagem tocando em “Pular” no seu iPhone/iPad ou clicando no botão “Reproduzir/Pausar” no Siri Remote. Seus contatos recentes também aparecem ao iniciar o FaceTime, permitindo que você clique diretamente neles em vez de usar o botão “Adicionar”.
Para encerrar a sua chamada, clique no botão “Encerrar” ou toque em “Desconectar” no seu iPhone/iPad.
Como Transferir uma Chamada FaceTime para sua Apple TV
Se você já estiver em uma chamada FaceTime no seu iPhone ou iPad, é fácil transferi-la para a Apple TV. Veja as três formas de fazer isso:
Utilize o botão “Mover” no seu iPhone ou iPad:
- Inicie uma chamada FaceTime no seu iPhone ou iPad.
- Toque no botão “Mover” localizado à direita da sua Apple TV.
- Toque no botão “Mover” novamente.
Utilize o botão “Alto-falante” no seu iPhone ou iPad:
- Inicie uma chamada FaceTime no seu iPhone ou iPad.
- Toque no botão “Alto-falante”.
- Selecione a sua Apple TV.
Utilize as configurações do FaceTime no Centro de Controle da Apple TV:
- Inicie uma chamada FaceTime no seu iPhone ou iPad.
- Pressione e segure o botão “Home” no Siri Remote da Apple TV.
- Clique no botão “FaceTime” no Centro de Controle.
- Selecione o seu iPhone ou iPad.
Para finalizar a chamada, clique no botão “Encerrar” com o Siri Remote ou toque em “Encerrar chamada e desconectar” no seu iPhone.
Como Usar o PiP e Opções Adicionais do FaceTime na Apple TV
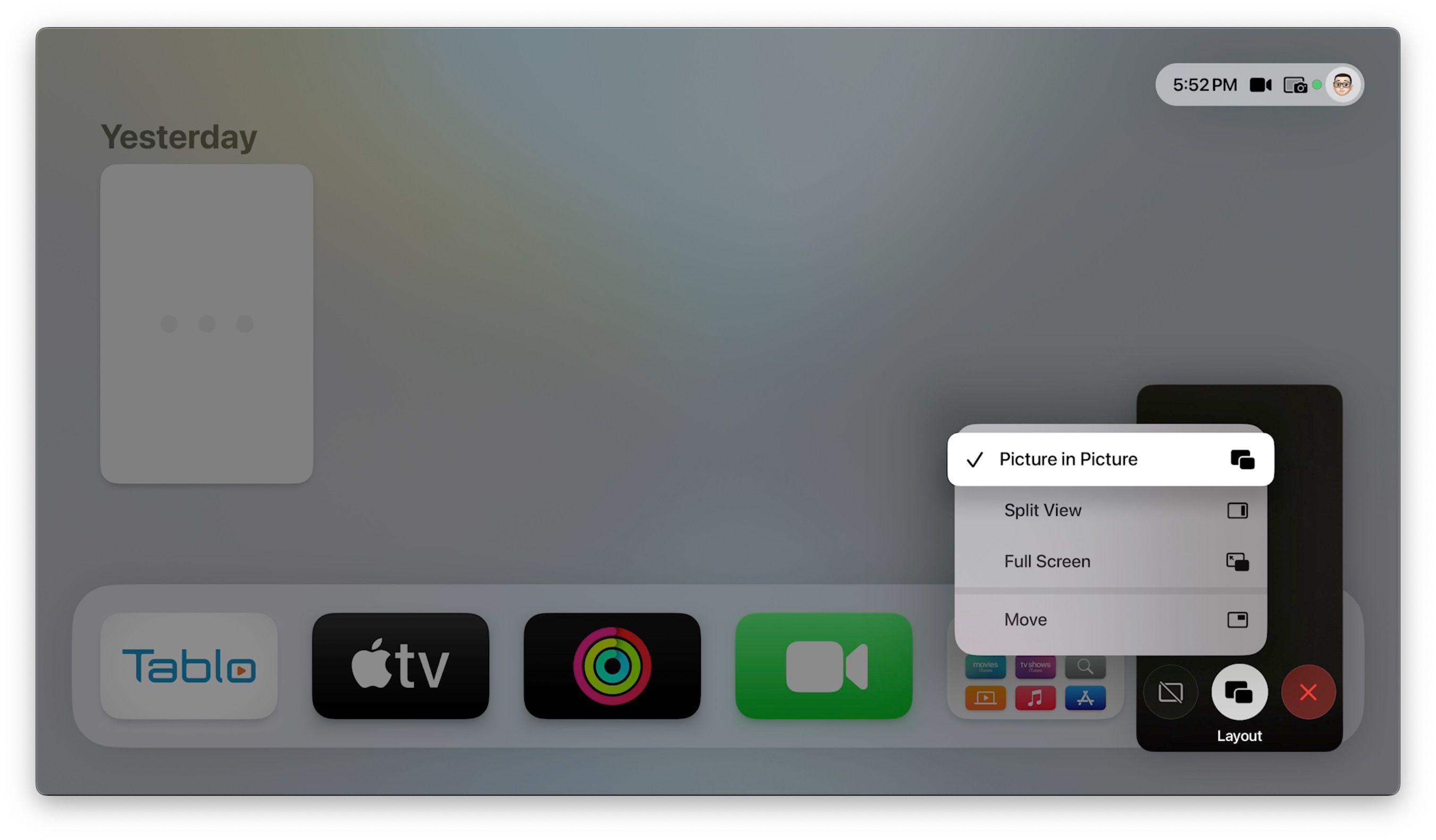
Durante uma chamada FaceTime, você pode utilizar outros aplicativos e acessar as configurações normalmente. Para isso, use o modo “Imagem em Imagem” (PiP) para a sua chamada FaceTime.
- Inicie uma chamada FaceTime.
- Clique no botão “Voltar” do Siri Remote para ativar o PiP.
- Clique no botão “Início” para abrir as opções do PiP.
- Selecione o botão “Layout”.
- Escolha entre “Imagem em Imagem”, “Tela Dividida” ou “Tela Cheia”.
Você também pode usar o botão “Mover” para reposicionar a janela PiP na tela ou escondê-la clicando em “Ocultar”.
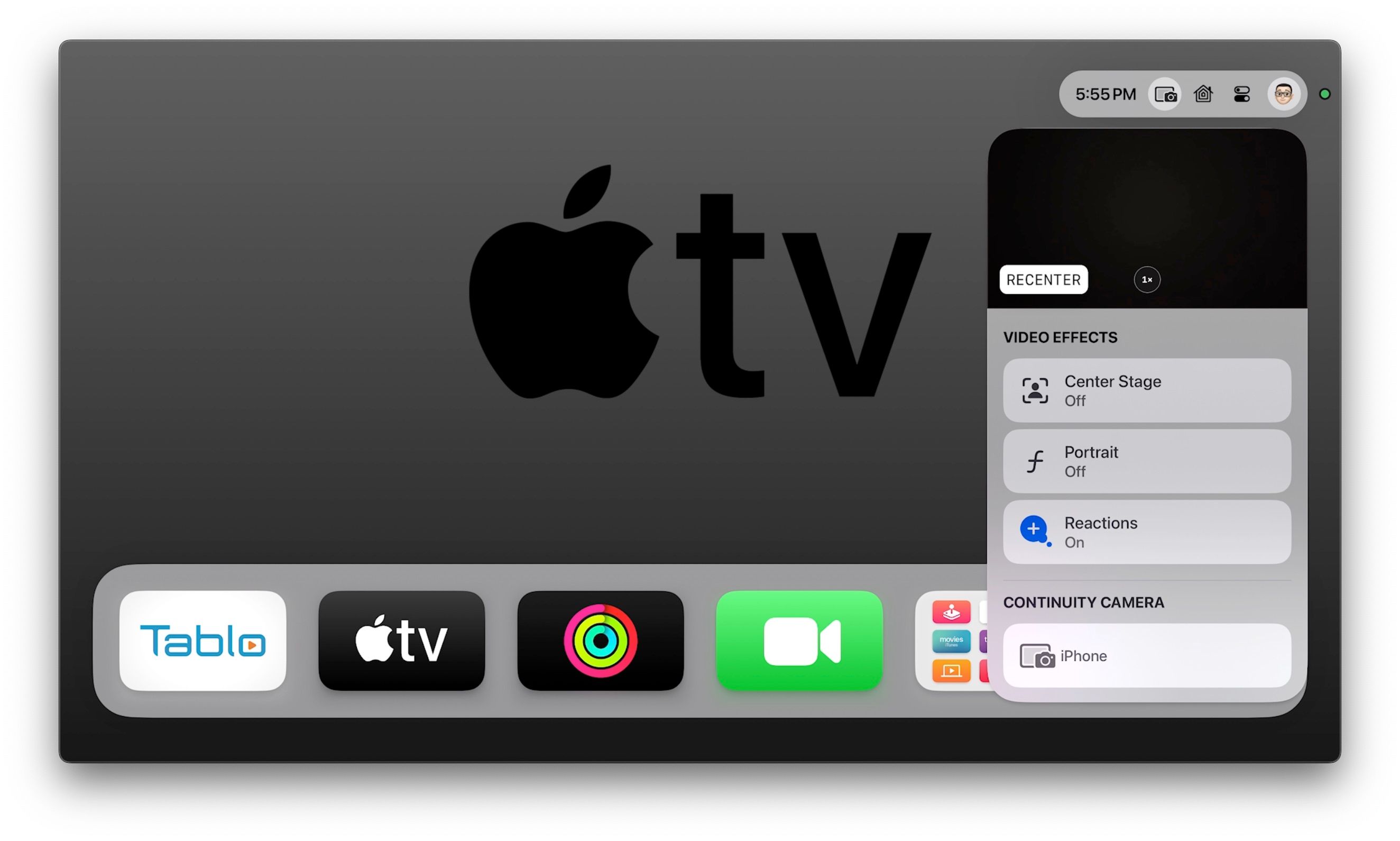
Opções adicionais do FaceTime podem ser acessadas durante a chamada através do Centro de Controle, incluindo ajustes de zoom, centralização, efeitos de vídeo e a escolha da fonte da câmera.
Para acessar as opções de zoom e centralização:
- Inicie uma chamada FaceTime.
- Pressione e segure o botão “Início”.
- Selecione o botão “Câmera de continuidade”.
- Clique em “RECENTER” para reposicionar a visão da câmera ao ponto original.
- Use o botão “Zoom” para alternar entre 0.5x e 1x, dependendo do seu iPhone, ou ajuste manualmente o nível de zoom com o controle deslizante.
Para ajustar os efeitos de vídeo:
- Inicie uma chamada FaceTime.
- Pressione e segure o botão “Início”.
- Selecione o botão “Câmera de continuidade”.
- Ative ou desative o “Centralizar”, “Retrato” ou “Reações” conforme sua preferência.
Para mudar a câmera para outro dispositivo:
- Inicie uma chamada FaceTime.
- Pressione e segure o botão “Início”.
- Selecione o botão “Câmera de continuidade”.
- Escolha a câmera desejada no menu inferior.
Como Enviar Reações Animadas Durante uma Chamada FaceTime
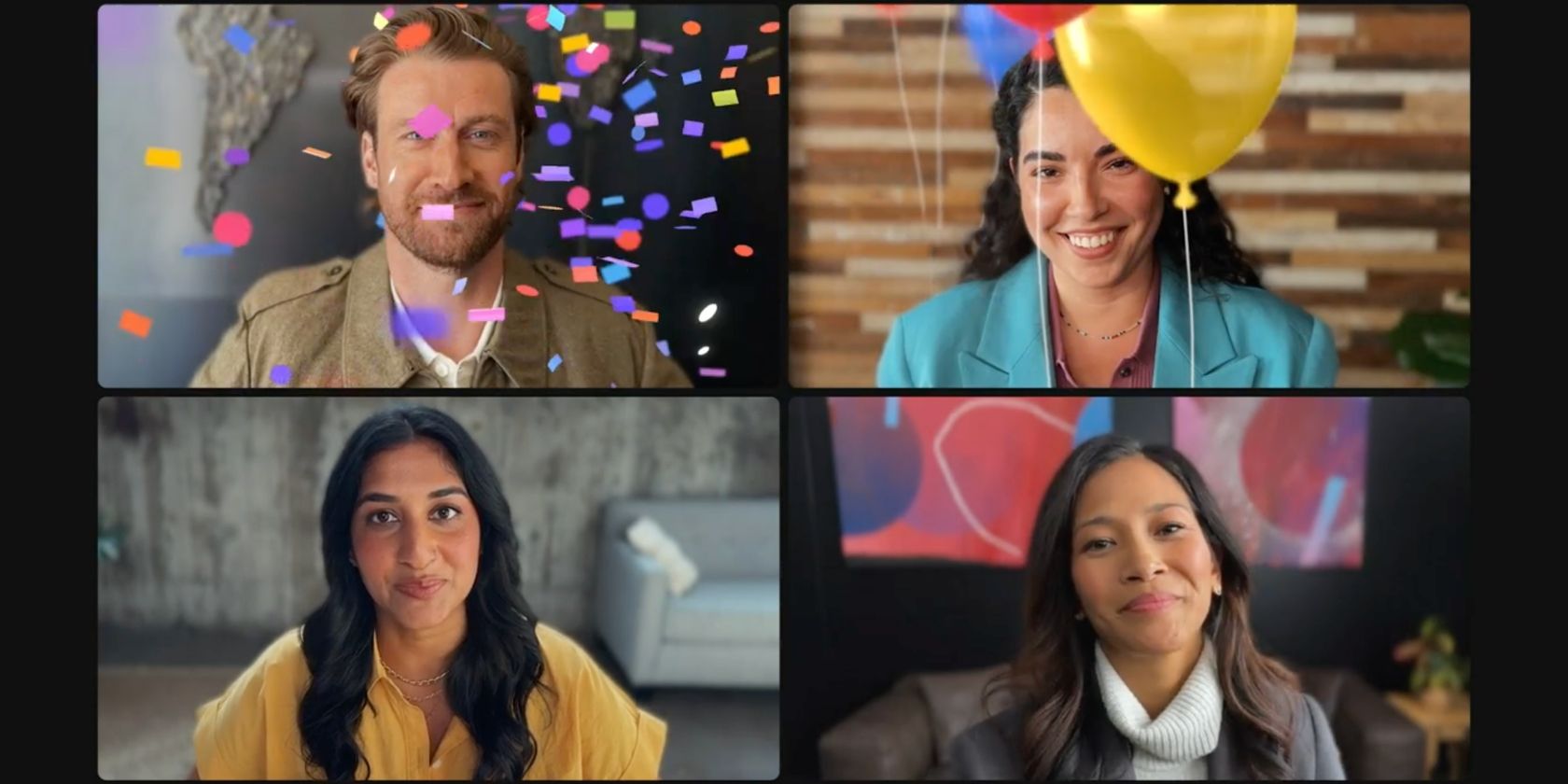 Crédito da imagem: Apple
Crédito da imagem: Apple
Uma novidade do FaceTime no iOS e tvOS 17 é a capacidade de enviar reações animadas durante a chamada. Em vez de usar o Siri Remote, você precisará fazer gestos com as mãos na frente da câmera para ativá-las.
Atualmente, existem oito gestos que você pode usar para enviar efeitos:
Gestos com uma mão:
- Polegar para cima para enviar um “like”.
- Polegar para baixo para expressar “não gostar”.
- Sinal de paz para enviar balões.
Gestos com as duas mãos:
- Polegares para cima para enviar fogos de artifício.
- Polegares para baixo para fazer chover.
- Formar um coração com as duas mãos para enviar um efeito de amor.
- Sinal de paz duplo para enviar um “parabéns”.
- Fazer “chifres de pedra” duplos para ativar lasers.
Envolva Todos com o FaceTime na Apple TV
Com o FaceTime na tela grande, sua Apple TV se torna a melhor opção para envolver todos na sua próxima videochamada em família. Em vez de se amontoar em torno do seu iPhone, sua família pode interagir com seus entes queridos com conforto, usando o sofá e até mesmo enviar reações animadas com reconhecimento de gestos.