Principais Pontos
- O campo Cco no Outlook proporciona privacidade, ocultando os endereços de email dos destinatários, o que é ideal para o envio de mensagens personalizadas para um grande número de pessoas.
- É possível ativar o recurso Cco nas configurações do Outlook, facilitando a inclusão de destinatários Cco em novos emails.
- Quando o Cco é utilizado, os destinatários recebem o email normalmente, mas não têm visibilidade dos outros destinatários que foram incluídos em Cco, nem podem incluí-los em suas respostas.
Descubra como aproveitar o recurso Cco no Outlook. Vamos orientá-lo sobre os passos para adicionar o Cco no Outlook, tanto em dispositivos móveis quanto em computadores. Além disso, você entenderá o que acontece quando utiliza o Cco no Outlook.
O que Significa Cco em um Email?
Cco significa “Cópia Carbono Oculta”. A principal diferença em relação à cópia carbono (Cc) é que, enquanto os destinatários com Cc têm seus endereços de email visíveis, os destinatários em Cco permanecem invisíveis para os demais.
O Cco é uma ferramenta valiosa quando se deseja enviar um email para várias pessoas, mantendo um toque pessoal. Por exemplo, você pode querer enviar um email para toda a equipe no trabalho, sem exibir uma extensa lista de destinatários em Cc.
Adicionar destinatários em Cco no Outlook (ou qualquer outro provedor de email) também é útil para manter a privacidade dos endereços de email de outras pessoas. Isso pode ser útil ao enviar mensagens para amigos que não se conhecem entre si.
Outra situação onde o Cco pode ser vantajoso é em anúncios importantes, como uma festa de noivado. Se você utiliza o Outlook principalmente para o trabalho, lembre-se de evitar erros comuns em seus emails profissionais.
Como Utilizar o Cco no Outlook em seu Computador
Ao aprender como usar o Cco no Outlook em seu computador, é útil saber como fazê-lo tanto na versão desktop quanto no aplicativo web. As seções seguintes detalham os passos específicos para cada um deles.
Como Usar o Cco no Outlook no Aplicativo Web
Antes de começar a usar o Cco no Outlook, é recomendável garantir que o recurso esteja sempre visível. Isso pode ser ajustado nas suas configurações:
- Clique no ícone de configurações, localizado no canto superior direito e com formato de engrenagem.
- Selecione Email > Compor e responder. Em Formato da mensagem, marque a caixa ao lado de Mostrar Cco sempre.
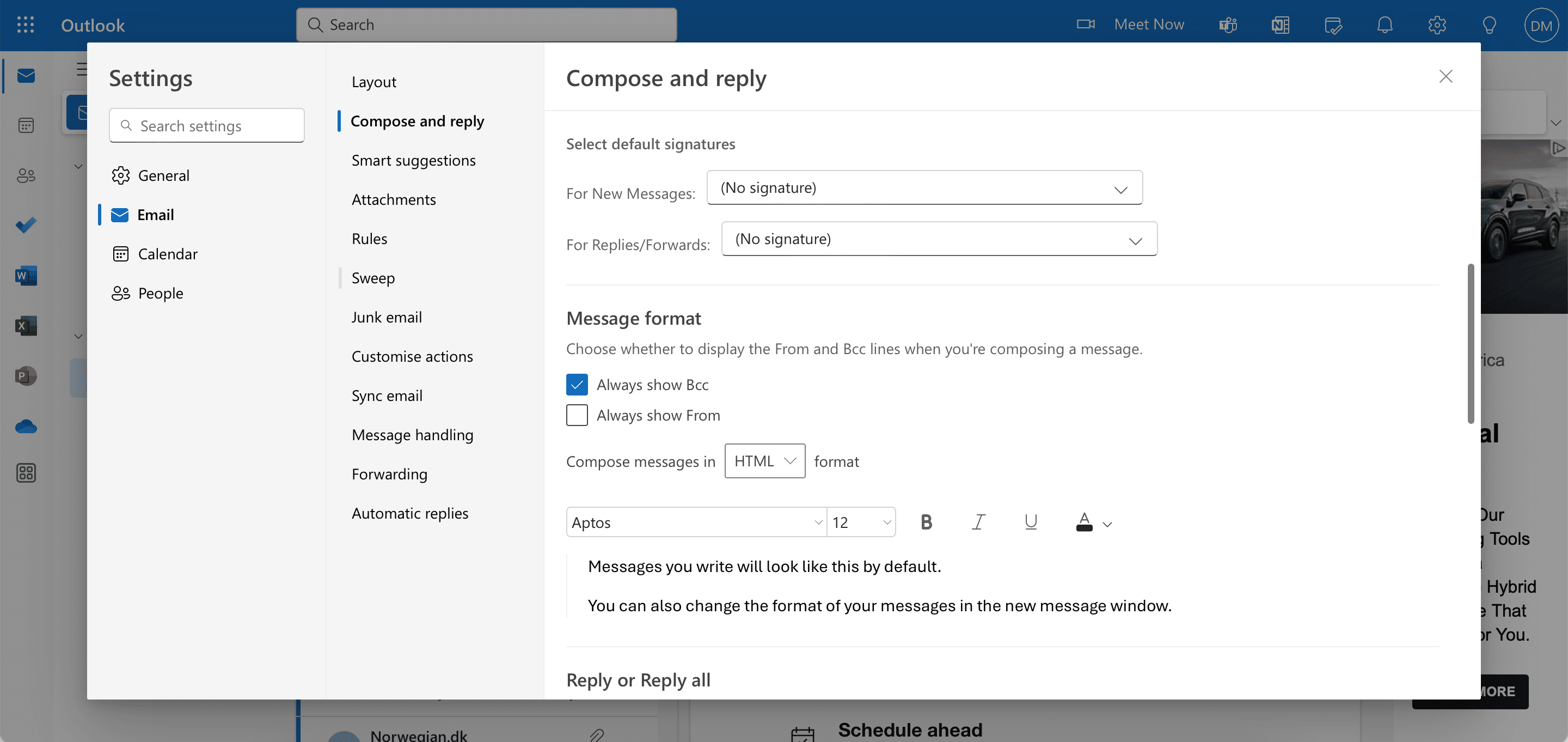
- Clique no botão X para fechar a janela e salvar as alterações.
Após salvar as configurações, siga estas instruções para usar o recurso Cco em suas mensagens:
- Selecione Novo email.
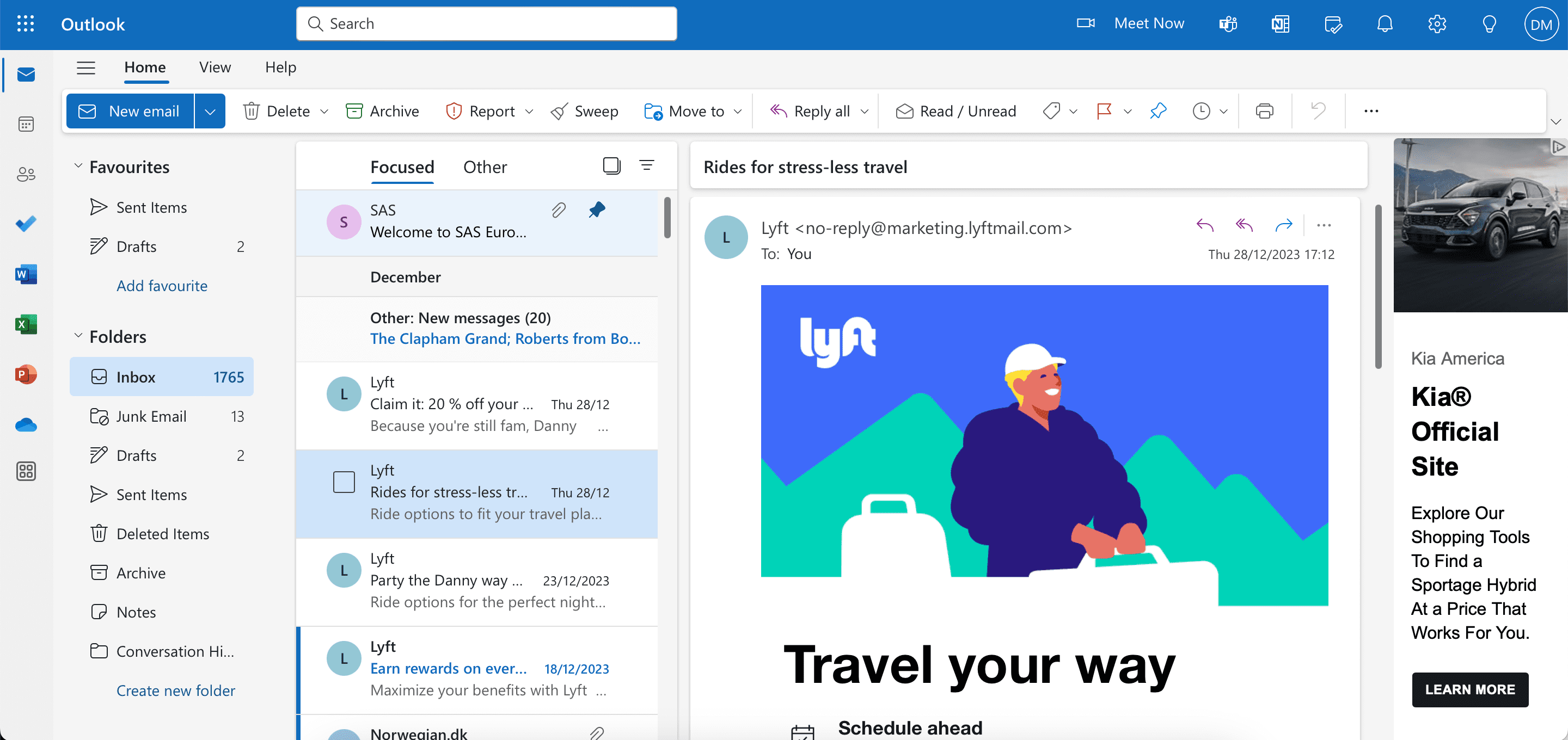
- Adicione os contatos que deseja incluir em Cco na seção Cco, antes de inserir outros destinatários e o conteúdo/assunto do email.
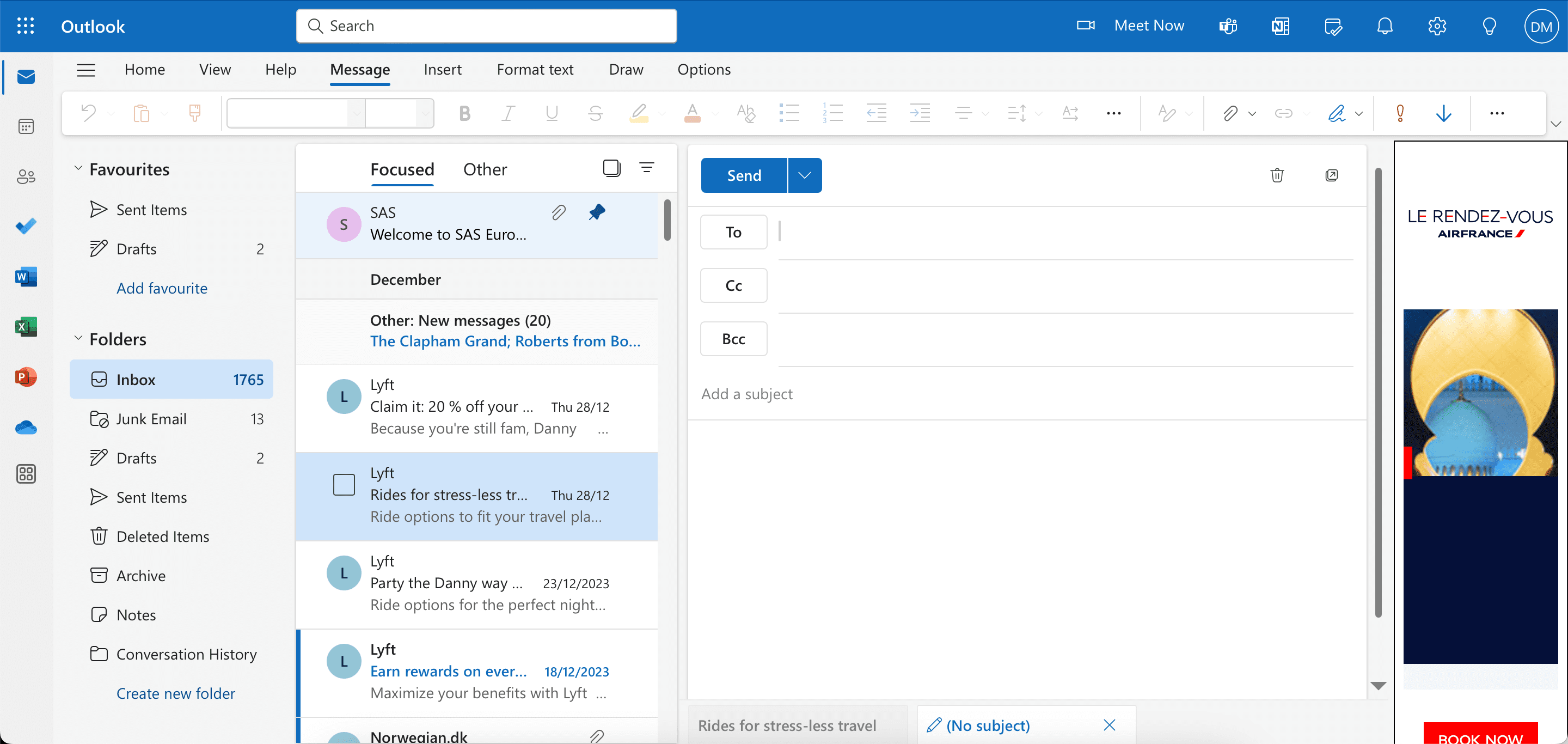
- Quando tudo estiver pronto, clique em Enviar.
Como Usar o Cco no Aplicativo Outlook para Desktop
Para adicionar o Cco no Outlook em seu computador, os passos para exibir o campo Cco variam ligeiramente entre Windows e macOS. Comecemos com os passos para o seu Mac:
- Vá para Outlook > Preferências.
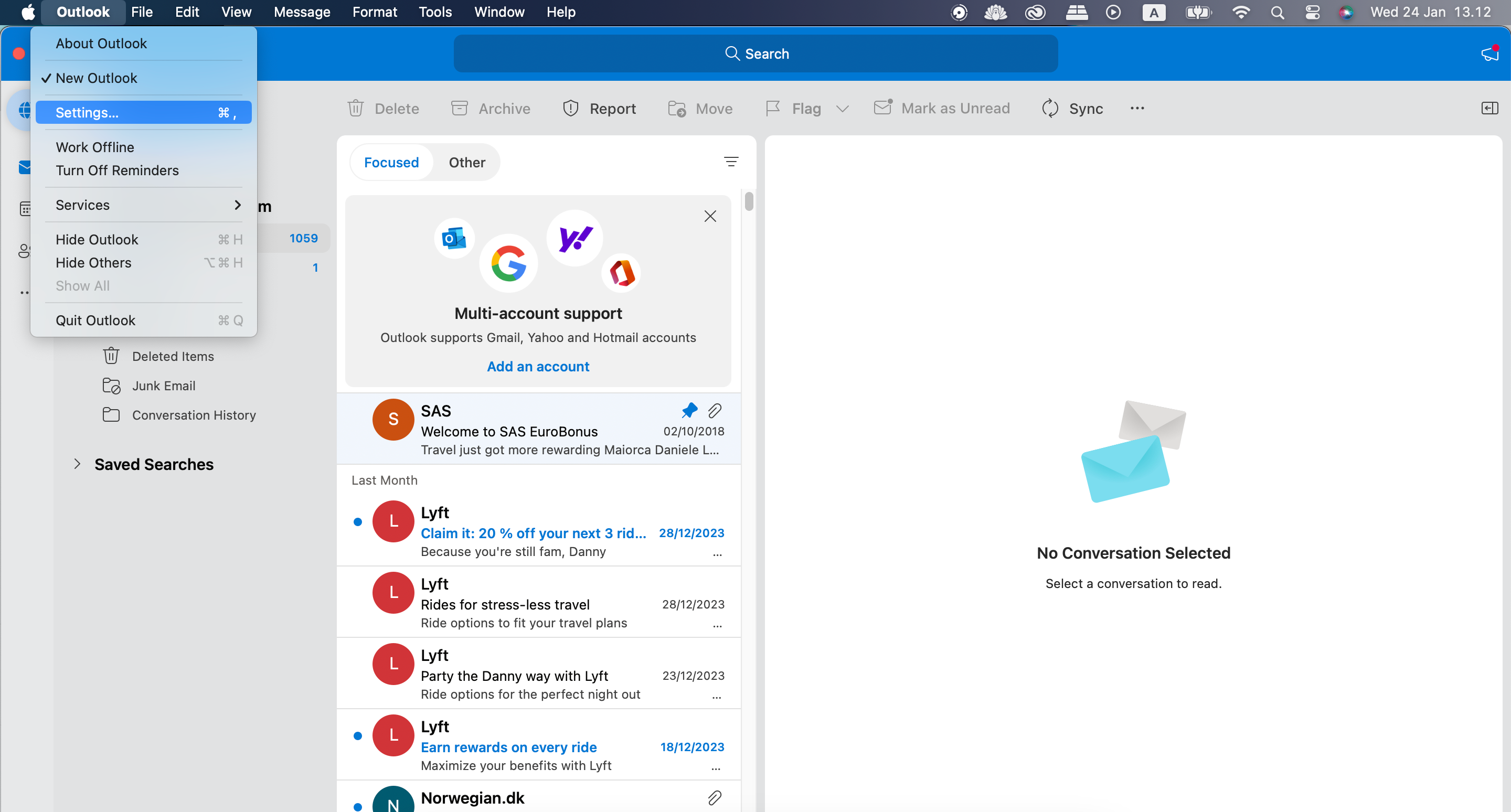
- Selecione Composição, localizado na seção Email.
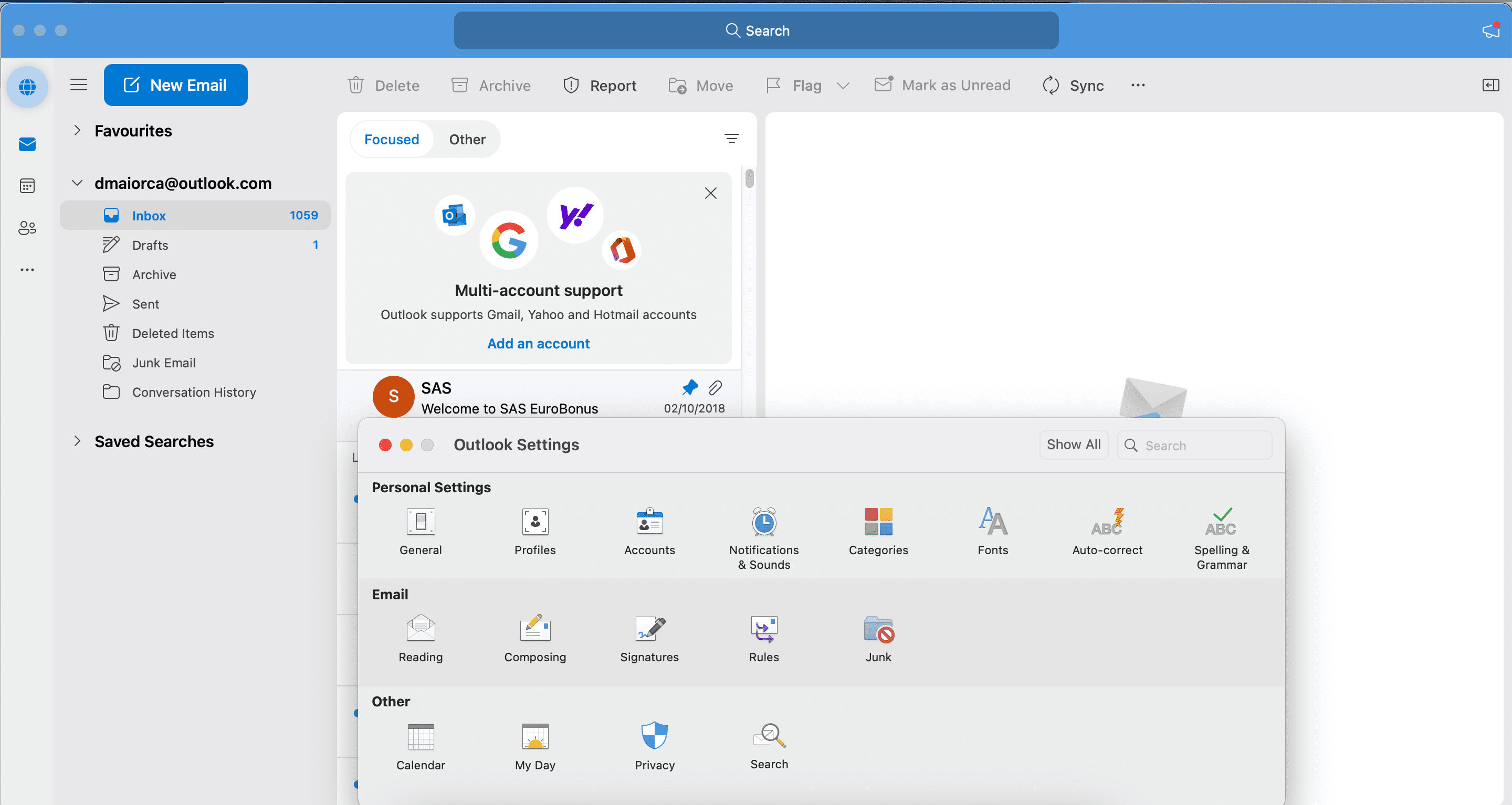
- Marque a caixa ao lado de Mostrar o campo CCO por padrão.
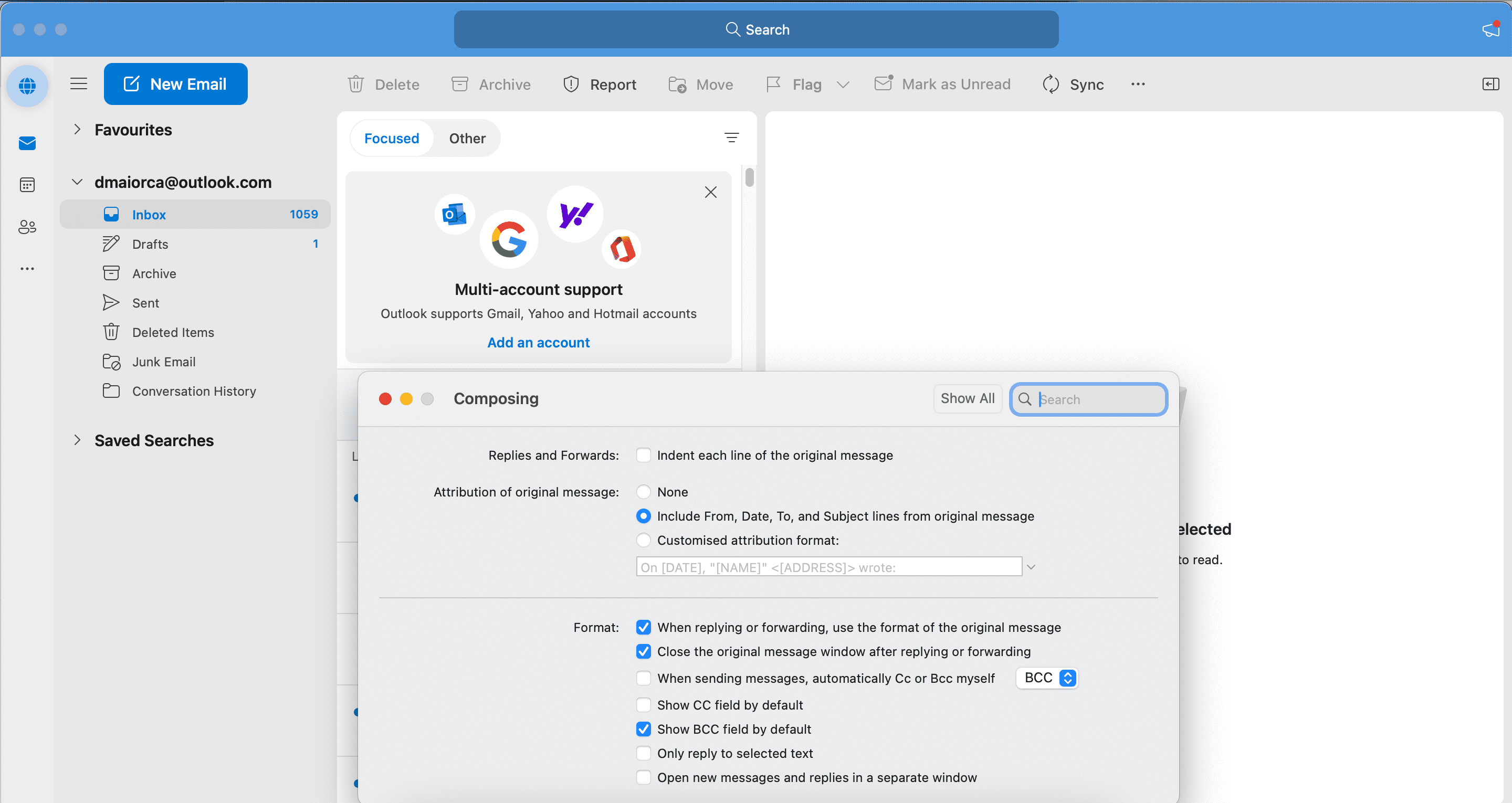
- Feche a janela quando terminar.
No Windows:
- Acesse Configurações > Mail > Compor e responder.
- Marque a opção Sempre mostrar Cco.
Em algumas versões do Outlook no Windows, você pode encontrar a opção em Opções > Cco.
Os passos para adicionar endereços de email Cco são os mesmos, independentemente de você usar Windows ou macOS. Veja as instruções a seguir:
- Clique em Novo email.
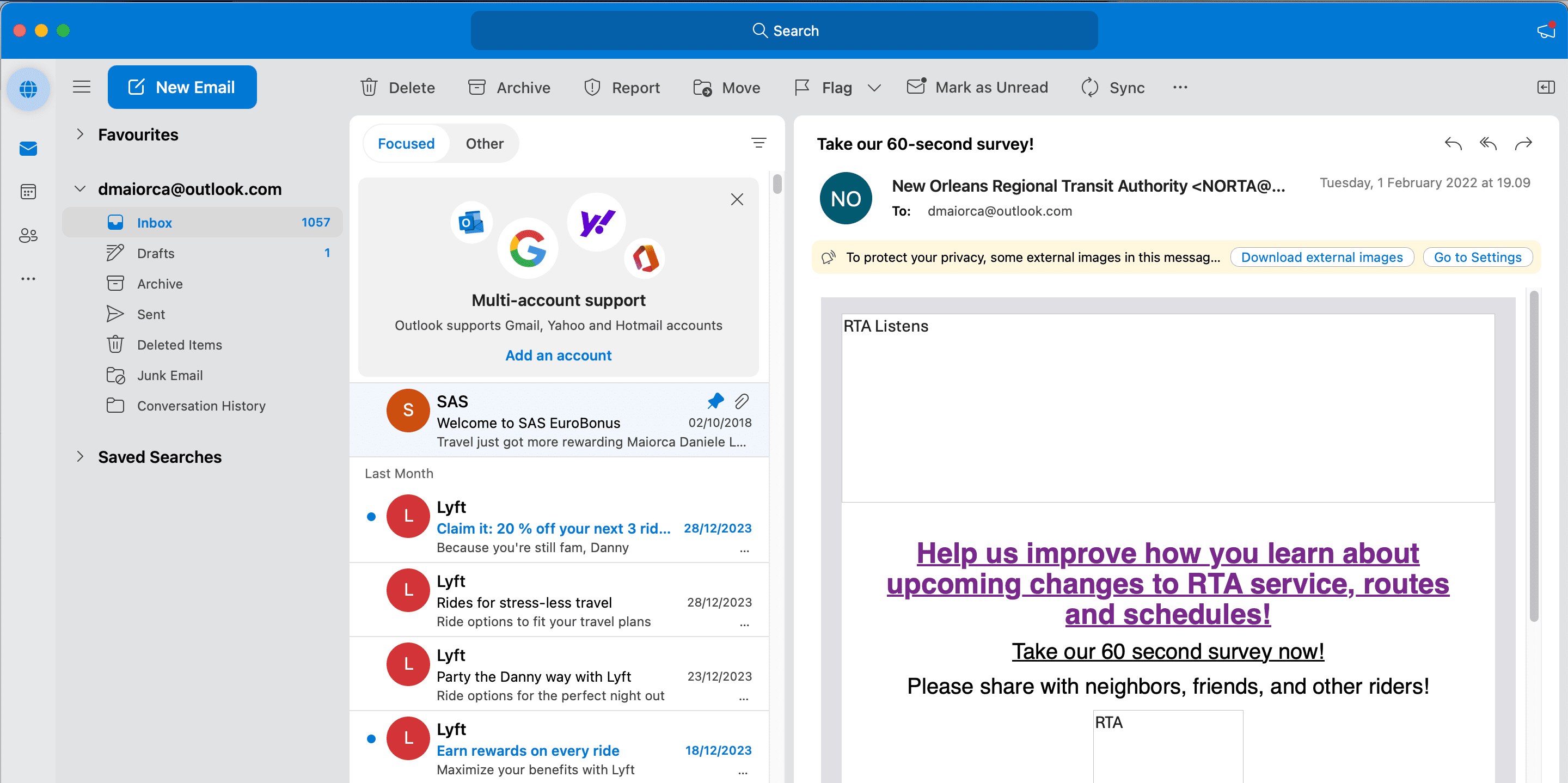
- Na área Cco, insira os endereços de email.
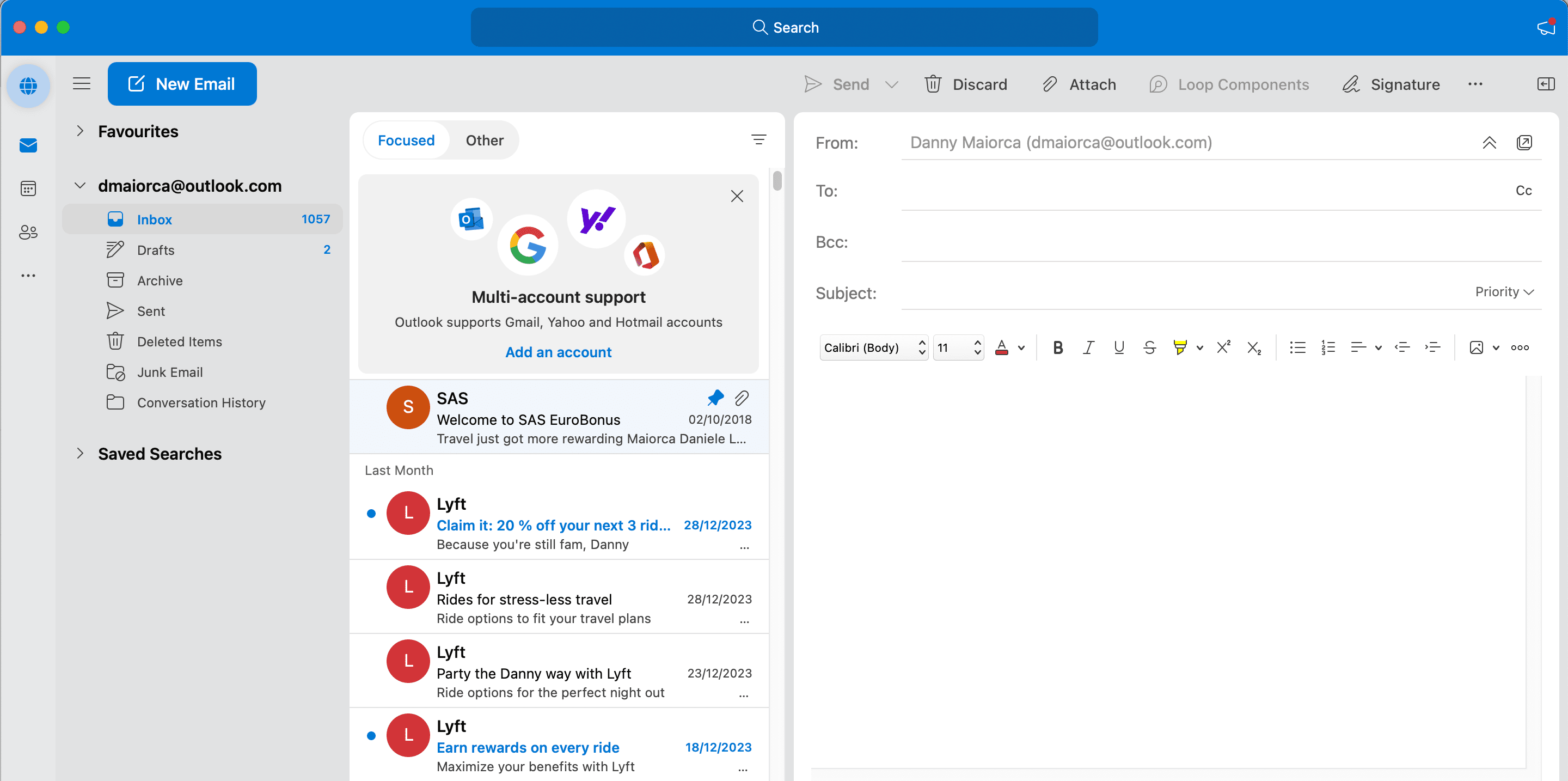
- Preencha o restante do email e clique em Enviar quando estiver pronto.
Como Usar o Cco no Outlook em Dispositivos Móveis
Você também pode facilmente adicionar Cco no Outlook em seu smartphone ou tablet. Siga estas instruções:
- Toque em Novo email na tela.
- Expanda a seta ao lado do campo Para:.
- Insira os destinatários que você quer incluir em Cco na área Cco: antes de preencher as outras seções.
- Clique no botão Enviar (ícone de seta) no canto inferior direito quando tudo estiver pronto.
Além de adicionar endereços de email em Cco manualmente, você também pode configurar o envio automático de Cc ou Cco no Outlook.
O que Acontece Quando Você Utiliza o Cco no Outlook?
Ao usar Cco no Outlook, todos os destinatários recebem seu email. Cada um deles receberá o conteúdo da mensagem exatamente como um destinatário principal ou em Cc receberia. Os destinatários podem responder a você, mas, ao contrário dos emails com Cc, eles não podem incluir outros destinatários em Cco em suas respostas.