O Shutter é uma ferramenta de captura de ecrã bastante completa, especialmente desenhada para ambientes de trabalho Linux. Este utilitário permite aos utilizadores capturar imagens tanto de áreas específicas do ecrã como da totalidade do ambiente de trabalho. Adicionalmente, o Shutter integra um editor de imagens, facilitando a aplicação de retoques e ajustes nas capturas efetuadas. Este guia detalha como utilizar o Shutter no seu sistema Linux.
Instalação do Shutter no Linux
Embora o Shutter seja um aplicativo conhecido para captura de ecrã, não vem pré-instalado na maioria das distribuições Linux. Portanto, é necessário realizar a sua instalação manualmente.
A instalação do Shutter no Linux é um processo simples. O primeiro passo é abrir uma janela de terminal. Isso pode ser feito através do atalho de teclado Ctrl + Alt + T, ou procurando por “Terminal” no menu de aplicativos.
Com a janela do terminal aberta, é possível iniciar a configuração através da linha de comandos. Siga as instruções de instalação abaixo, que correspondem à sua distribuição Linux.
Ubuntu
No Ubuntu, o Shutter está disponível através do repositório “Universe”, desde o Ubuntu 18.04 LTS. No entanto, em versões mais recentes, será necessário adicionar um PPA (Personal Package Archive). Veja como proceder:
Primeiramente, adicione o repositório ao sistema utilizando o seguinte comando:
sudo add-apt-repository ppa:shutter/ppa
Em seguida, atualize as fontes de software do Ubuntu:
sudo apt update
Por fim, instale o aplicativo com:
sudo apt install shutter
Debian
Para utilizadores do Debian 9, o Shutter pode ser encontrado no repositório “oldoldstable”. Certifique-se de que está a usar o Debian 9 ou que tem o repositório “oldoldstable” ativado. Em seguida, utilize o comando abaixo para instalar o aplicativo:
sudo apt install shutter
Arch Linux
No Arch Linux, o Shutter está disponível no repositório “Community”. Assegure-se que o repositório “Community” está devidamente configurado. Após a configuração, utilize o seguinte comando para instalar o Shutter no seu sistema:
sudo pacman -S shutter
Fedora
A partir do Fedora 33, o Shutter está disponível nos repositórios oficiais. Para instalá-lo, utilize o comando:
sudo dnf install shutter
Para Fedora 34:
sudo dnf --enablerepo=updates-testing install shutter
OpenSUSE
Se utiliza o OpenSUSE (Leap 15.2 e Leap 15.3), o Shutter pode ser instalado com o seguinte comando:
sudo zypper install shutter
Como utilizar o Shutter – Captura de Seleção
O Shutter permite capturar áreas específicas do seu ecrã. Veja como proceder:
Passo 1: Inicie o aplicativo Shutter. Pode encontrá-lo no menu de aplicações, pesquisando por “Shutter”.
Passo 2: Uma vez aberto, localize e clique no botão “Seleção” no aplicativo. Ao clicar neste botão, um cursor em forma de cruz aparecerá no ecrã.
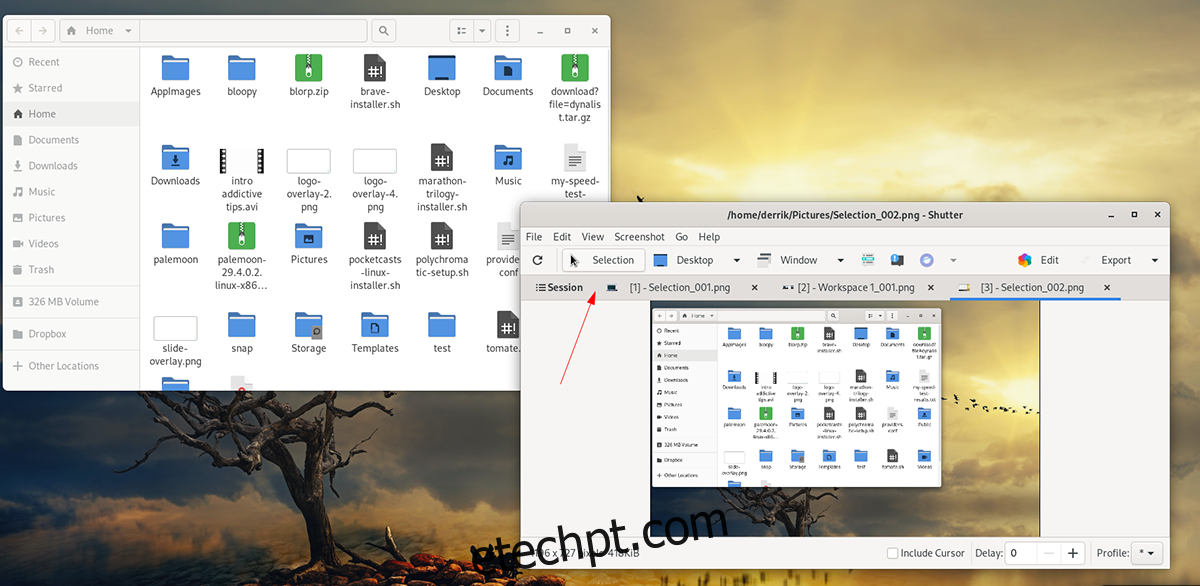
Passo 3: Utilize o cursor para selecionar a área do ecrã que pretende capturar, clicando e arrastando o mouse. Uma vez definida a área, pressione a tecla Enter para confirmar a seleção.
Passo 4: Após pressionar Enter, o Shutter aguarda alguns instantes e captura a área selecionada, abrindo a imagem no seu editor.
Neste ponto, poderá visualizar a captura, salvá-la ou utilizá-la noutros aplicativos.
Como utilizar o Shutter – Captura do Ecrã Completo
Para além da captura de áreas selecionadas, o Shutter também permite capturar todo o ambiente de trabalho. Veja como:
Passo 1: Abra o aplicativo Shutter. Localize-o no menu de aplicativos. Uma vez aberto, encontre e clique no botão “Desktop”.
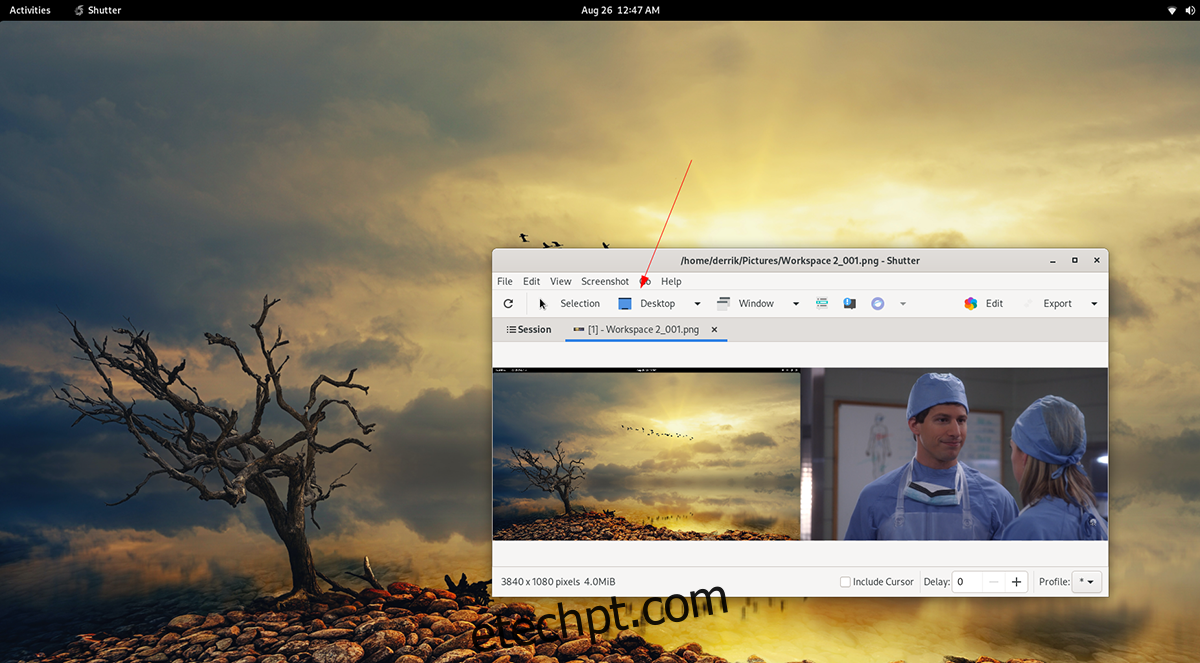
Passo 2: Após clicar no botão “Desktop”, o Shutter leva alguns instantes para capturar e apresentar a imagem do ecrã completo na sua interface.
Na interface do Shutter, poderá selecionar a sua captura para visualizá-la ou abri-la num editor externo.
Edição
O Shutter integra um editor de imagens, permitindo realizar edições diretamente nas capturas. Veja como:
Primeiramente, efetue uma captura de ecrã utilizando os modos “Seleção” ou “Área de Trabalho”. Após a captura, a imagem aparecerá na janela do Shutter.
Passo 1: Selecione a captura pretendida na janela do Shutter. De seguida, clique no botão “Editar”. Ao clicar, o editor de imagens do Shutter será aberto.
Utilize o editor para realizar as edições desejadas. Após a edição, salve as alterações através do botão “Salvar”. Não se esqueça de salvar a captura editada num local de fácil acesso.