O Windows 10 marcou a estreia dos desktops virtuais no universo da Microsoft. Surpreendentemente, foi um dos últimos grandes sistemas operacionais para computadores a adotar essa funcionalidade. Felizmente, esse recurso foi mantido e aprimorado no Windows 11.
Desktops Virtuais no Windows 11
A implementação de desktops virtuais no Windows 11 apresenta uma performance superior em comparação com o Windows 10. A navegação e a alternância entre os espaços de trabalho virtuais são mais intuitivas e fluidas.
1. Criação e Remoção de Desktops Virtuais
Para adicionar ou excluir desktops virtuais no Windows 11, siga estas etapas:
Primeiramente, clique no botão “Visão de Tarefas”, localizado na barra de tarefas.
Em seguida, para criar um novo desktop virtual, clique no botão de adição.
Para remover um desktop, posicione o cursor sobre ele e clique no botão “Fechar”, localizado no canto superior direito.

2. Pré-visualização dos Desktops Virtuais
A pré-visualização dos desktops virtuais é feita ao passar o cursor do mouse sobre o botão “Visão de Tarefas” na barra de tarefas. Similar à pré-visualização de janelas de aplicativos, essa ação exibirá miniaturas de cada desktop virtual ativo.

3. Personalização dos Nomes dos Desktops Virtuais
Por padrão, os novos desktops virtuais recebem nomes genéricos, como “Desktop 1” e “Desktop 2”. No entanto, é possível personalizá-los:
Clique no botão “Visão de Tarefas” na barra de tarefas.
Clique com o botão direito do mouse sobre o desktop virtual que você deseja renomear.
No menu de contexto, selecione a opção “Renomear”.
Digite o novo nome desejado para o desktop.
O desktop virtual será renomeado automaticamente.
Repita o processo para outros desktops, se necessário.
O novo nome será exibido tanto na pré-visualização quanto na visão de tarefas.
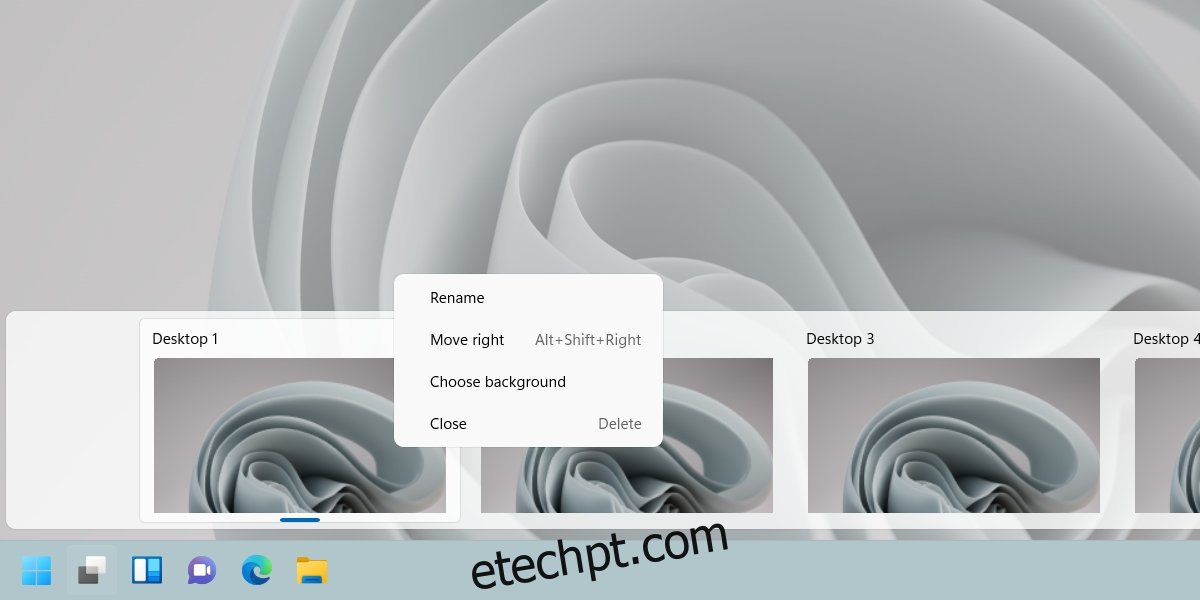
4. Identificação do Desktop Virtual Ativo
Para identificar qual desktop virtual está em uso no momento:
Passe o cursor sobre o botão “Visão de Tarefas”.
Na pré-visualização dos desktops, observe a presença de um indicador azul em um dos desktops.
O desktop com o indicador azul é o desktop ativo no momento.
Alternativamente, clique no botão “Visão de Tarefas”.
No painel de desktops virtuais, localize o indicador azul.
O desktop com o indicador azul é o desktop virtual atualmente em uso.
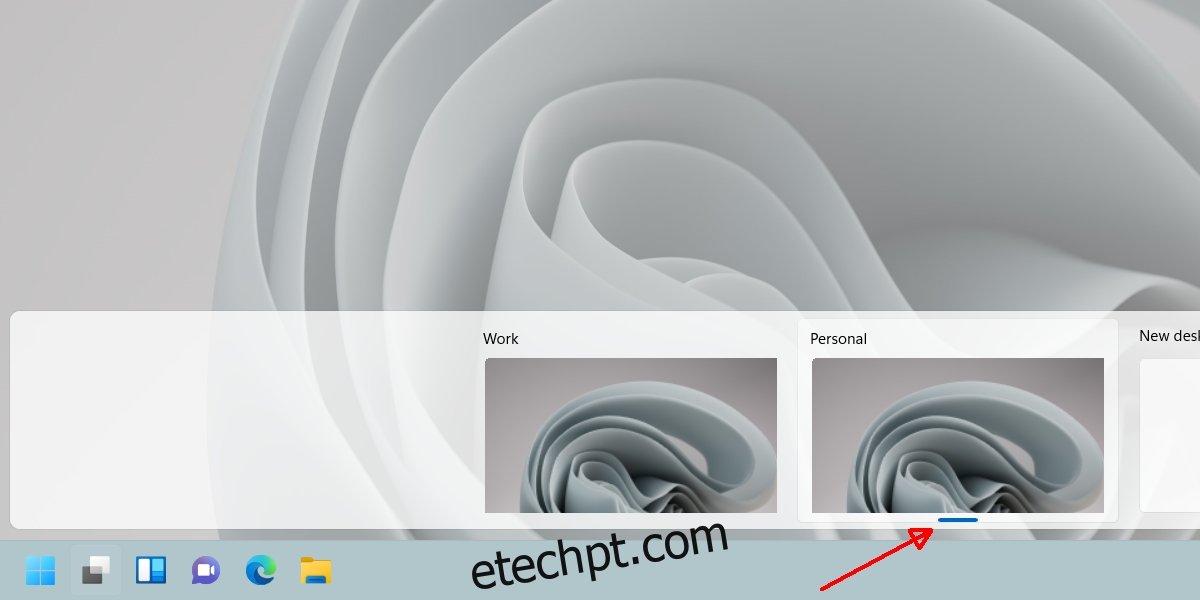
5. Transferência de Janelas entre Desktops Virtuais
A transferência de janelas entre desktops virtuais é um processo simplificado:
Clique no botão “Visão de Tarefas” na barra de tarefas.
Na visão de tarefas, clique com o botão direito do mouse sobre a janela que deseja transferir.
Selecione a opção “Mover para” e escolha o desktop de destino.
Para mover janelas de outro desktop virtual, navegue até esse desktop e repita os passos 1 a 3.
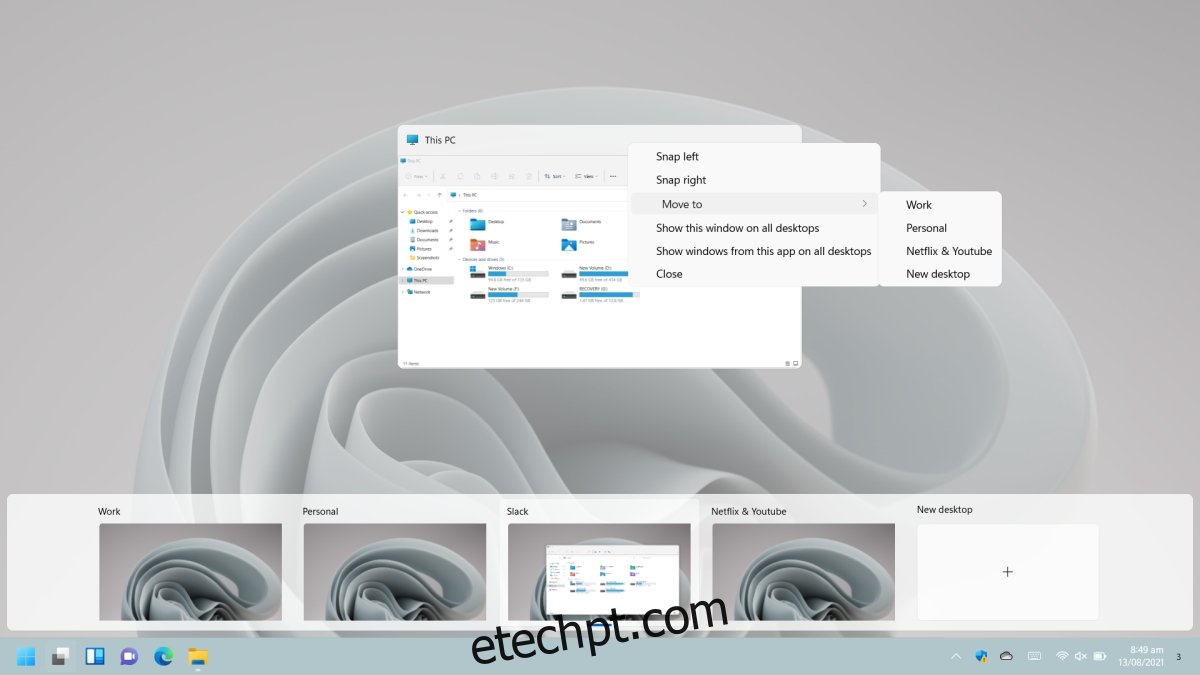
Considerações Finais
O desempenho dos desktops virtuais no Windows 11 parece ter sido significativamente aprimorado. A transição entre os desktops e o deslocamento de janelas são agora mais suaves e eficientes. Considerando que o Windows 11 ainda está em fase beta e o Windows 10 já possui alguns anos, essa evolução é notável. O Windows 11 também oferece suporte a atalhos de teclado e gestos de deslize para a alternância entre desktops virtuais, embora os gestos exijam um touchpad de precisão ou uma tela sensível ao toque.