O Google está expandindo as funcionalidades do Chromebook, introduzindo a ferramenta de desktops virtuais, algo já comum em outros sistemas operativos. Essa novidade, presente na versão 76 do Chrome OS, passou por testes e agora está acessível no canal estável.
Com os desktops virtuais, que o Google denomina “mesas virtuais”, é possível segmentar a área de trabalho em múltiplos espaços, organizando aplicativos e janelas de forma distinta. O Chrome OS permite a criação de até quatro mesas simultaneamente, com alternância rápida entre elas.
Após atualizar seu Chromebook para a versão mais recente do Chrome OS, basta pressionar a tecla “Visão geral” ([]]]) para visualizar a opção no canto superior direito e começar a usar as mesas virtuais.
Como ativar as mesas virtuais
Caso a opção de mesas virtuais (+ Nova mesa) não esteja visível ao pressionar a tecla Visão geral, é possível que o recurso esteja oculto e precise ser ativado nas configurações experimentais do sistema. Abaixo, veja como habilitá-lo.
Ao ativar recursos em chrome://flags, você está utilizando funcionalidades ainda em fase de testes, o que pode ocasionar instabilidades. Portanto, utilize esses recursos com cautela.
Abra o Chrome, digite chrome://flags na barra de endereço e pressione Enter. Em seguida, digite “mesas virtuais” na barra de pesquisa.
Alternativamente, copie e cole chrome://flags/#enable-virtual-desks na barra de endereço e pressione Enter para ir diretamente à configuração.
Clique na caixa suspensa ao lado de “Ativar mesas virtuais” e selecione “Ativado”.
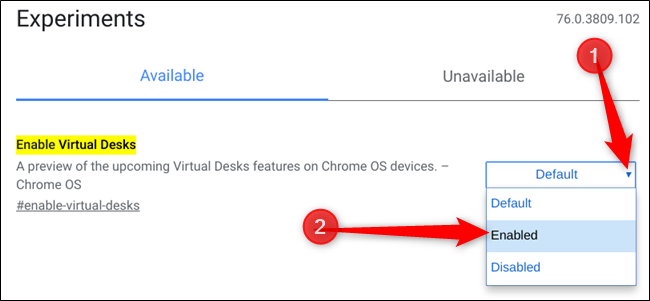
Para que as alterações tenham efeito, reinicie o Chrome OS clicando no botão azul “Reiniciar agora”, localizado na parte inferior da página.
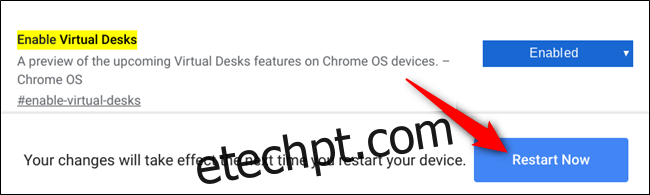
Como adicionar mesas virtuais
Com as mesas virtuais ativadas, pressione a tecla Visão geral ([]]]) para exibir as janelas abertas. Na parte superior da tela, observe o ícone “+ Nova mesa” e clique nele para criar uma nova área de trabalho virtual.
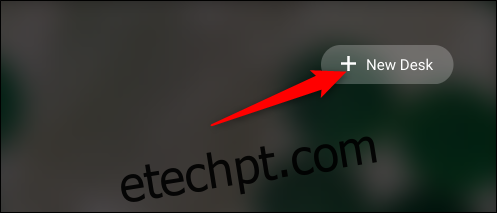
Você pode utilizar até quatro mesas simultaneamente.

Como alternar entre mesas virtuais
As mesas virtuais são ideais para organizar aplicativos que podem permanecer abertos sem a necessidade de minimizá-los. Por exemplo, aplicativos de redes sociais podem ficar em uma mesa, enquanto um editor de texto em outra.
A alternância entre as mesas pode ser feita de duas formas.
A primeira forma é pressionar a tecla Visão geral e clicar na mesa desejada na parte superior da tela. Com essa organização, a navegação entre as mesas se torna rápida e intuitiva.
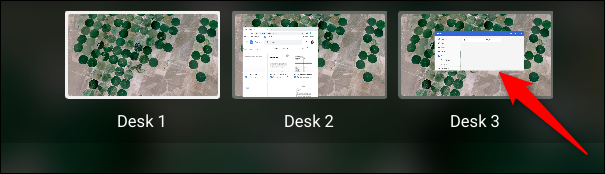
A segunda forma permite acessar diretamente o aplicativo desejado, sem precisar adivinhar em qual mesa ele se encontra. Cada aplicativo em execução tem um ícone na prateleira. Basta clicar nesse ícone para acessar a mesa correspondente, além de maximizar o aplicativo caso ele esteja minimizado.
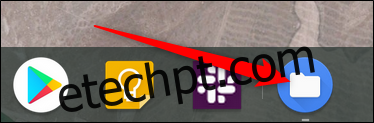
Como mover aplicativos entre mesas virtuais
Um aplicativo não precisa permanecer sempre na mesma mesa. É possível movê-lo entre as áreas de trabalho. Esse recurso é útil para corrigir enganos e organizar os aplicativos sem precisar fechá-los.
Com a visualização das mesas virtuais aberta (tecla Visão geral), clique e arraste a janela do aplicativo para o centro da tela e, em seguida, arraste e solte na mesa desejada.

Atenção: Arraste o aplicativo para o centro da tela antes de movê-lo para outra mesa. O Chrome OS, similar ao Android, encerra o aplicativo se ele for arrastado para cima ou para baixo nas laterais.
Atalhos de teclado para mesas virtuais em breve
Atualmente, o Chrome OS não permite a navegação entre mesas virtuais por gestos no trackpad ou atalhos de teclado. No entanto, conforme relatado pelo Chrome Unboxed, a página de erros do Chromium indica que os seguintes atalhos serão lançados em breve:
Ctrl + Search + =: Adicionar nova mesa.
Ctrl + Search + -: Remover mesa.
Ctrl + Search + ]: Ativar a mesa à direita.
Ctrl + Search + [: Ativar a mesa à esquerda.
Ctrl + Search + Shift + ]: Mover a janela ativa para a mesa à direita.
Ctrl + Search + Shift +[: Mover a janela ativa para a mesa à esquerda.
Ainda não há previsão para o lançamento desses atalhos, mas espera-se que eles estejam disponíveis em breve.
Com a introdução das mesas virtuais, o Chrome OS se alinha aos demais sistemas operativos, proporcionando múltiplos espaços de trabalho para otimizar a produtividade e organização.