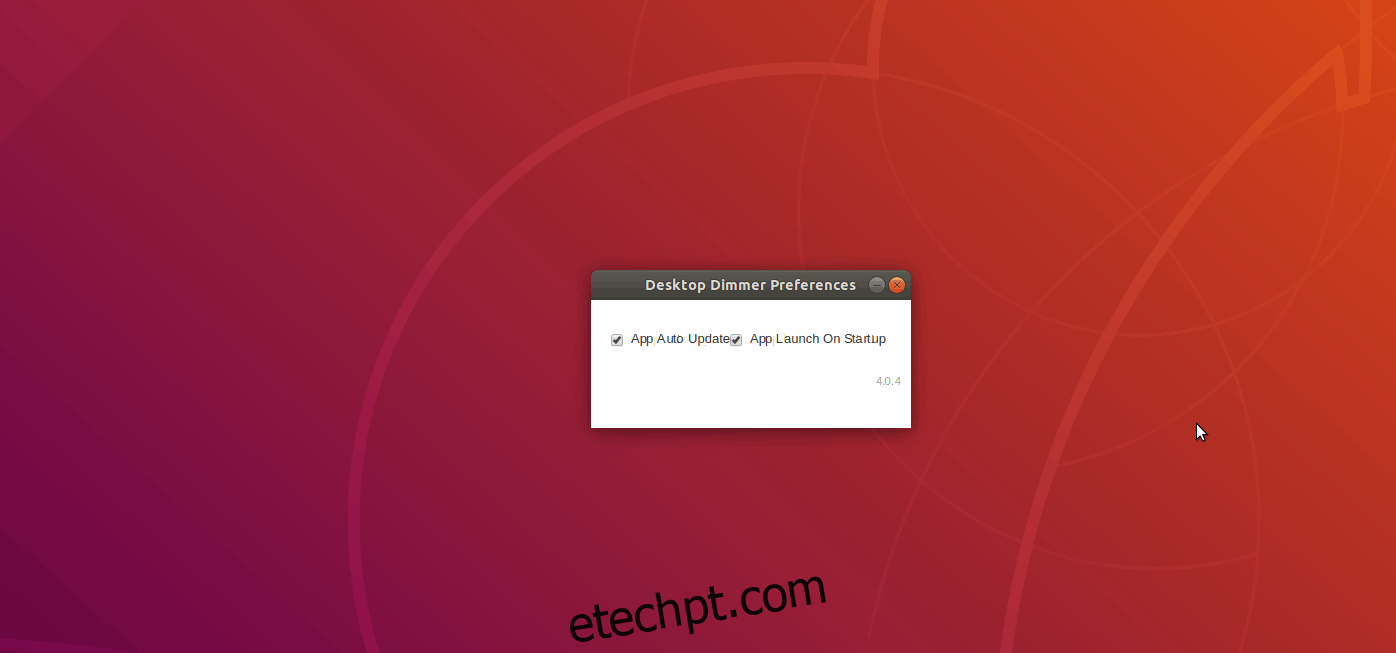Protegendo seus Olhos: Diminuindo o Brilho da Tela no Linux
O uso prolongado do computador, especialmente durante a noite, pode ser prejudicial para a visão e perturbar o ciclo do sono. No universo Linux, diversas ferramentas como “Nightlight” e “Redshift” têm sido utilizadas para mitigar esses problemas. Embora eficazes em ajustar a temperatura da cor, elas não representam a única solução para o conforto visual noturno.
Uma alternativa eficiente é o “escurecimento” da tela. Para essa finalidade, o Desktop Dimmer se destaca como uma excelente opção. Este aplicativo, uma vez instalado, possibilita o escurecimento da tela além dos limites oferecidos pelas configurações nativas do sistema operacional. Isso resulta em uma experiência mais agradável e confortável ao usar o Linux durante a noite.
Instalação do Desktop Dimmer
O Desktop Dimmer oferece pacotes de instalação para as principais distribuições Linux. Para iniciar a instalação, abra o terminal, instale o utilitário “wget” e siga as instruções específicas para a sua distribuição.
Instalação em Ubuntu e Debian
Usuários de Ubuntu, Debian e derivados podem instalar o Desktop Dimmer através de um pacote Debian disponível para download. Para isso, utilize o comando wget no terminal para obter o pacote:
wget https://github.com/sidneys/desktop-dimmer/releases/download/v4.0.4/desktop-dimmer-4.0.4-amd64.deb
Uma versão de 32 bits também está disponível para sistemas Ubuntu e Debian:
wget https://github.com/sidneys/desktop-dimmer/releases/download/v4.0.4/desktop-dimmer-4.0.4-i386.deb
Após o download, utilize a ferramenta dpkg para instalar o Desktop Dimmer:
sudo dpkg -i desktop-dimmer-4.0.4-*.deb
Caso ocorram erros de dependência durante a instalação, execute o seguinte comando para corrigi-los:
sudo apt install -f
Ou, em algumas instalações Debian:
sudo apt-get install -f
Com as dependências resolvidas, o Desktop Dimmer estará pronto para uso em seu sistema Ubuntu ou Debian!
Instalação no Arch Linux
O Desktop Dimmer também possui suporte oficial para o Arch Linux. É possível obter o pacote diretamente, sem a necessidade de compilação via AUR. Utilize o comando wget para baixar o pacote:
wget https://github.com/sidneys/desktop-dimmer/releases/download/v4.0.4/desktop-dimmer-4.0.4.pacman
Para sistemas Arch de 32 bits:
wget https://github.com/sidneys/desktop-dimmer/releases/download/v4.0.4/desktop-dimmer-4.0.4-i686.pacman
Para instalar o pacote no Arch, utilize o comando Pacman:
sudo pacman -U desktop-dimmer-4.0.4.pacman
Para a versão de 32 bits:
sudo pacman -U desktop-dimmer-4.0.4-i686.pacman
Instalação em Fedora e OpenSUSE
Fedora e OpenSUSE podem utilizar o Desktop Dimmer através de pacotes RPM disponíveis na página do projeto no GitHub. Antes de instalar, utilize o wget para baixar o pacote:
wget https://github.com/sidneys/desktop-dimmer/releases/download/v4.0.4/desktop-dimmer-4.0.4.x86-64.rpm
Para sistemas de 32 bits:
wget https://github.com/sidneys/desktop-dimmer/releases/download/v4.0.4/desktop-dimmer-4.0.4.i686.rpm
Agora, siga os passos específicos para sua distribuição:
Fedora:
sudo dnf install -y desktop-dimmer-4.0.4.*.rpm
OpenSUSE:
sudo zypper install desktop-dimmer-4.0.4.*.rpm
Instalação Genérica via AppImage
O Desktop Dimmer também oferece uma versão AppImage, que funciona em diversas distribuições sem a necessidade de instalação. Utilize o wget para baixar o arquivo:
wget https://github.com/sidneys/desktop-dimmer/releases/download/v4.0.4/desktop-dimmer-4.0.4-x86-64.AppImage
Para sistemas de 32 bits:
wget https://github.com/sidneys/desktop-dimmer/releases/download/v4.0.4/desktop-dimmer-4.0.4-i386.AppImage
Em seguida, ajuste as permissões do arquivo:
chmod +x desktop-dimmer-4.0.4-*.AppImage
Crie uma pasta para o AppImage e mova o arquivo para ela:
mkdir -p ~/AppImages mv desktop-dimmer-4.0.4-*.AppImage ~/AppImages cd ~/AppImages
Execute o programa pela primeira vez:
./desktop-dimmer-4.0.4-*.AppImage
Após a primeira execução, um atalho será criado no menu de aplicativos, geralmente na seção “Utilitários”.
Configuração do Desktop Dimmer
O Desktop Dimmer é um aplicativo simples e intuitivo. Para iniciá-lo, procure-o no menu de aplicativos do seu Linux. Após encontrá-lo, clique com o botão direito do mouse no ícone da bandeja do sistema para exibir o menu de opções e selecione “show Desktop Dimmer”.
Um controle deslizante aparecerá. Ajuste-o para aumentar ou diminuir o brilho da tela. Para acessar as preferências, clique no ícone de engrenagem e habilite a opção para que o aplicativo seja executado automaticamente na inicialização do sistema.