Se você está trabalhando com múltiplos elementos visuais em um slide, é essencial garantir que eles estejam dispostos de forma precisa e profissional. O alinhamento correto, tanto horizontal quanto vertical, pode transformar a aparência do seu trabalho. Felizmente, existem várias ferramentas e métodos disponíveis para simplificar essa tarefa, desde guias visuais até opções de alinhamento automático. Vamos explorar como você pode usar esses recursos para organizar seus objetos de maneira eficaz.
Alinhamento Manual de Objetos
Imagine que você tem três objetos em seu slide e deseja que eles estejam perfeitamente alinhados. O primeiro passo é selecionar um dos objetos e arrastá-lo com o mouse. Conforme você move o objeto para cima ou para baixo, você notará que, ao atingir o ponto central (horizontal ou verticalmente), uma linha guia aparecerá para indicar o alinhamento. Essa linha é uma ferramenta útil que te ajuda a posicionar seus objetos com precisão.
Além disso, você pode utilizar guias e linhas de grade para auxiliar no alinhamento manual. Para ativar esses recursos, vá até a aba “Exibir” e clique em “Guias”. Isso fará com que duas linhas tracejadas apareçam na tela: uma alinhada ao centro horizontal do slide e outra ao centro vertical. Essas linhas servem como pontos de referência para o alinhamento dos seus objetos.
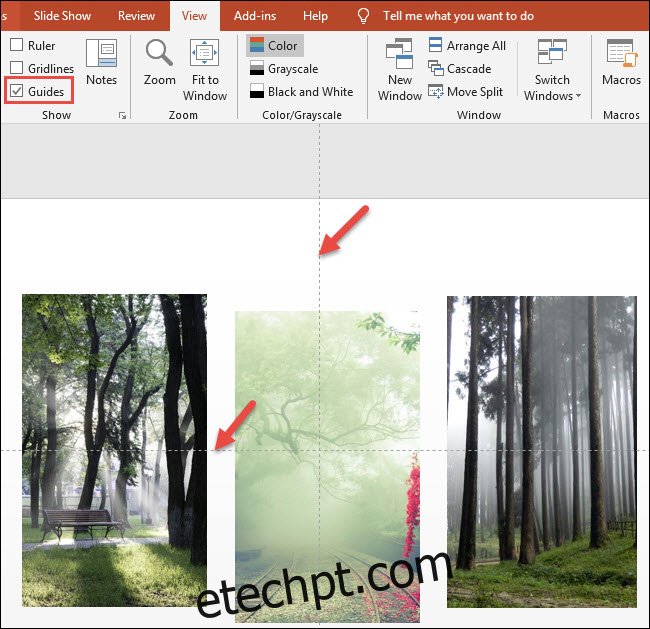
As linhas de grade são outra ferramenta valiosa. Para ativá-las, clique em “Linhas de grade” também na aba “Exibir”. Uma malha de linhas tracejadas será exibida, o que te permite alinhar objetos com precisão em diversas partes do slide. Arraste seus objetos e utilize essas linhas como guia para um alinhamento perfeito.
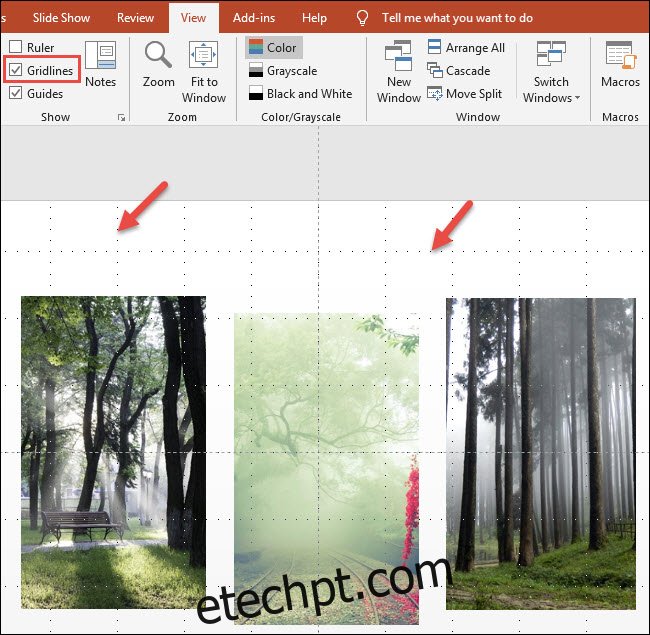
Neste exemplo, movamos cada um dos três objetos para que fiquem alinhados com a linha de grade horizontal superior, mostrando como a grade auxilia no posicionamento.

Alinhamento Automático de Objetos
Agora, vamos explorar como alinhar objetos de forma automática. Primeiro, você precisa selecionar todos os objetos que deseja alinhar. Se você quer selecionar todos os objetos do slide, pressione Ctrl + A. Se você precisa selecionar objetos específicos, clique no primeiro objeto e, mantendo a tecla Shift pressionada, clique em cada objeto adicional desejado. Neste exemplo, selecionamos três imagens que serão alinhadas horizontal e verticalmente.
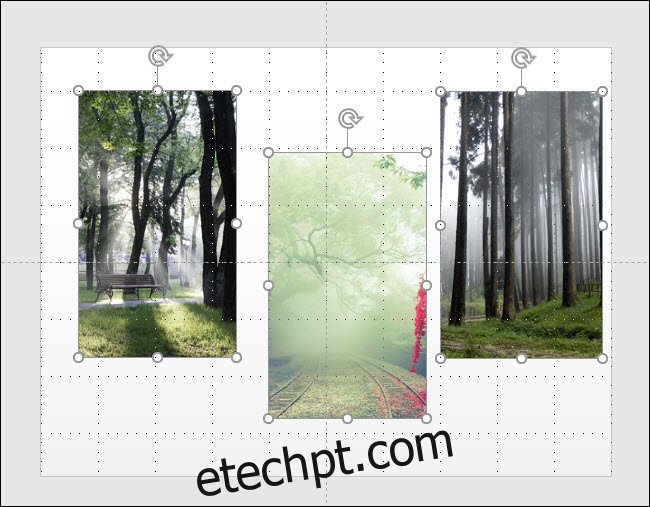
Com os objetos selecionados, vá até a guia “Formato” e clique no botão “Alinhar”. Um menu suspenso será exibido, mostrando diversas opções de alinhamento: horizontal (primeiro grupo), vertical (segundo grupo) e distribuição (para criar espaçamento igual entre eles). Para este exemplo, vamos alinhar nossos objetos verticalmente usando a opção “Alinhar ao meio”.
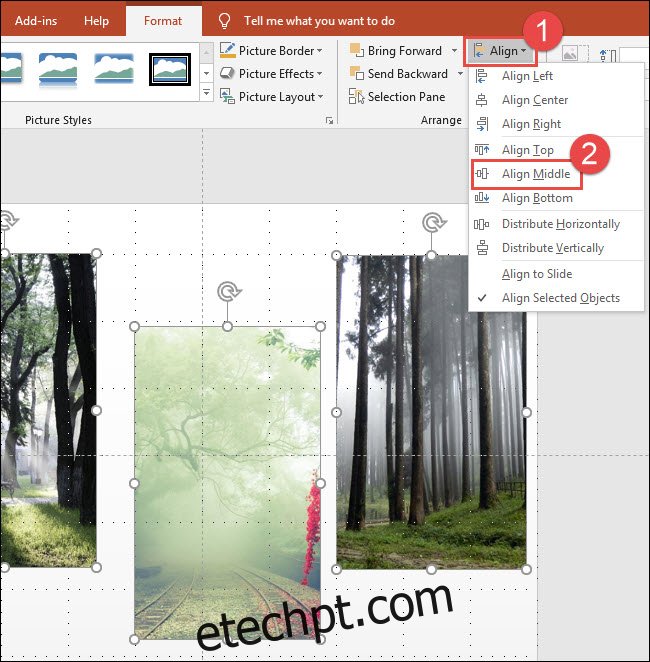
Depois de alinhar verticalmente, vamos assegurar que eles estejam espaçados de forma igual. Mantendo todos os três objetos selecionados, clique novamente no menu “Alinhar” e selecione a opção “Distribuir horizontalmente”.
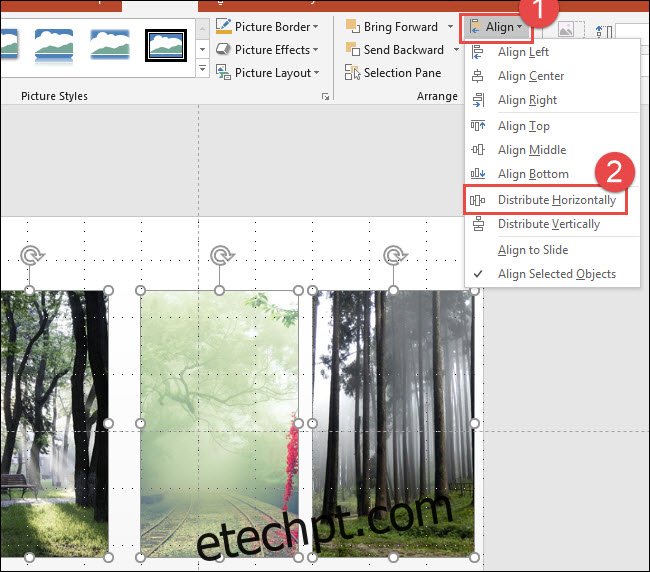
Aqui está o resultado final: todas as imagens estão alinhadas perfeitamente, tanto na horizontal quanto na vertical.

Com esses simples passos, você pode garantir que seus slides estejam sempre organizados e profissionais.