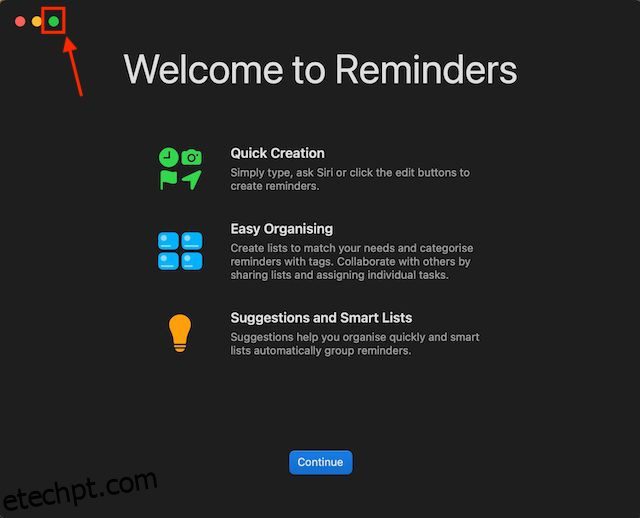Você está entre os usuários avançados que sempre procuram aproveitar o potencial máximo de seu MacBook? Se sim, você deve saber como dividir a tela no MacBook para usar vários aplicativos ao mesmo tempo, facilitando a multitarefa e aumentando sua produtividade. E embora o recurso de tela dividida já esteja nos Macs há algum tempo, acessá-lo não é tão fácil quanto usar outros recursos do Mac. Portanto, neste tutorial, explicamos como usar a tela dividida em dispositivos MacBook e Mac.
últimas postagens
Entre na tela dividida no MacBook usando o botão de tela inteira
O recurso de tela dividida no MacBook funciona apenas em tela cheia. Isso significa que, enquanto você estiver usando dois aplicativos com o recurso, o dock e a barra de menus permanecerão ocultos. Embora isso possa parecer inconveniente para alguns, na verdade é bom, pois mantém as distrações afastadas. Veja como você pode entrar na visualização dividida no MacBook usando o botão maximizar:
1. Abra dois aplicativos em seu Mac que deseja visualizar lado a lado. Verifique se você não maximizou ou ativou a visualização em tela cheia em ambos os aplicativos.
2. Agora, coloque o ponteiro do mouse na “tela cheia” (círculo verde) no canto superior esquerdo de qualquer aplicativo.
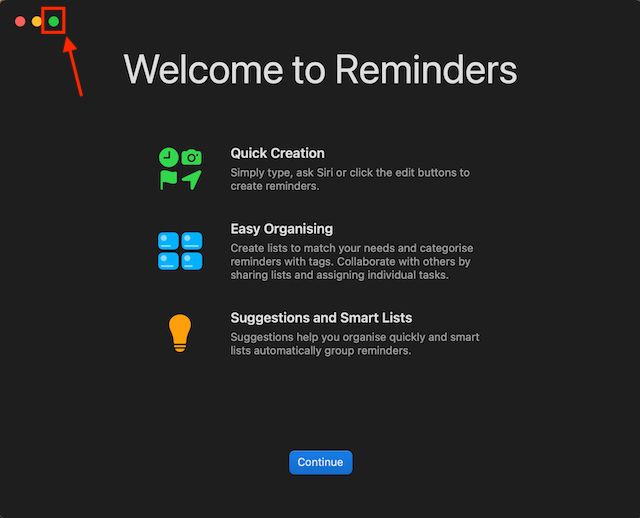
3. Aparecerá um menu com três opções. Clique na guia “Janela lado a lado à esquerda da tela” ou “Janela lado a lado à direita da tela” para mover o aplicativo para a exibição de tela dividida no lado escolhido.
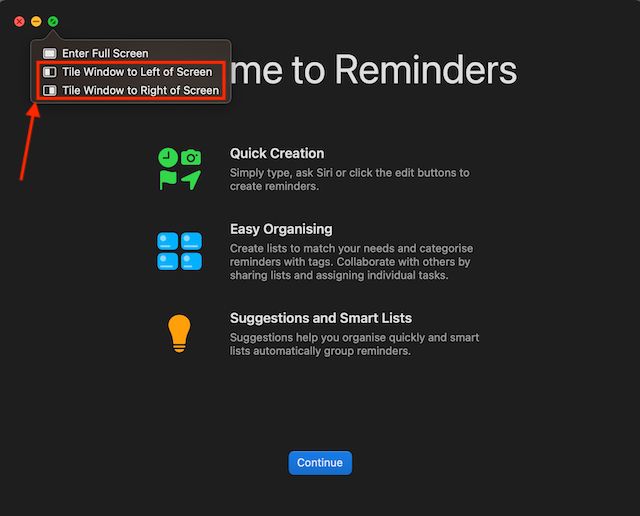
4. O aplicativo selecionado se moverá para o lado escolhido na tela do seu Mac ou MacBook.
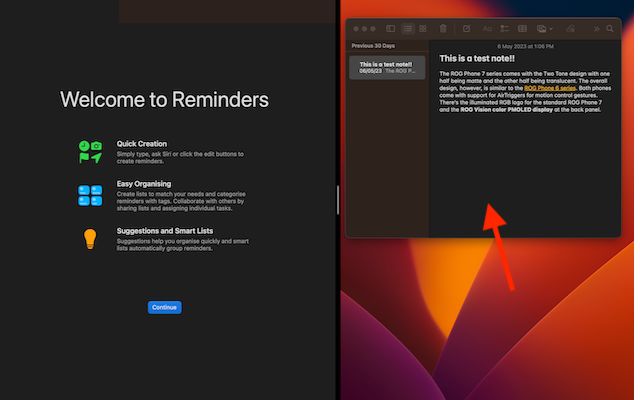
5. Agora, clique no outro aplicativo e seu Mac entrará no modo de tela dividida.
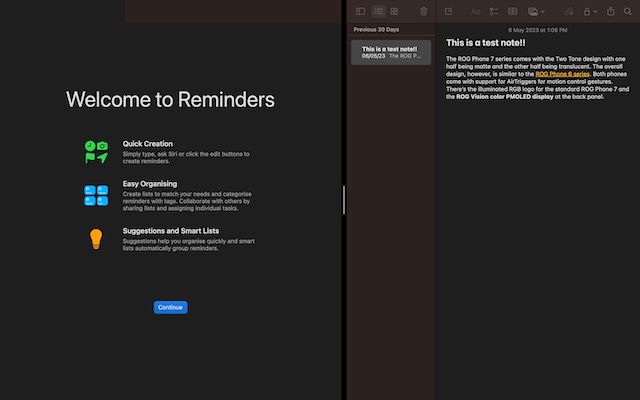
Entre na tela dividida no MacBook usando o Mission Control
1. Abra dois aplicativos no seu Mac.
2. Arraste-o para a borda superior da tela usando o ponteiro do mouse para acessar o Mission Control e mova-o para uma posição vazia. Agora você verá um ícone “+” para criar uma nova área de trabalho.
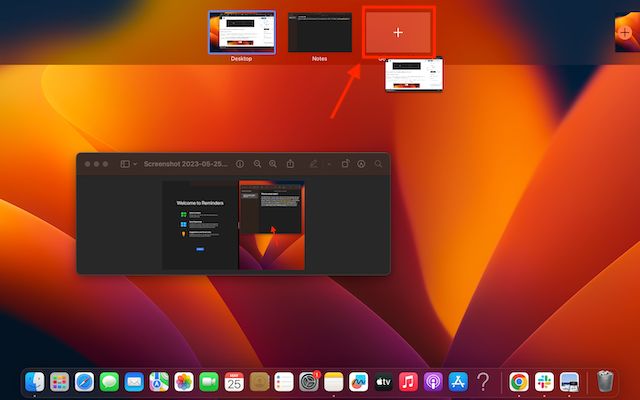
3. Agora, repita o mesmo processo para o outro aplicativo, mas desta vez coloque o outro aplicativo sobre o anterior para abrir os dois aplicativos em tela dividida.
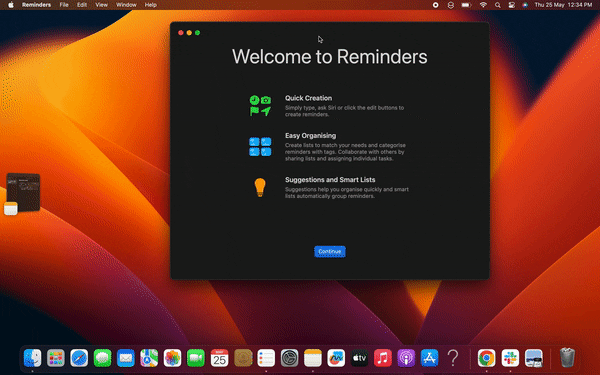
Como alternativa, você também pode usar as teclas de atalho do teclado para acessar o controle da missão.
1. Pressione as teclas “Control” + “Command” + “F” simultaneamente, e a janela entrará em tela cheia; agora pressione a tecla F3 para abrir o Mission Control e arraste a outra janela e coloque-a na primeira.
2. Agora, ambas as janelas serão abertas em exibição dividida.
Como trabalhar em exibição de tela dividida no seu Mac
Depois de entrar no modo de tela dividida no seu Mac, você pode trabalhar em ambos os aplicativos lado a lado. Veja como você pode usar a exibição de tela dividida no MacBook com eficiência:
1. Clique em qualquer lugar em uma janela para começar a trabalhar nela, e isso não afetará a outra.
2. Use a linha vertical no meio para ajustar a largura da janela.
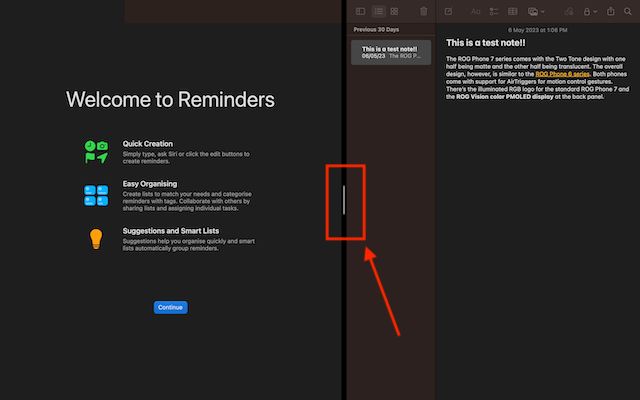
3. Arraste uma janela para qualquer um dos lados para alternar as posições.
4. Use os gestos do Mission Control ou Trackpad para ir para outros aplicativos em sua área de trabalho. Enquanto estiver aqui, verifique também como gravar a tela no Mac.
Como sair da tela dividida no seu Mac ou MacBook
Agora que você sabe como entrar na tela dividida do MacBook, saber como sair dela também é importante. Você nem sempre gostará de usar a exibição dividida. Veja como você pode sair da exibição dividida no seu Mac:
1. Mova o ponteiro para a borda superior da tela para abrir a barra de menus.
2. Agora, clique no botão “Tela cheia” (verde) e seu Mac sairá da visualização em tela dividida.
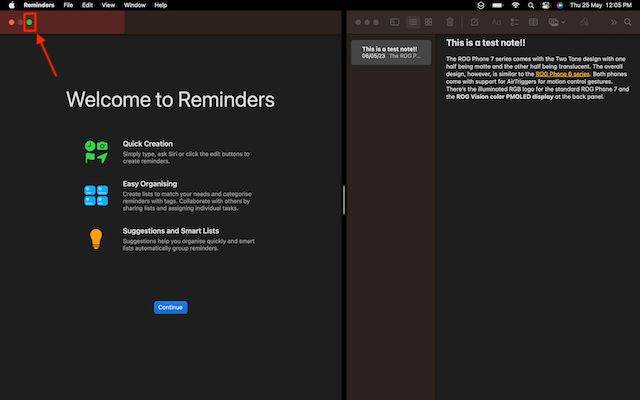
Observação: a outra janela entrará no modo de tela cheia e você pode acessá-la usando o Mission Control ou com um gesto do trackpad.
3. Pressione as teclas “Control + Command + F” simultaneamente para sair do modo de tela cheia na outra janela. E é isso. É assim que você pode usar a tela dividida no MacBook para aumentar sua produtividade.
Melhores aplicativos de tela dividida de terceiros para Mac
Se você deseja mais funcionalidade e personalização, existem muitos aplicativos de tela dividida de terceiros bem projetados disponíveis no macOS. Portanto, caso você não esteja impressionado com o recurso integrado de tela dividida ou deseje experimentar alternativas mais poderosas, verifique essas duas opções notáveis.
1. Ímã
O Magnet é um dos aplicativos de tela dividida com mais recursos para usuários avançados de Mac e MacBook. Ele suporta ajuste para as metades esquerda/direita/superior/inferior para permitir que você execute várias tarefas com muitos aplicativos de forma mais conveniente. Com um simples arrastar até a borda da tela do Mac, você pode redimensionar uma janela para metade da tela. Isso parece mais perfeito do que o método oficial de clicar e segurar o botão de tela inteira e escolher a opção para ativar a visualização dividida.
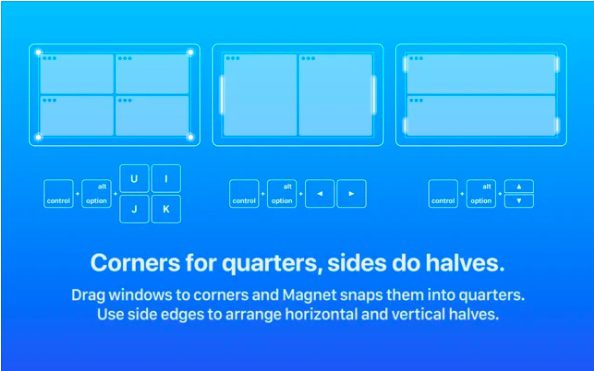
Além do mais, o Magnet também permite que você classifique suas janelas em sextos, o que pode ser útil em um monitor ultralargo. Notavelmente, oferece atalhos de teclado totalmente personalizáveis para usar aplicativos facilmente no modo de tela dividida no seu Mac. Quanto à compatibilidade, o Magnet suporta OS X Yosemite ou posterior. Embora o preço de US $ 10 o torne um pouco caro, vale a pena os recursos multitarefa de alto nível para usuários avançados.
Instale o ímã: US$ 9,99
2. Mãe
Moom é um gerenciador de janelas de tela dividida completo para dispositivos Mac. Ele oferece cinco opções predefinidas de tamanho/localização para permitir que você mova e amplie as janelas do seu Mac com a flexibilidade desejada. Além disso, você pode até definir controles personalizados para gerenciar janelas de acordo com seu fluxo de trabalho.
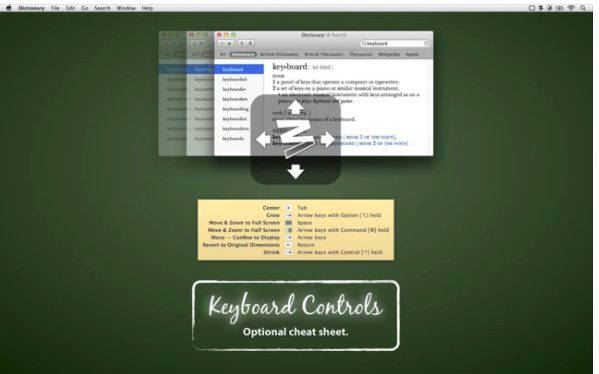
Mas o que me chamou a atenção é a opção de encadear controles personalizados, tornando o gerenciamento de janelas no macOS uma tarefa fácil, especialmente quando você está trabalhando com vários aplicativos simultaneamente. O Moom também permite salvar layouts de janela para recriar um arranjo de janela preferido. Para acelerar suas tarefas, ele invoca layouts de janela salvos automaticamente para que você possa começar a trabalhar imediatamente. E com um modo de teclado sempre à sua disposição, você pode encaixar janelas mais rapidamente sem usar um mouse.
Assim como o Magnet, o Moom (requer macOS 10.9 ou posterior) também custa US$ 10. Mas se você deseja um gerenciador de janelas completo para o seu Mac, ele atenderá às suas expectativas.
Instalar: US$ 9,99