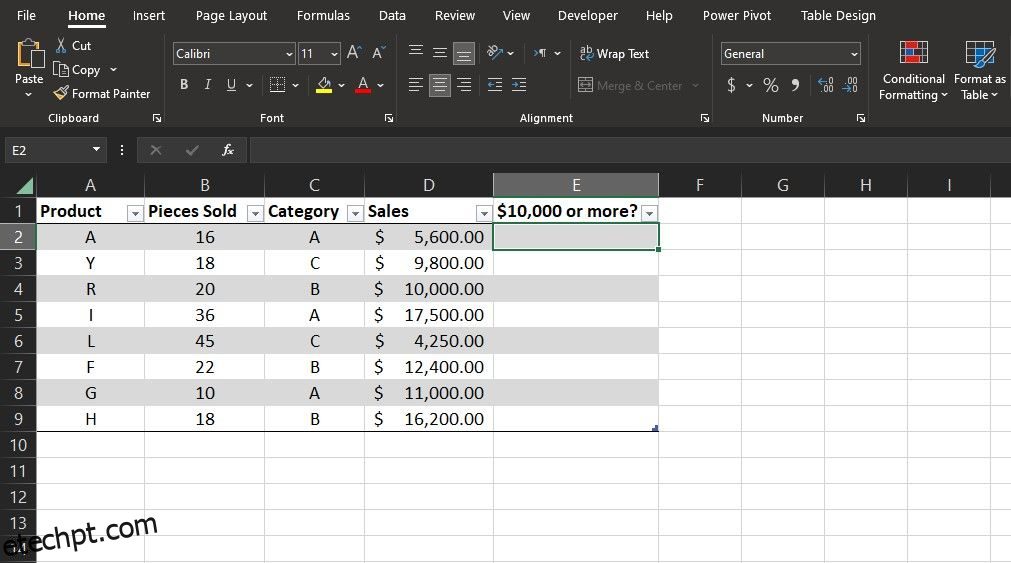últimas postagens
Links Rápidos
Principais conclusões
- O operador maior ou igual a (>=) no Excel compara valores e retorna VERDADEIRO ou FALSO com base nos resultados.
- Ele pode ser usado em comparações simples de células ou incorporado em fórmulas para cálculos mais complexos.
- Ele pode ser combinado com funções como AND, COUNTIFS e IF para realizar operações condicionais e contar células que atendam a determinadas condições.
Usar operadores lógicos como maior ou igual a (>=) no Excel pode ser muito útil quando você precisa comparar valores. Vamos dar uma olhada neste operador para ajudá-lo a entender como você pode utilizá-lo no Excel.
Como usar o operador Maior ou Igual a em células do Excel
Basicamente, maior ou igual a (>=) é um dos operadores lógicos do Excel. Simplesmente, verifica se o primeiro valor é maior ou igual ao segundo valor e retorna o resultado como VERDADEIRO ou FALSO.
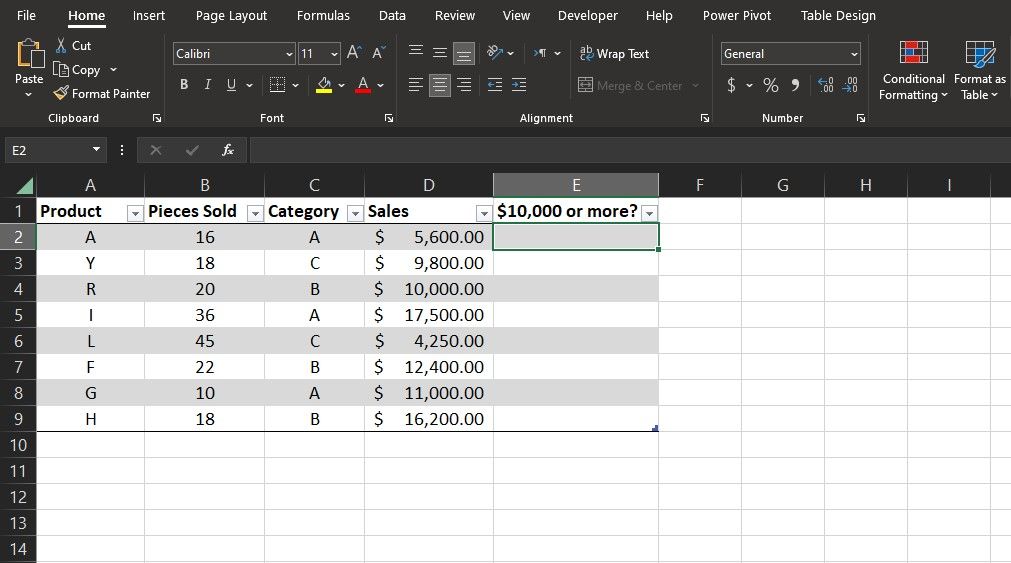
Usar esse operador sozinho é tão simples quanto digitar a instrução na barra de fórmulas. Por exemplo, suponha que você tenha uma coluna de números representando números de vendas e queira identificar vendas maiores ou iguais a US$ 10.000.
Você pode usar o operador maior ou igual a (>=) para fazer isso:
=D2>=10000
A fórmula compara o valor na célula D2 com 10.000 e retorna o resultado. Você pode usar o preenchimento automático do Excel para preencher rapidamente as outras células da coluna.
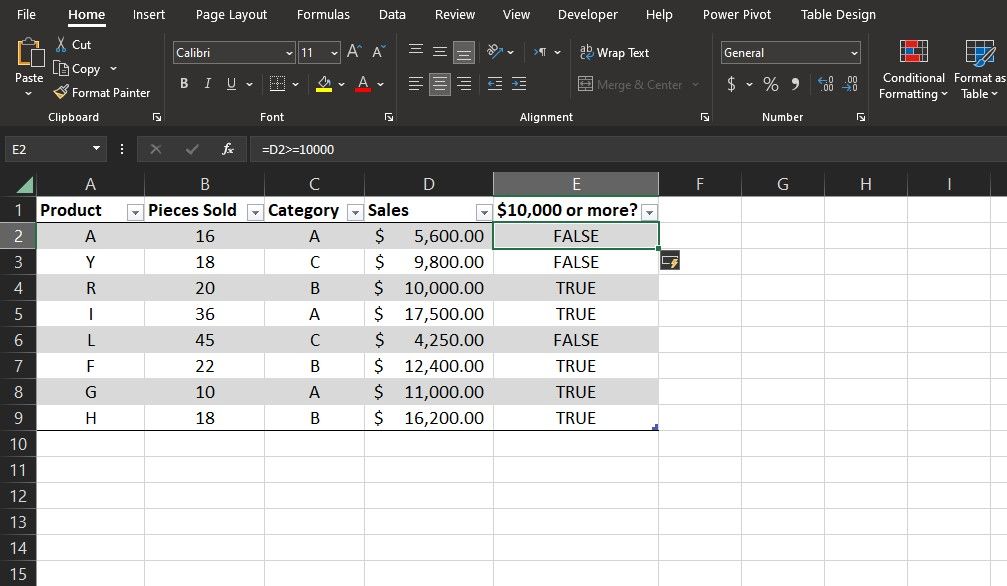
Como a fórmula usa uma referência relativa, ela será alterada de acordo para comparar o próximo valor assim que você arrastá-lo para o restante da coluna. O resultado será VERDADEIRO para vendas maiores ou iguais a US$ 10.000 e FALSO caso contrário.
Como usar o operador Maior ou Igual a em fórmulas do Excel
Além de simples comparações de células, o operador maior ou igual a (>=) é ainda mais poderoso quando incorporado às fórmulas do Excel. As aplicações mais comuns usam o operador lógico como parâmetro para funções lógicas do Excel ou qualquer função que receba uma condição. Vejamos alguns exemplos.
Usando o operador lógico maior ou igual ao com a função IF
A função SE permite gerar resultados diferentes com base no fato de uma determinada condição ser verdadeira ou falsa.
=IF(logical_test, value_if_true, value_if_false)
A vantagem de combinar o operador maior ou igual a (>=) com a função SE é que você pode definir saídas personalizadas para resultados VERDADEIRO e FALSO. As vantagens são inúmeras em cenários mais complexos.
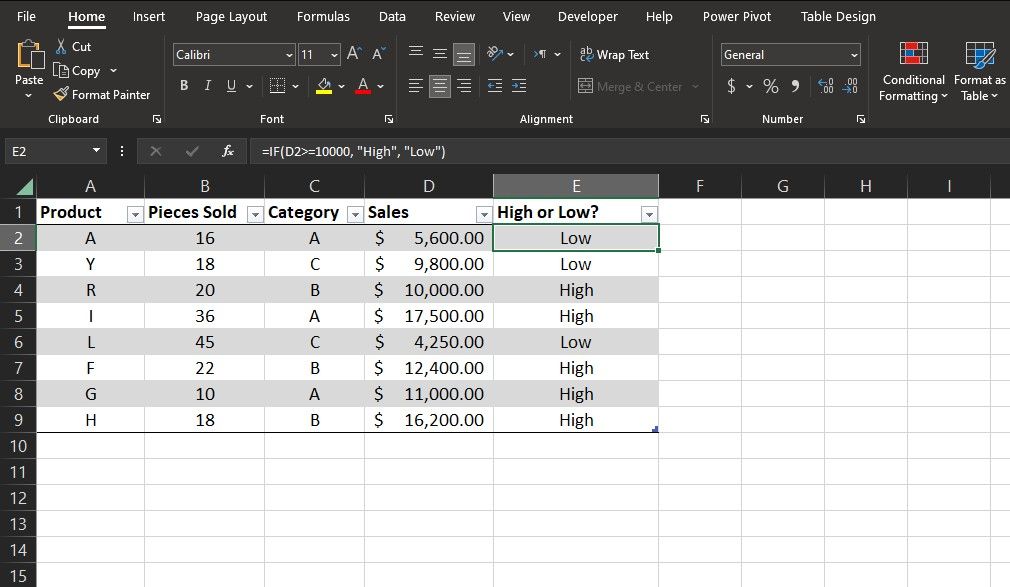
Vamos considerar um cenário em que você deseja categorizar as vendas em Altas e Baixas com base no fato de serem maiores ou iguais a US$ 10.000. Veja como você pode fazer isso:
=IF(D2>=10000, "High", "Low")
A fórmula verifica se o valor na célula D2 é maior ou igual a US$ 10.000. Se a condição for atendida, retorna High; caso contrário, retornará Baixo. Você pode levar sua planilha um passo adiante e combinar os resultados com a formatação condicional do Excel para codificá-los por cores.
Usando o operador Maior ou Igual a com a função COUNTIFS
A função COUNTIFS conta células que atendem a condições específicas.
=COUNTIFS(range1, crtierion1, range2, criterion2)
Com a função COUNTIFS, você pode contar células que atendem às suas expressões maiores ou iguais a (>=) e também às condições adicionais. O resultado será a contagem de células que atendem a todas as condições especificadas, em vez das próprias células.
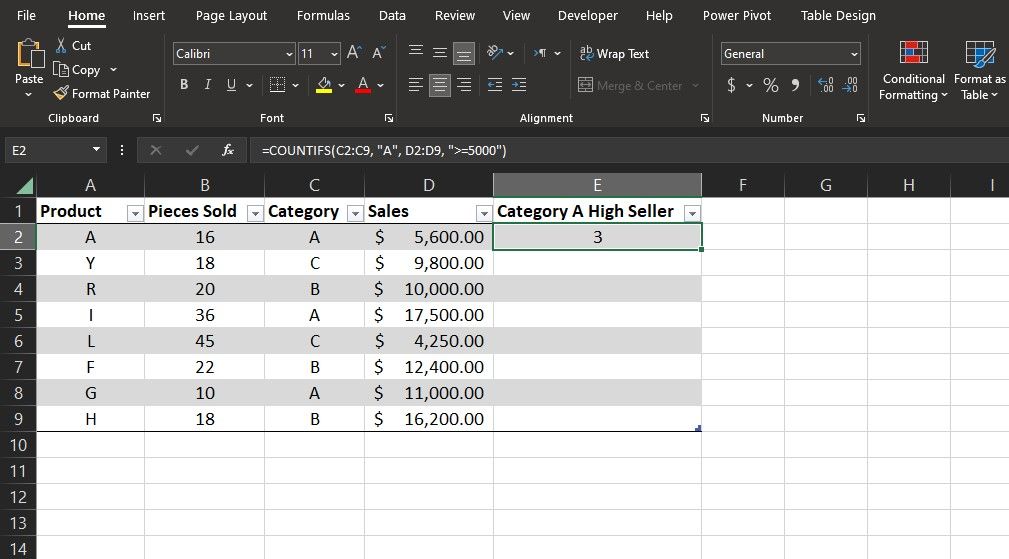
Suponha que, na mesma planilha, você queira encontrar todos os itens que estão na categoria A e também possuem vendas maiores ou iguais a R$ 5.000. Veja como você faria isso:
=COUNTIFS(C2:C9, "A", D2:D9, ">=5000")
Nesta fórmula, COUNTIFS examina C2 a C9 e encontra as células que são iguais a A. Em seguida, examina D2 a D9 para encontrar aquelas que também são maiores que iguais a 5.000. Por fim, retorna o número de itens que atendem a ambas as condições.
Usando o operador Maior ou Igual a com a função AND
A função AND realiza vários testes lógicos e retorna TRUE se todos os testes forem verdadeiros e retorna FALSE caso contrário.
=AND(logical_test1, logical_test2, ...)
Você viu anteriormente que pode usar o operador maior ou igual a (>=) sozinho para verificar se uma única expressão lógica é verdadeira ou falsa. Com a função AND, você pode testar várias expressões lógicas em uma célula.
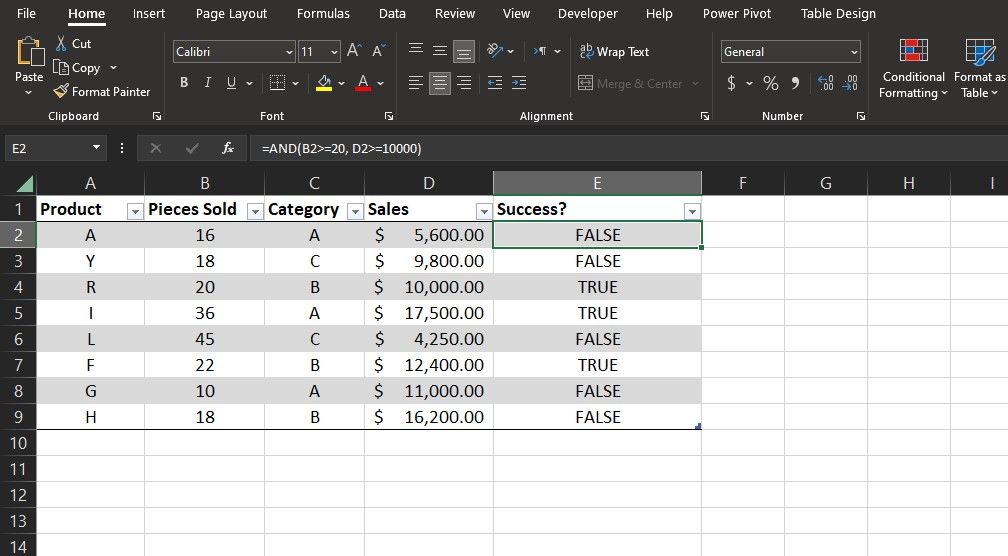
Por exemplo, na mesma planilha, suponha que os produtos que venderam 20 ou mais peças por US$ 10.000 ou mais sejam considerados um sucesso. Você pode exibir o status de cada produto usando o operador maior ou igual a (>=) e a função AND juntos. Veja como:
=AND(B2>=20, D2>=10000)
Nesta fórmula, a função AND verifica se o valor em B2 é maior ou igual a 20 e se o valor em D2 é maior ou igual a 10.000. Em seguida, retorna TRUE se ambas as condições forem verdadeiras e falso caso contrário.
O operador maior ou igual a (>=) pode ser útil em muitos cenários do Excel. Combinar este operador com outras funções abre ainda mais soluções para seus problemas de planilha. Você só precisa se lembrar de usá-lo.