A função FREQUÊNCIA no Excel é uma ferramenta poderosa para determinar a ocorrência de valores dentro de intervalos específicos. Imagine que você possui uma planilha com a idade de diversas pessoas; com essa função, você pode facilmente descobrir quantas pessoas se encaixam em diferentes faixas etárias. Vamos explorar como calcular distribuições de frequência e, com uma pequena alteração, também as porcentagens de frequência.
O que a função FREQUÊNCIA realiza?
A função FREQUÊNCIA do Excel, que funciona com matrizes, permite analisar a distribuição de frequência em um conjunto de dados. Para utilizá-la, você precisa fornecer um conjunto de dados numéricos (que são as células com seus dados de origem) e uma lista de limites de classe (as categorias onde você está classificando os dados). Após inserir esses parâmetros, você precisa pressionar Ctrl + Shift + Enter para ativar a função como uma fórmula de matriz.
Como podemos aplicar isso na prática? Considere um professor que tem uma planilha com as notas dos alunos. A função FREQUÊNCIA pode ser usada para identificar quantos alunos obtiveram notas A, B, C, D ou F. As notas numéricas dos testes seriam o conjunto de dados, enquanto as letras correspondentes às notas formariam os limites de classe.
Ao aplicar a função FREQUÊNCIA a essa lista de notas, ela analisaria cada nota e verificaria em qual faixa de valor ela se enquadra, contando quantos alunos obtiveram cada nota específica. Se arredondarmos as pontuações para a décima de porcentagem mais próxima, teríamos os seguintes intervalos:
F
Um resultado de 79,9 seria atribuído à faixa C, enquanto 98,2 se enquadraria na faixa A. O Excel analisaria cada pontuação, categorizando-a, somando o número total de pontuações em cada intervalo e gerando uma matriz com cinco células, cada uma mostrando o número de pontuações em sua respectiva faixa.
A função FREQUENCY exige dois arrays como entrada: um “Data_array” e um “Bins_array”. Arrays são simplesmente listas de valores. O “Data_array” precisa conter os valores a serem analisados, como as notas numéricas dos alunos, e o “Bins_array” define os limites de cada categoria, como as notas de letras no exemplo dado.
Exemplo Prático
Vamos calcular a distribuição de frequência e as porcentagens de frequência de um conjunto de 18 números entre 0 e 10. Este é um exercício básico onde determinaremos quantos números estão entre 1 e 2, 2 e 3, e assim por diante.
Em nossa planilha de exemplo, temos duas colunas: Data_array e Bins_array.
A coluna “Data_array” contém os números a serem analisados e a coluna “Bins_array” contém os limites das classes. Note que deixamos uma célula em branco no início da coluna “Bins_array” para acomodar um valor adicional na matriz de resultado, que sempre terá um valor a mais que o “Bins_array”.
Também criaremos uma terceira coluna, chamada “Resultados”, onde os resultados serão exibidos.
Primeiro, selecione as células onde você deseja que os resultados apareçam. Em seguida, vá ao menu “Fórmulas” e clique no botão “Mais Funções”. No menu suspenso, vá para o submenu “Estatística”, localize a função “FREQUÊNCIA” e clique nela.
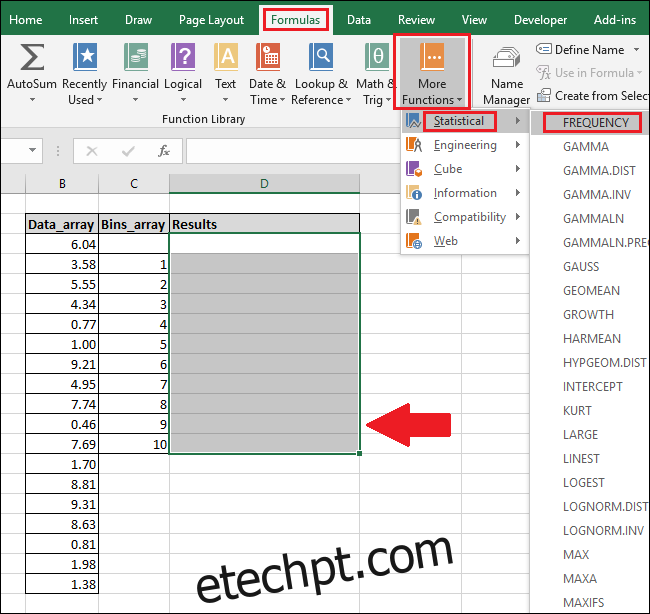
A caixa de diálogo Argumentos da função será exibida. Clique na caixa “Data_array” e selecione as células na coluna “Data_array”. Se preferir, você também pode digitar as referências das células diretamente.
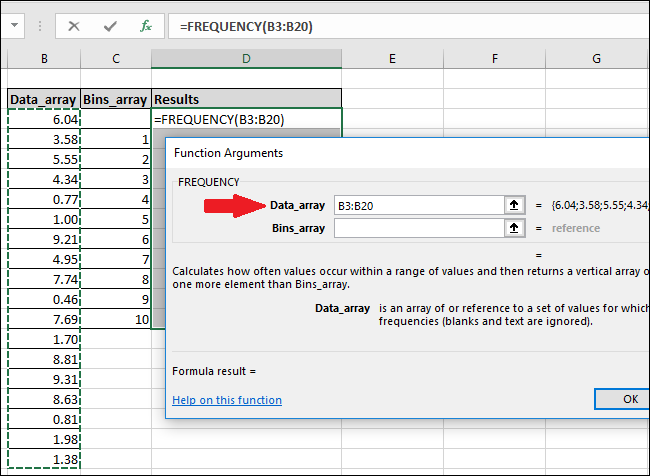
Se você encontrar uma mensagem de erro indicando que não é possível editar apenas parte de uma matriz, isso significa que nem todas as células da matriz foram selecionadas. Clique em “OK” e pressione a tecla Esc.
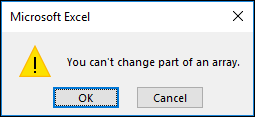
Para editar ou excluir uma fórmula de matriz, é necessário selecionar todas as células que compõem essa matriz.
Agora, clique na caixa “Bins_array” e selecione as células preenchidas na coluna “Bins_array”.
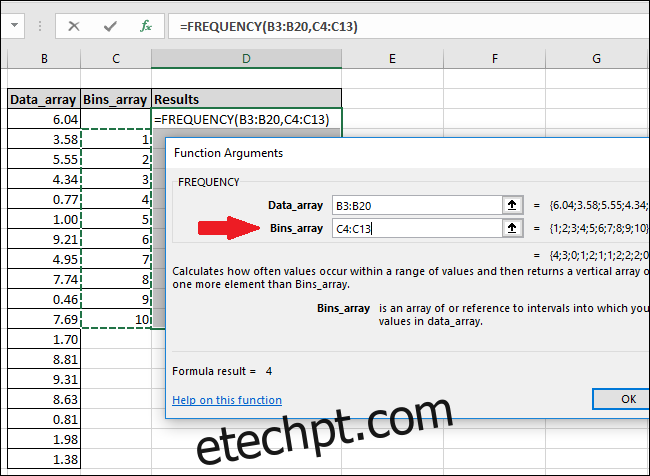
Clique no botão “OK”.
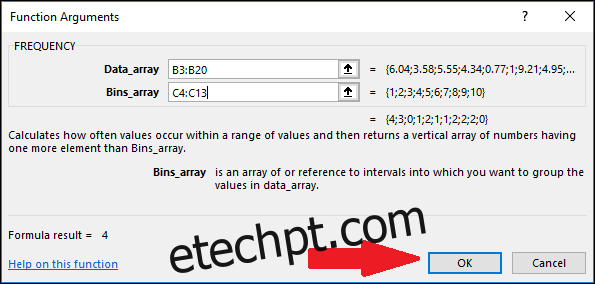
Você notará que apenas a primeira célula da coluna “Resultados” tem um valor, enquanto as demais permanecem em branco.
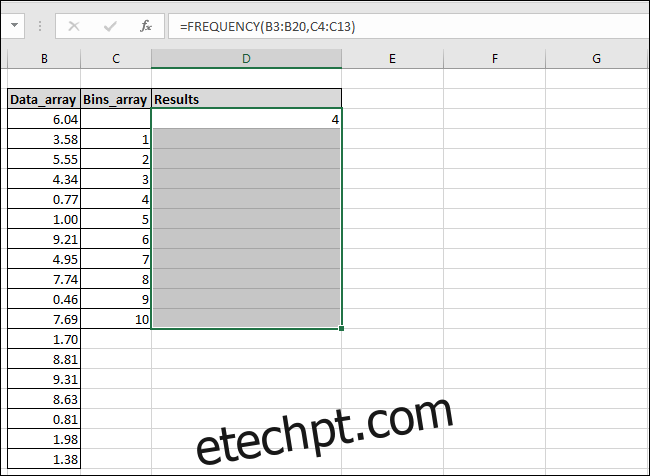
Para exibir os outros valores, clique na barra “Fórmula” e pressione Ctrl + Shift + Enter.
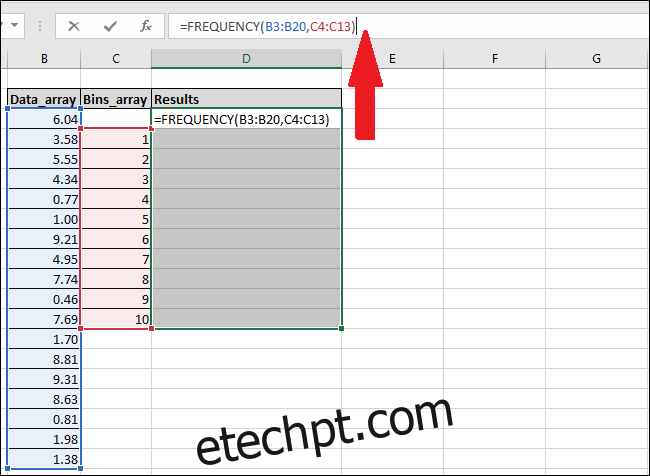
A coluna “Resultados” agora exibirá os valores calculados.
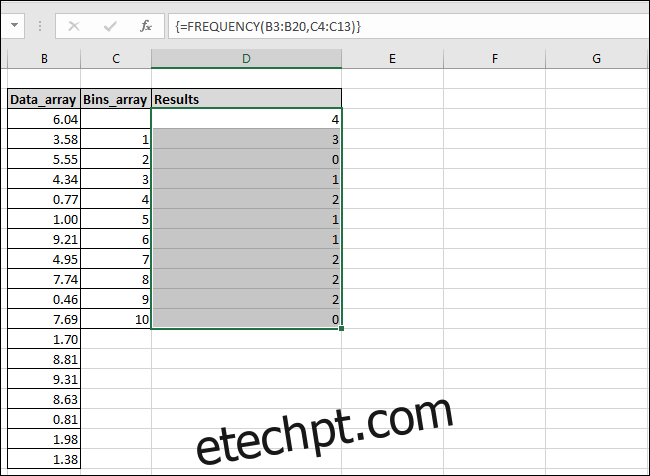
Como podemos ver, o Excel encontrou quatro valores que eram menores ou iguais a um (destacados em vermelho), e também forneceu a contagem para cada um dos outros intervalos. Adicionamos uma coluna “Descrição do resultado” à nossa planilha para explicar a lógica usada pelo Excel para calcular cada resultado.
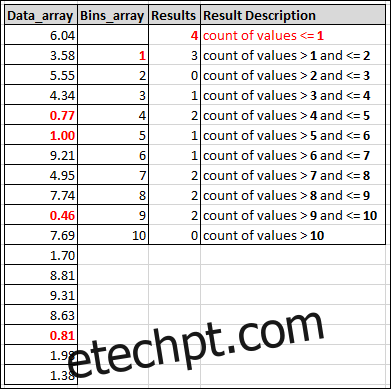
Calculando Porcentagens de Frequência
Agora, vamos calcular as porcentagens de frequência. Ou seja, qual porcentagem dos nossos números está entre 1 e 2, por exemplo?
Para calcular as porcentagens de frequência de cada intervalo, podemos modificar a fórmula da matriz na barra de fórmulas do Excel. Selecione todas as células na coluna “Resultados” e adicione o seguinte ao final da fórmula:
/CONT.VALORES(B3:B20)
A fórmula final deve ter esta aparência:
=FREQUÊNCIA(B3:B20,C3:C20)/CONT.VALORES(B3:B20)
Agora, pressione Ctrl + Shift + Enter novamente.
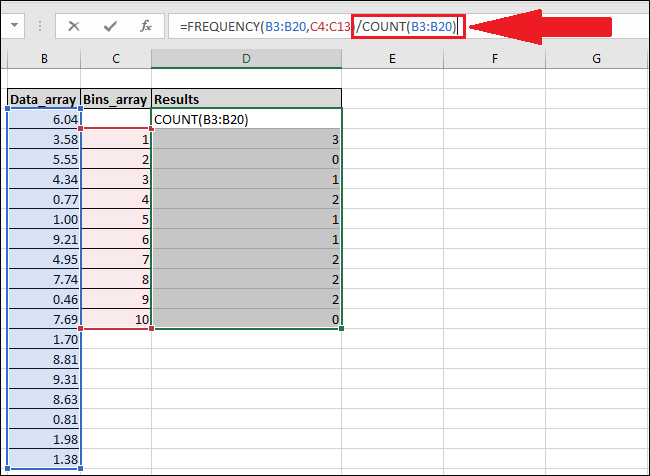
A nova fórmula divide cada elemento da matriz “Resultados” pela contagem total de valores na coluna “Data_array”.
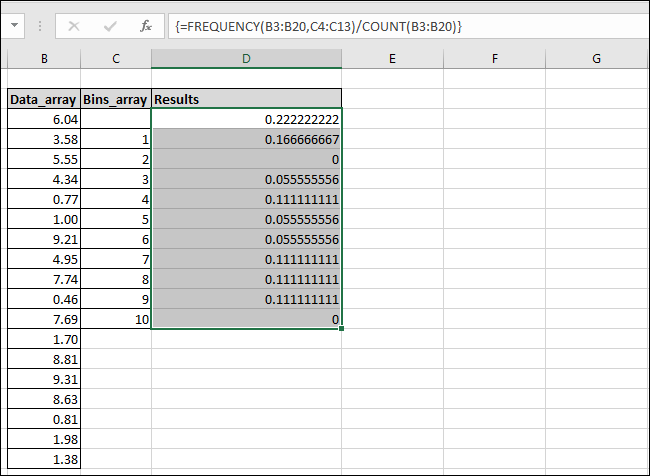
Os resultados não são formatados automaticamente como porcentagens. Para isso, vá para o menu “Página Inicial” e clique no botão “%”.

Agora, os valores serão exibidos em porcentagens. Assim, você pode ver que, por exemplo, 17% dos números na coluna “Data_array” estão no intervalo de 1 a 2.
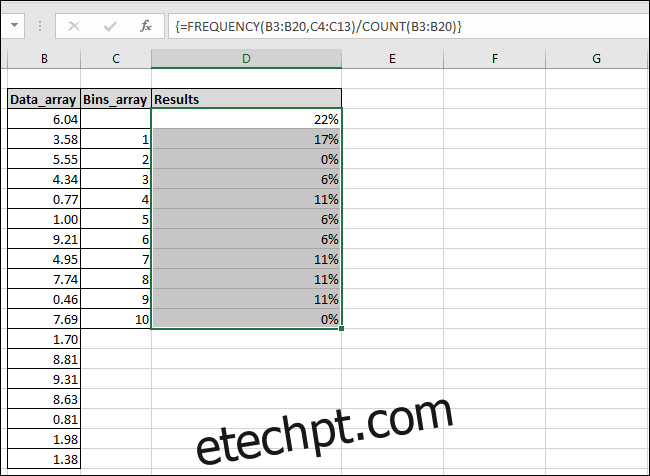
O melhor de tudo é que, uma vez que a fórmula está configurada na coluna “Resultados”, você pode alterar qualquer valor nas colunas “Data_array” e “Bins_array”, e o Excel atualizará automaticamente os resultados com os novos valores.
Usando a Barra de Funções Direto
Se você prefere digitar e já sabe os nomes de colunas e células, pode ignorar o menu “Fórmulas” e inserir as funções diretamente na barra de funções do Excel, pressionando Ctrl + Shift + Enter.
Para calcular a distribuição de frequência, use a seguinte sintaxe:
{=FREQUÊNCIA(Data_array,Bins_array)}
Para calcular as porcentagens de frequência, use esta sintaxe:
{=FREQUÊNCIA(Data_array,Bins_array)/CONT.VALORES(Data_array)}
Lembre-se de que esta é uma fórmula de matriz, então use Ctrl + Shift + Enter em vez de apenas Enter. A presença de {chaves} em torno da fórmula indica que ela foi inserida como uma fórmula de matriz.