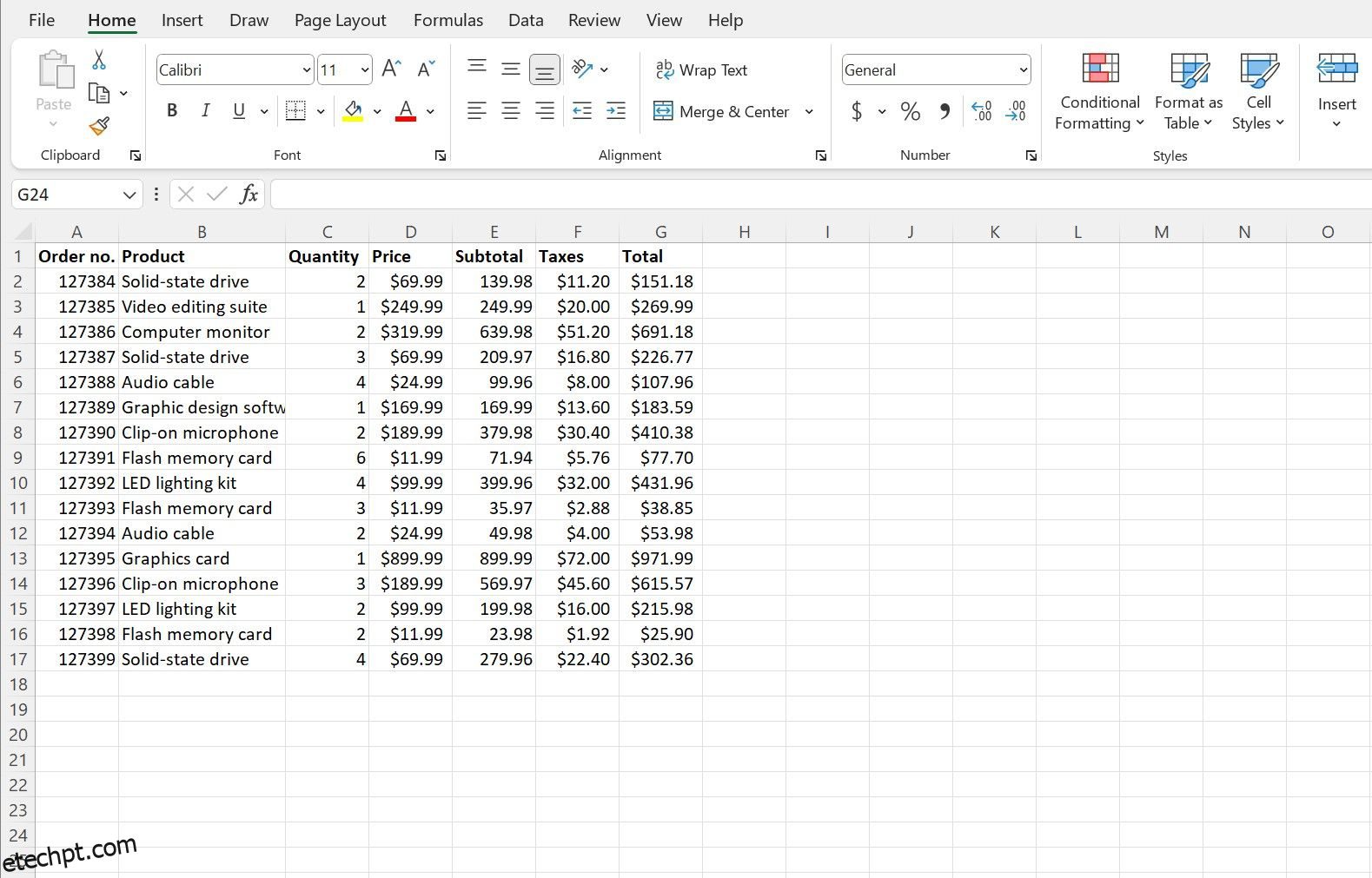O Microsoft Excel vem com uma variedade de recursos úteis para explorar. Algumas de suas funcionalidades podem ser úteis quando você menos espera. Se você já se perguntou se poderia “cortar” ou “aparar” um conjunto de dados sem excluir as informações originais, ficará interessado na função DROP do Excel. Continue lendo para descobrir como funciona e onde pode ser útil para você.
últimas postagens
O que é a função DROP no Microsoft Excel?
A função DROP no Excel permite remover um número especificado de linhas ou colunas (ou ambos) de um determinado conjunto de dados. Isso é útil para remover cabeçalhos e rodapés de conjuntos de dados ou separar tabelas menores de tabelas maiores para uma análise granular mais focada.
A principal limitação da função é que você não pode remover uma linha ou coluna do meio da matriz e depois unir o restante; a função DROP apenas remove linhas ou colunas das extremidades da matriz. Você teria que juntar várias funções DROP, usar uma fórmula diferente ou reorganizar sua matriz para retirar os dados do meio de um conjunto.
Compreendendo a sintaxe da função DROP
A função DROP é relativamente simples, contendo apenas três argumentos que são relativamente diretos.
=DROP(array,rows,[columns])
O argumento array especifica o conjunto de dados que será alterado. O argumento rows define o número de linhas que serão removidas do início do array. Da mesma forma, o argumento das colunas define quantas colunas serão removidas do início do array.
Você pode alterar os argumentos “linhas” e “colunas” para removê-los do final da matriz, colocando um número negativo no valor. Por exemplo, digitar “3” no argumento “rows” removerá as três primeiras linhas de dados da matriz, mas digitar “-3” removerá as três últimas linhas de dados.
Se a matriz estiver vazia ou o número de linhas ou colunas especificadas em seus respectivos argumentos for zero, o Excel retornará um “#CALC!” erro e a função não funcionará.
Como usar a função DROP no Excel
Vamos demonstrar a função DROP na prática trabalhando com uma planilha de exemplo de pedidos de produtos em uma hipotética loja de eletrônicos.
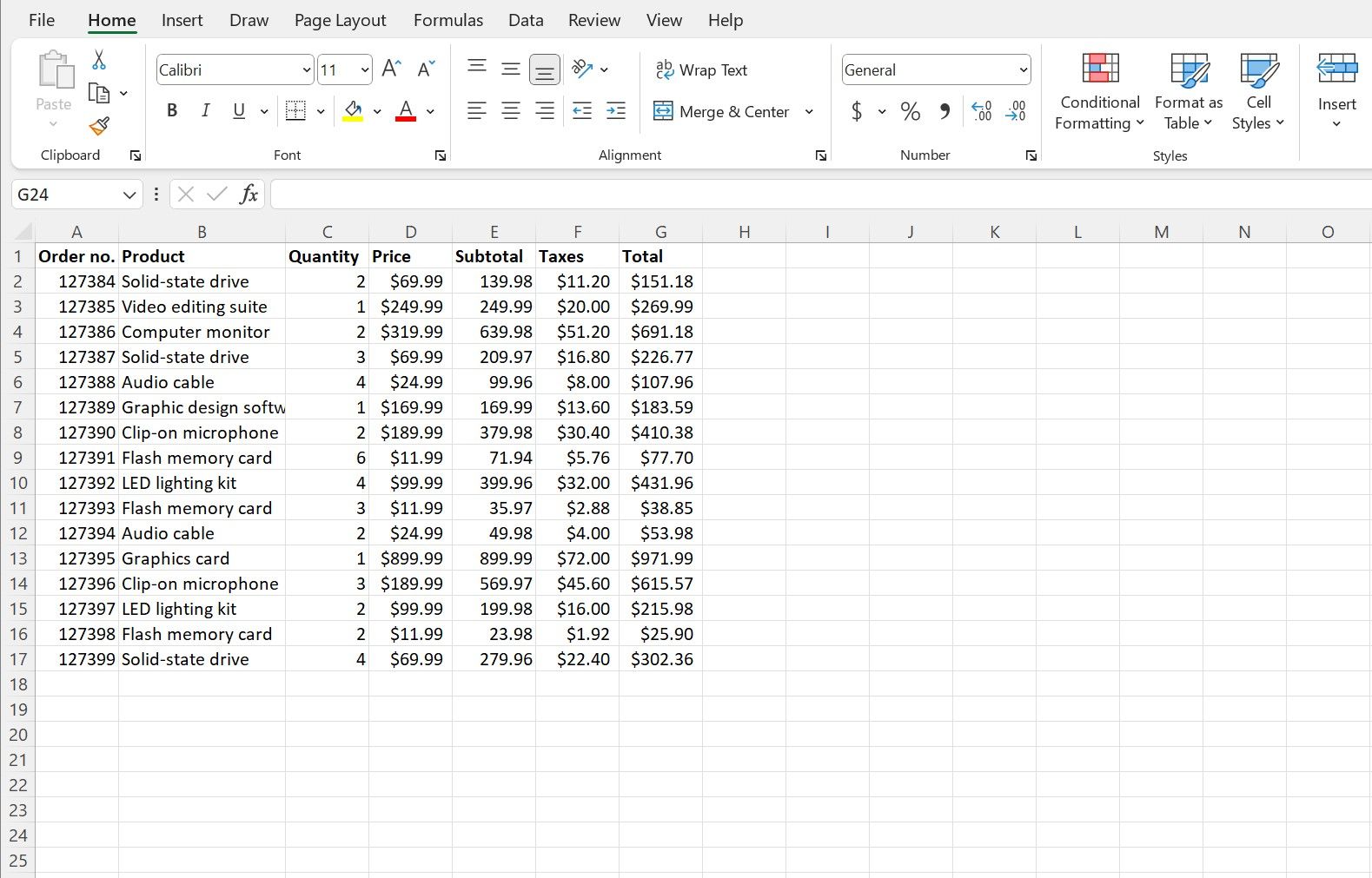
Em nosso exemplo, estamos trabalhando em um relatório que mede o fluxo de estoque, que geralmente exige que os números dos pedidos de produtos sejam retirados da planilha. Enquanto montamos nossa planilha, ficamos sabendo pelo atendimento ao cliente que os últimos quatro pedidos do dia foram devolvidos e precisamos retirá-los da lista de vendas.
Queremos remover os últimos quatro pedidos da tabela, que estão organizados nas linhas, bem como os números dos pedidos, que são exibidos em uma coluna. Ambas as tarefas são relativamente fáceis de fazer usando a função DROP.
Na célula J1, digite ou cole a fórmula abaixo em sua planilha e pressione Enter.
=DROP(A1:G17,-4,1)
Esta fórmula solicita que a função DROP primeiro pegue nossos dados como a matriz (das células A1 a G17). Em seguida, o valor do argumento “rows” da função é definido como “-4”. Isso diz à função para trabalhar para trás e remover quatro linhas do final da matriz, em vez do topo.
Por fim, o argumento “columns” é definido como “1” para instruir a função a trabalhar desde o início da planilha e remover a primeira coluna da matriz.
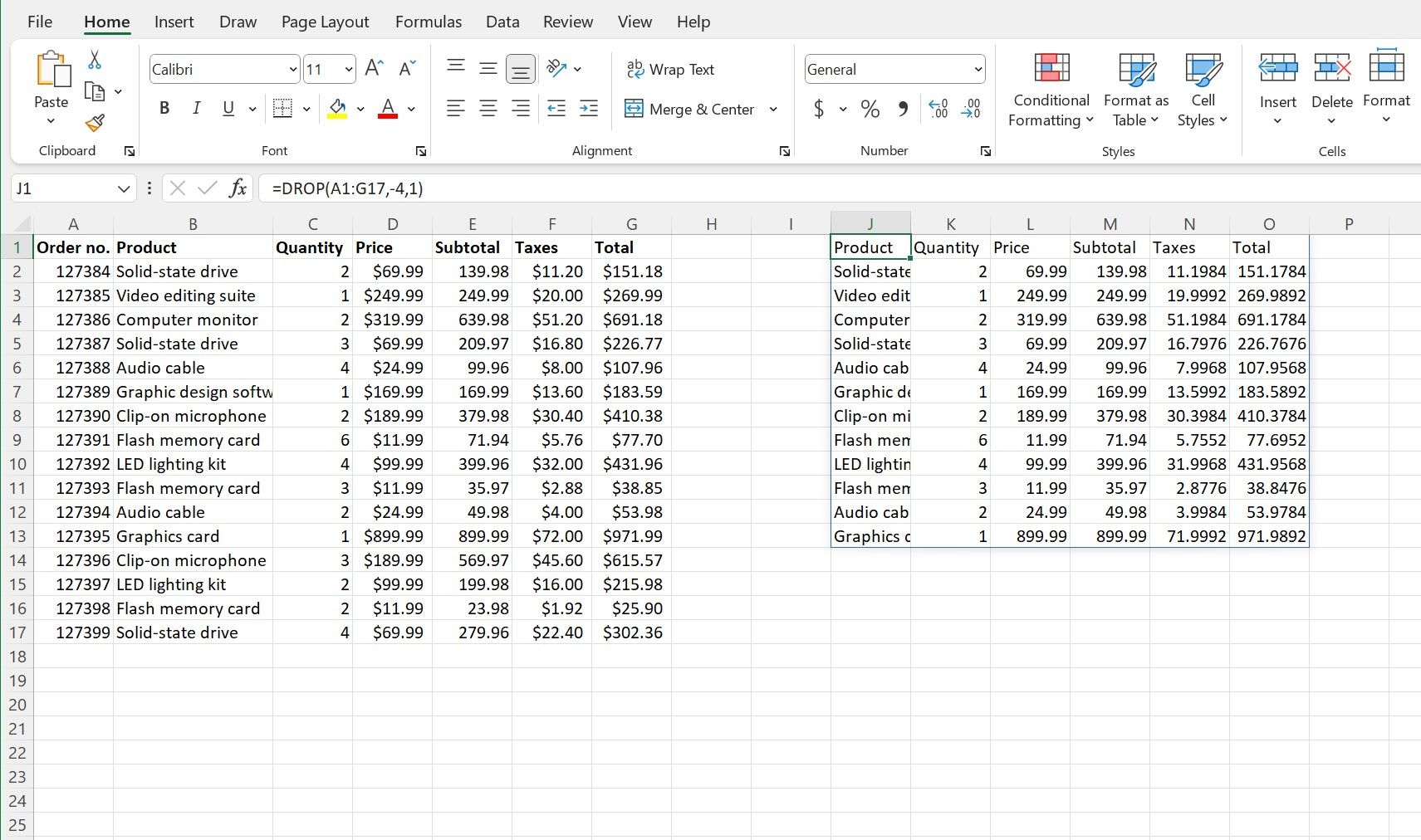
Como na saída do nosso exemplo, você pode notar algumas diferenças de formatação no array resultante, mas elas não são resultado da função. Esses problemas de aparência são facilmente corrigidos com as configurações das seções “Fonte” e “Número” da faixa “Página inicial” no Excel.
Ajude seus dados a se encaixarem com a função DROP do Excel
O Microsoft Excel possui uma série de recursos exclusivos para organizar, analisar e até mesmo projetar seus dados, para que você possa obter os resultados desejados e apresentar suas informações da melhor maneira possível.
Funções como DROP podem parecer incomuns, mas são úteis quando seus dados apresentam desafios incomuns para vencer. Há ainda mais coisas que você pode fazer com suas planilhas, apenas esperando para serem descobertas nas muitas funções do Microsoft Excel.