A ferramenta Pincel no Adobe Lightroom é um recurso útil para ajustar partes específicas da sua foto. Muitas vezes pode funcionar melhor do que o filtro Radial Gradient; uma das principais vantagens da ferramenta Pincel é que você pode apagar áreas desenhadas com mais facilidade.
Usar o recurso Pincel no Lightroom é bastante fácil quando você se acostuma, mas os estágios iniciais podem ser bastante desafiadores. Para ajudá-lo a reduzir a curva de aprendizado, mostraremos como utilizar a ferramenta neste guia.
A ferramenta Pincel foi projetada para usuários que desejam editar partes específicas de suas fotos no Lightroom. Isso nem sempre é possível se você usar os controles deslizantes principais do aplicativo, pois eles normalmente ajustam a imagem inteira.
Com a ferramenta Pincel, você pode desenhar em várias áreas da sua foto. Nesse aspecto, é diferente do filtro Radial Gradient – onde você cria filtros diferentes e tem menos recursos de mão livre.
É importante notar que usar a ferramenta Pincel no Lightroom é bem diferente de usar a ferramenta Pincel no Photoshop.
Agora que você entende melhor por que a ferramenta Pincel existe no Lightroom, vamos ver como usar o recurso. Para ajustar ainda mais suas fotos, você também pode consultar nosso guia sobre as diferentes distrações que você pode remover de uma imagem no Lightroom.
últimas postagens
1. Amplie sua foto
Antes de começar a usar a ferramenta Pincel no Lightroom, recomendamos aumentar o zoom em sua foto para obter uma edição mais detalhada. Para fazer isso:
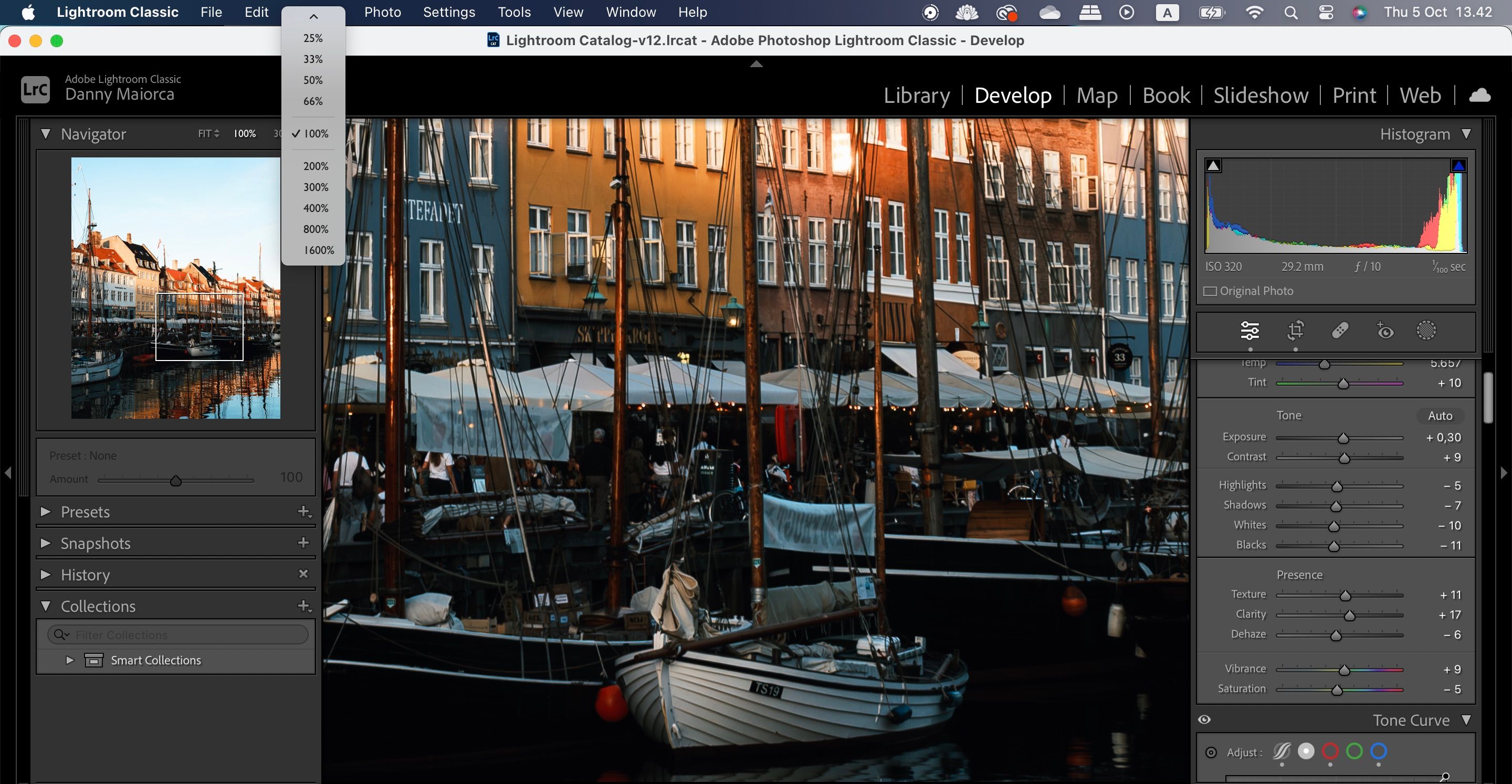
Se quiser alterar toda a sua imagem, você pode ampliar suas fotos no Lightroom com Super Resolução.
2. Escolha o tamanho do pincel
Agora que alterou o zoom para atender às suas necessidades, você está pronto para usar a ferramenta Pincel. A próxima etapa é alterar o tamanho do pincel. Abaixo estão as instruções que você deve seguir para fazer isso:



Se você é iniciante no Lightroom, veja estes erros do Lightroom que podem estar estragando suas fotos.
3. Altere os controles deslizantes do seu pincel
Depois de ajustar o tamanho do pincel do Lightroom, a próxima etapa é ajustar os controles deslizantes para conseguir o que você está tentando alterar em suas fotos. Você pode aumentar a saturação e vários aspectos de iluminação, como sombras e realces.

Altere os controles deslizantes como achar necessário. Você não precisa ajustar todos eles e também é uma boa ideia não exagerar nas edições.
Você sempre pode editá-los mais tarde, após aplicar o pincel, então não se preocupe muito. Outra opção é aplicar o pincel primeiro e depois fazer as alterações.
4. Aplique o pincel na sua foto
Aplicar a ferramenta Pincel em suas fotos no Lightroom é muito fácil. Tudo o que você precisa fazer é desenhar nas seções de suas fotos onde deseja adicionar os efeitos.

Para ter certeza de que você pode ver onde está indo, é uma boa ideia marcar a caixa Mostrar sobreposição. Você verá então as áreas que desenhou em sua foto aparecerem em vermelho.
5. Apague áreas onde você sacou a descoberto
Desenhar à mão livre em qualquer programa de computador pode levar a resultados imprecisos. A boa notícia é que fazer ajustes no Lightroom com a ferramenta Pincel é fácil quando é necessário apagar determinadas seções.
O processo difere dependendo de qual dispositivo você usa. Se você usa um Mac, mantenha pressionada a tecla Opção e verá um ícone de hífen (-) aparecer na tela. Desenhe em vermelho as áreas onde deseja apagar os efeitos.
Em um computador Windows, você precisará pressionar a tecla Alt. Depois disso, apague as áreas das quais deseja se livrar.
Embora muitos fotógrafos usem Lightroom ou Photoshop, você não precisa escolher um ou outro. Existem inúmeras maneiras de usar o Lightroom e o Photoshop juntos.
6. Retorne à janela principal de edição
Depois de terminar de fazer as edições com a ferramenta Pincel no Lightroom, você ainda pode querer ajustar outras áreas da sua foto. Pensando nisso, saber como retornar à janela principal de edição é uma boa ideia.
O processo é bem simples:

Outro aspecto do Lightroom que pode ajudá-lo a criar edições de alta qualidade é a ferramenta Histograma. Ele pode ser usado não apenas com a ferramenta Pincel, mas com vários outros controles deslizantes e recursos. Saber trabalhar com o Histograma no Lightroom é essencial se você deseja se tornar um editor de fotos avançado.
A ferramenta Pincel é um dos recursos mais subestimados do Adobe Lightroom e você pode usá-la para fazer edições mais precisas em partes específicas da sua foto. Você pode ajustar a iluminação e a cor, e é uma ótima opção se você notar um aspecto que realmente deseja destacar, como determinados edifícios ou pessoas.
Aplicar suas alterações é bastante simples e você pode usar o pincel com mais flexibilidade do que algumas outras ferramentas do Lightroom. E se você desenhou muito da imagem, também será fácil remover essas partes.

