O Zoom oferece um recurso de gravação de tela embutido que, com a permissão do anfitrião da reunião, permite a qualquer participante registrar a sessão. As gravações podem ser armazenadas localmente para usuários gratuitos e na nuvem para assinantes premium. Contudo, uma gravação pode ser excessiva em situações onde uma simples captura de tela seria suficiente.
Como Capturar a Tela em Reuniões do Zoom
Realizar uma captura de tela durante uma reunião do Zoom é bastante simples, já que a maioria dos sistemas operacionais para computadores já possui ferramentas nativas para essa função. Essas ferramentas operam de forma universal, ou seja, podem registrar qualquer aplicativo, a menos que a captura de tela seja especificamente restrita (como no caso da Netflix).
O Zoom também disponibiliza uma ferramenta própria para capturas de tela. Cabe a cada usuário decidir qual ferramenta utilizar: a do sistema operacional ou a ferramenta nativa do Zoom.
Captura de Tela Utilizando a Ferramenta do Sistema Operacional
Para utilizar a ferramenta de captura de tela do seu sistema operacional durante uma reunião do Zoom, basta conhecer a combinação de teclas correta.
Windows 10
No Windows 10, a tecla “Print Screen” (PrtScn) captura a tela inteira. Para capturar apenas a janela ativa, use “Alt + Print Screen”. Adicionalmente, a ferramenta “Recorte e Esboço” (acessível através do menu Iniciar) oferece mais opções de captura, como a seleção de uma área específica.
macOS
O macOS oferece diversas opções para capturar a tela: tela inteira, janela específica ou uma área selecionada. As capturas são automaticamente salvas na pasta “Imagens”.
Para capturar a tela inteira, pressione as teclas “Command + Shift + 3”. Para capturar uma janela específica, pressione “Command + Shift + 4”. O cursor se transformará em uma cruz; pressione a barra de espaço e clique na janela que deseja capturar.
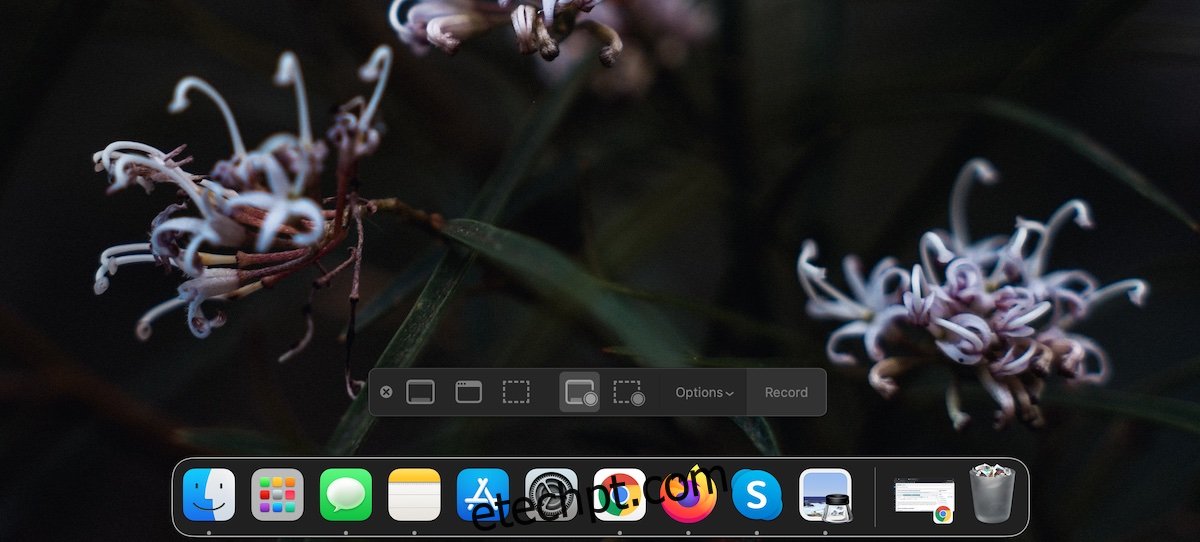
Captura de Tela Utilizando a Ferramenta Nativa do Zoom
O Zoom possui uma ferramenta de captura de tela própria, que não vem habilitada por padrão. Para ativá-la, siga os passos abaixo (aplicáveis tanto no Windows 10 quanto no macOS):
Abra o aplicativo Zoom.
Na aba “Início”, clique no ícone de engrenagem, abaixo da sua foto de perfil.
Acesse a aba “Atalhos do teclado”.
Expanda a seção “Bate-papo”.
Ative o atalho para “Captura de tela”.
No macOS, pode ser necessário conceder permissões adicionais ao Zoom para capturar a tela.
Após habilitado, use o atalho “Command + T” no macOS para realizar a captura de tela. Utilize o atalho “Ctrl + T” no Windows 10.
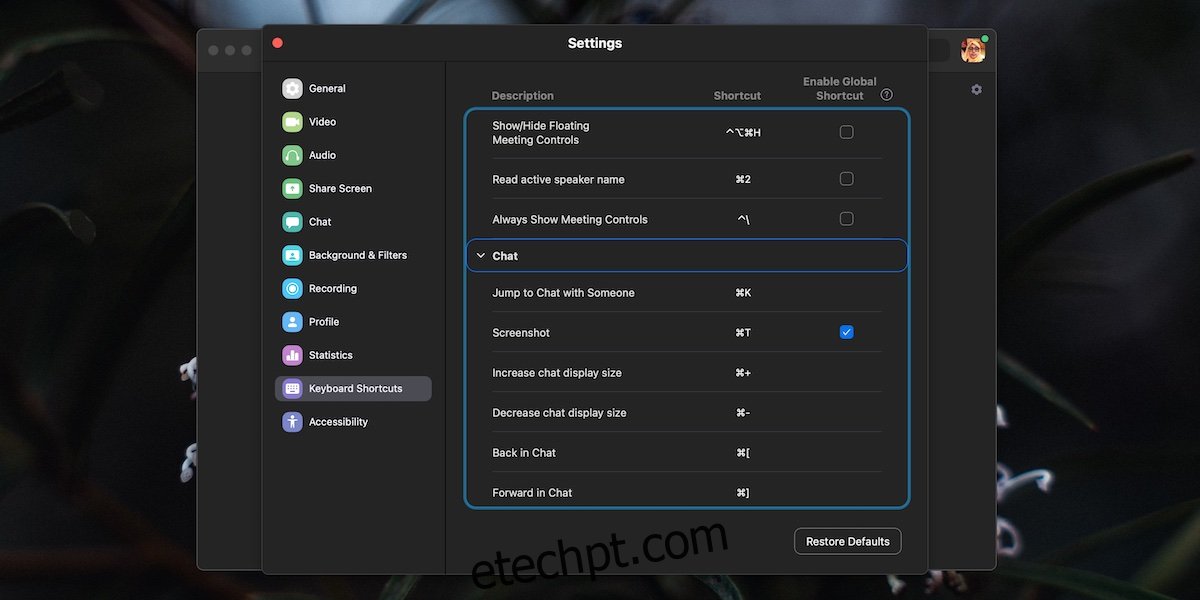
Considerações Finais
O atalho “Ctrl + T” ou “Command + T” é utilizado pelo Zoom e, enquanto o aplicativo estiver em execução, não estará disponível para outros programas. Isso pode ser problemático, visto que esse mesmo atalho é usado em navegadores para abrir uma nova aba. Felizmente, ao acessar as configurações do Zoom, é possível personalizar esse atalho para um novo, que não entre em conflito com outras aplicações.