O seu Xbox Series X | S possui a capacidade de gerar imagens de alta qualidade, e provavelmente a sua televisão também. No entanto, se as configurações de ambos não estiverem harmonizadas, poderá estar a perder detalhes importantes nos seus jogos. A ferramenta de Calibração de TV possibilita ajustar a sua televisão para que ela possa exibir todas as nuances visuais que o seu Xbox Series X|S é capaz de oferecer.
O procedimento pode ser um pouco complexo, exigindo que navegue nas definições do seu console Xbox Series X|S e da sua televisão. Se já considerou calibrar a sua TV, mas se sente um pouco hesitante, criamos um guia passo a passo para o ajudar em todo o processo.
Qual o objetivo da calibração da TV para o Xbox Series X|S?
A calibração da sua televisão para o Xbox Series X|S consiste em ajustar as opções de visualização da TV para que elas funcionem perfeitamente em conjunto com o seu Xbox. Isto engloba a modificação de parâmetros como dimensões, luminosidade, cor, contraste e nitidez da sua TV, permitindo que ela trabalhe em sintonia com o seu console para produzir a melhor imagem possível.
As televisões oferecem uma ampla gama de configurações distintas, e pode ser desafiante descobrir a função exata de cada uma delas. Mesmo que não tenha certeza sobre o propósito de uma determinada configuração, a ferramenta de Calibração de TV fornece sugestões para configurações ideais, simplificando o processo ao máximo.
Como calibrar a sua TV para o Xbox Series X|S
O processo de calibração é relativamente direto, mas pode levar algum tempo, principalmente se não estiver familiarizado com as configurações da sua televisão. Também é difícil fornecer instruções precisas, visto que cada televisão é diferente. No entanto, embora cada marca utilize palavras diferentes, o procedimento não deve variar muito, e é fornecida terminologia alternativa para garantir que todos os utilizadores encontrem o que procuram.
O primeiro passo para calibrar a sua TV é encontrar e abrir a ferramenta de Calibração de TV no seu console. Pode encontrá-la nas opções de TV e vídeo. Ativar o HDR automático no seu Xbox Series X|S é outra configuração nesta seção que pode aprimorar ainda mais o desempenho do seu jogo, mas para já, selecione Calibrar TV.
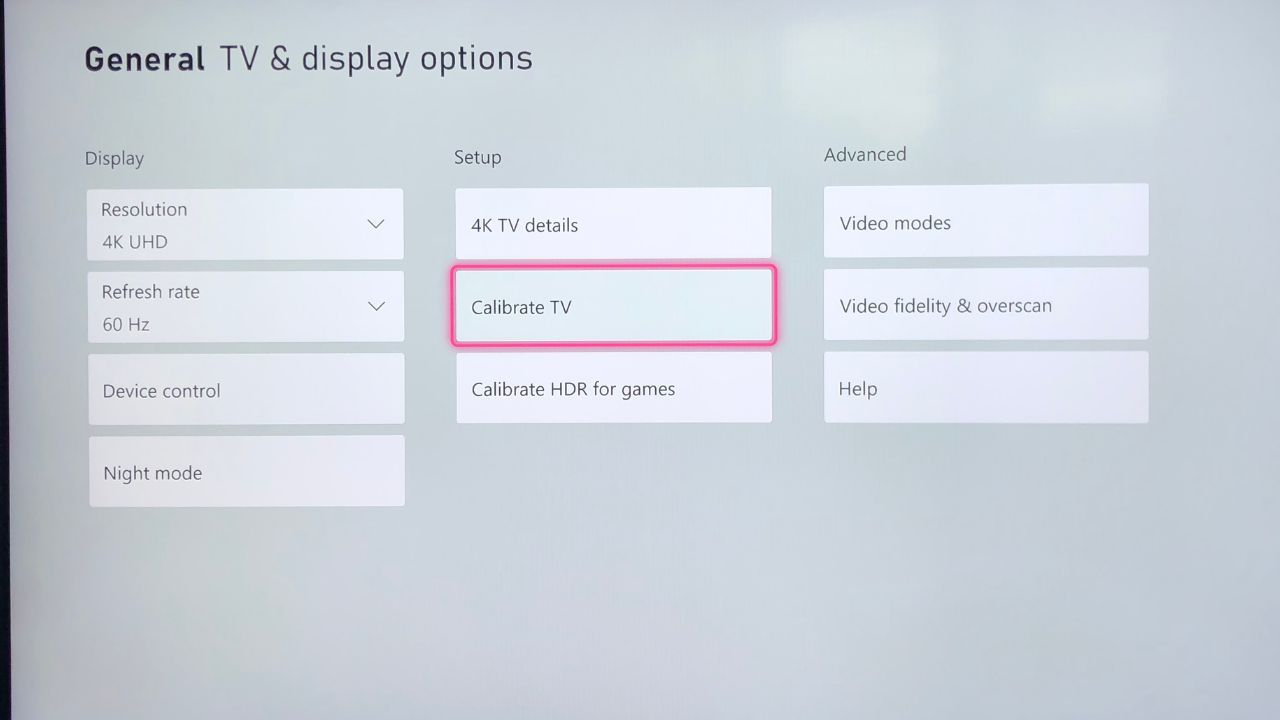
A primeira tela oferece uma visão geral do que pode esperar ao utilizar a ferramenta e sugere que deixe a sua televisão ligada por cerca de cinco minutos antes de iniciar o processo, para que a tela aqueça. Depois de esperar cinco minutos e ler as instruções, toque em Avançar.
Configurações recomendadas
Neste momento, irá receber uma série de configurações recomendadas para o ecrã da sua televisão. Para começar a aplicá-las, aceda às configurações da TV e selecione Imagem. Comece por alterar o modo de imagem. O Xbox sugere que altere para Cinema, Filme ou Padrão.
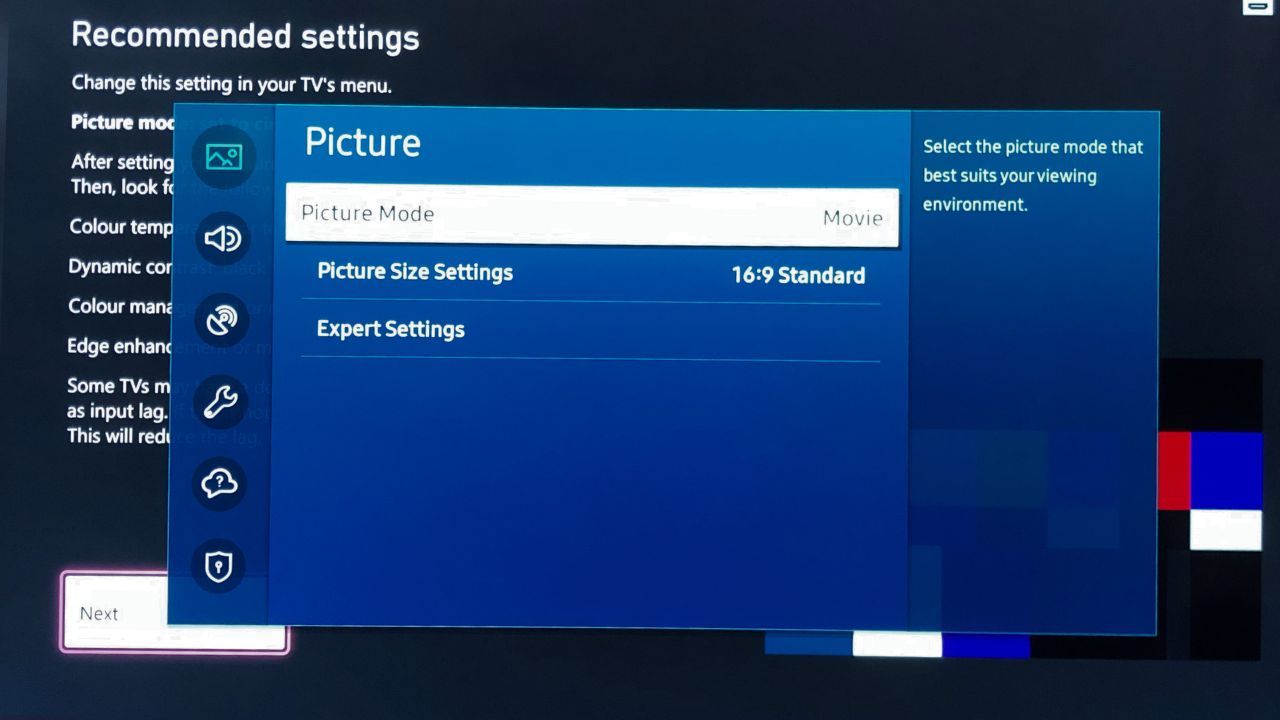
Se costuma ter atrasos durante os jogos, pode considerar colocar a sua televisão no modo de jogo. Este modo pode ser encontrado nas definições gerais, e embora melhore o desempenho, também sacrifica a qualidade da imagem.
Utilize a opção de redefinição de imagem depois de alterar as definições do modo de imagem para atualizar o seu ecrã e prossiga para as definições de temperatura ou tonalidade da cor. Esta configuração estará provavelmente nas definições de imagem Avançadas ou Especialista. Altere a tonalidade da cor para Quente 1, Baixo, Médio ou Neutro.
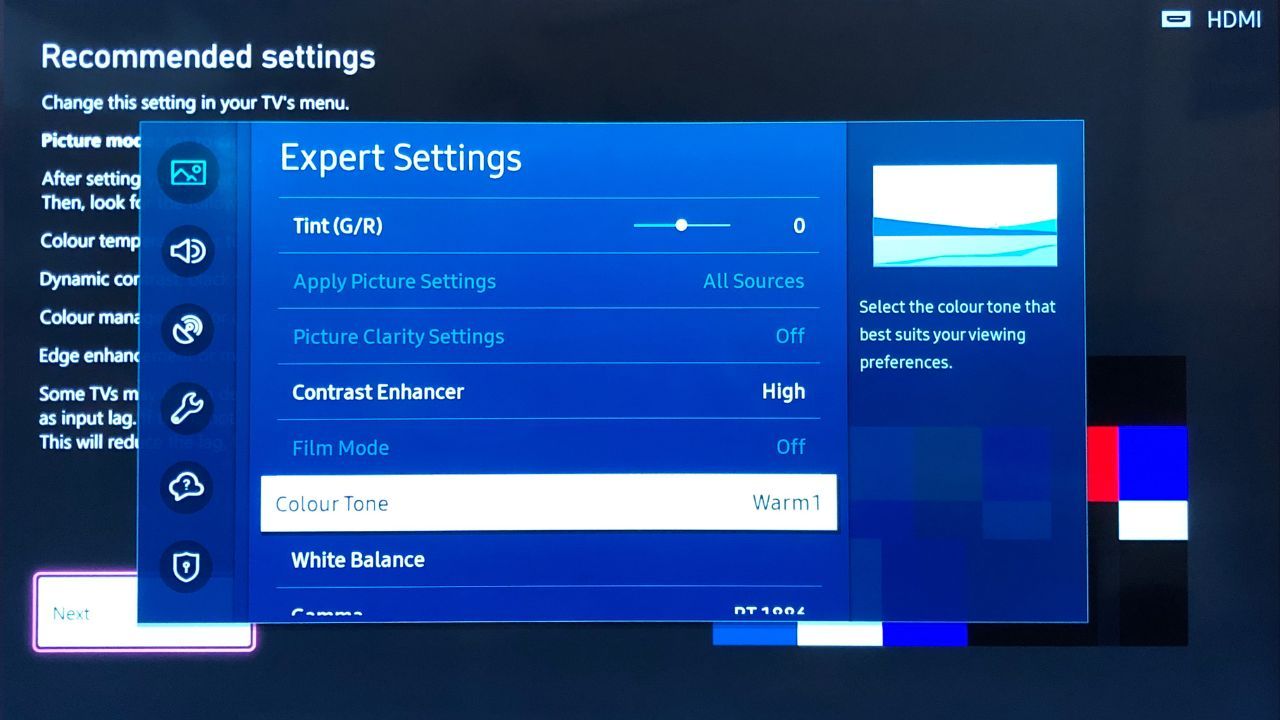
Percorra para cima ou para baixo até encontrar uma configuração chamada Contraste dinâmico, tom de preto ou detalhe de sombra. Desligue ou coloque em 0.
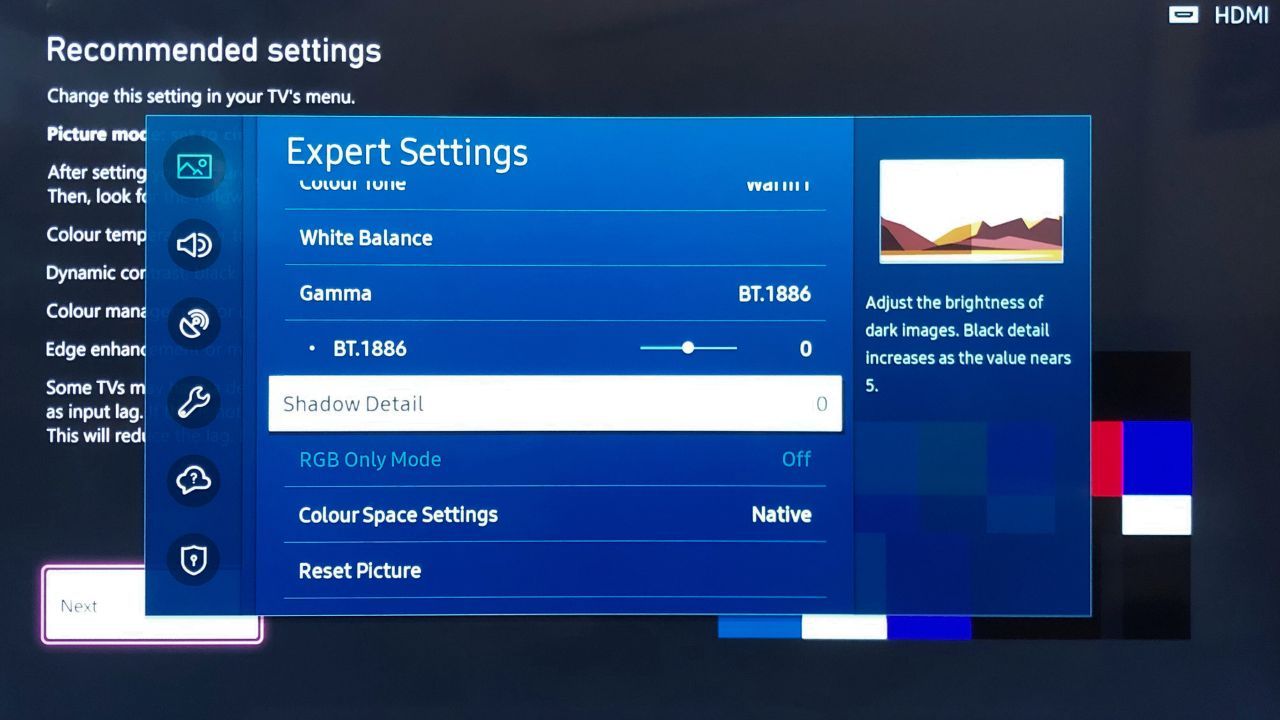
Continue a percorrer até encontrar qualquer uma das seguintes definições e certifique-se de que estão todas desativadas:
- Gestão de cor.
- Cor dinâmica.
- Aprimoramento de bordas.
- Iluminação de movimento.
Após efetuar os ajustes nessas configurações, clique em Avançar.
Proporção e nitidez
Em seguida, passará a ajustar a proporção e a nitidez da imagem. O objetivo desta página é garantir que as linhas verdes se alinhem perfeitamente com as bordas da sua TV. Caso contrário, aceda novamente às configurações de imagem e selecione Configurações de tamanho da imagem.
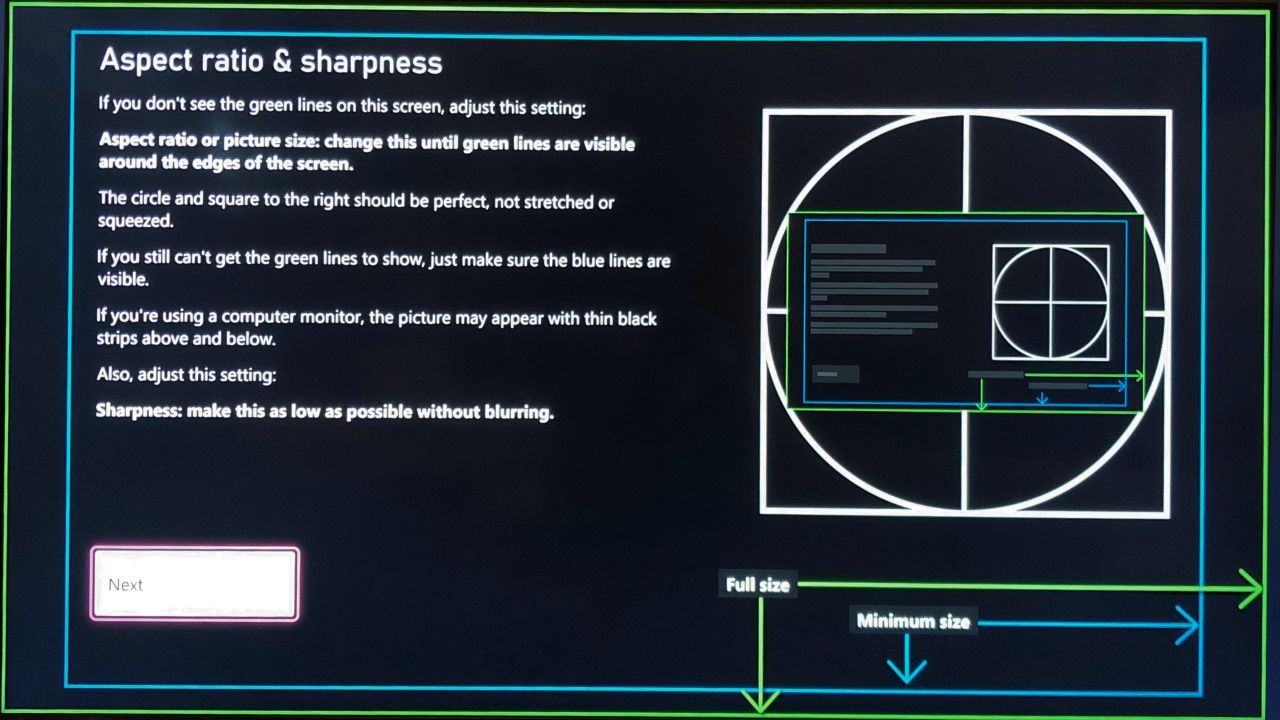
A configuração ideal para a maioria das televisões modernas é 16:9. Se estiver a calibrar num monitor de computador, as configurações necessárias podem ser diferentes. Se não conseguir ver as linhas verdes, calibre o seu monitor utilizando as linhas azuis.
Aceda às definições de imagem da sua televisão e selecione a seção Avançado/Especialista. Percorra até à configuração Nitidez e diminua-a ao mínimo possível sem desfocar a imagem. Não hesite em reduzir totalmente para zero, se puder.
Otimização das definições de brilho
Clique em Próximo para aceder à página Brilho. A primeira página apresenta uma descrição geral de como definir o brilho. Pode concluir o processo aqui ou clicar em Avançar para ver uma versão ampliada da imagem que precisa.
O segredo para obter o nível de brilho perfeito é encontrar um equilíbrio entre claro e escuro. Se o brilho estiver muito baixo, não conseguirá identificar objetos escondidos em cantos escuros e, se estiver muito alto, a imagem pode parecer distorcida durante as cenas claras.
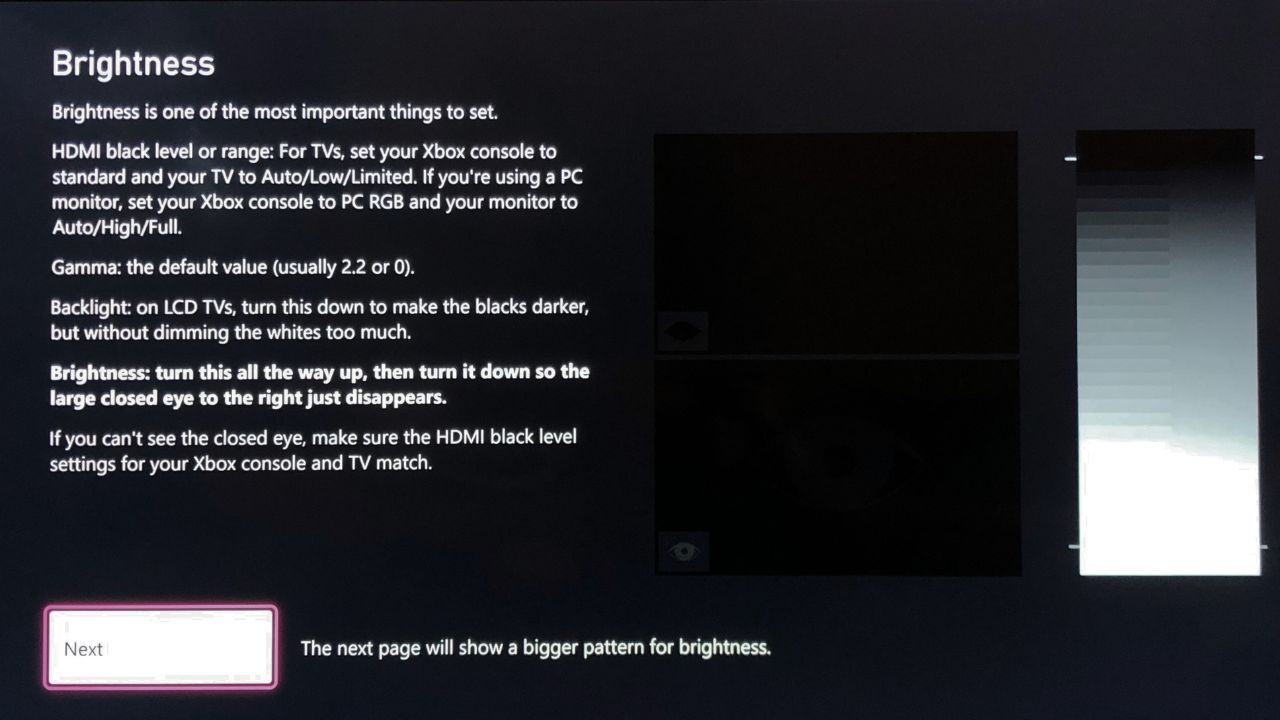
Para definir o brilho, aceda novamente às configurações de imagem Avançado/Especializado e selecione Brilho. Primeiro, percorra totalmente para cima para poder ver o olho fechado. Em seguida, percorra novamente para baixo até que o olho fechado desapareça na escuridão.
Quando terminar, não deverá conseguir ver o olho fechado, apenas o olho aberto. É aconselhável ajustar esta configuração enquanto está sentado no seu local habitual de visualização de televisão, pois pode ver os olhos de forma diferente a partir de ângulos distintos.
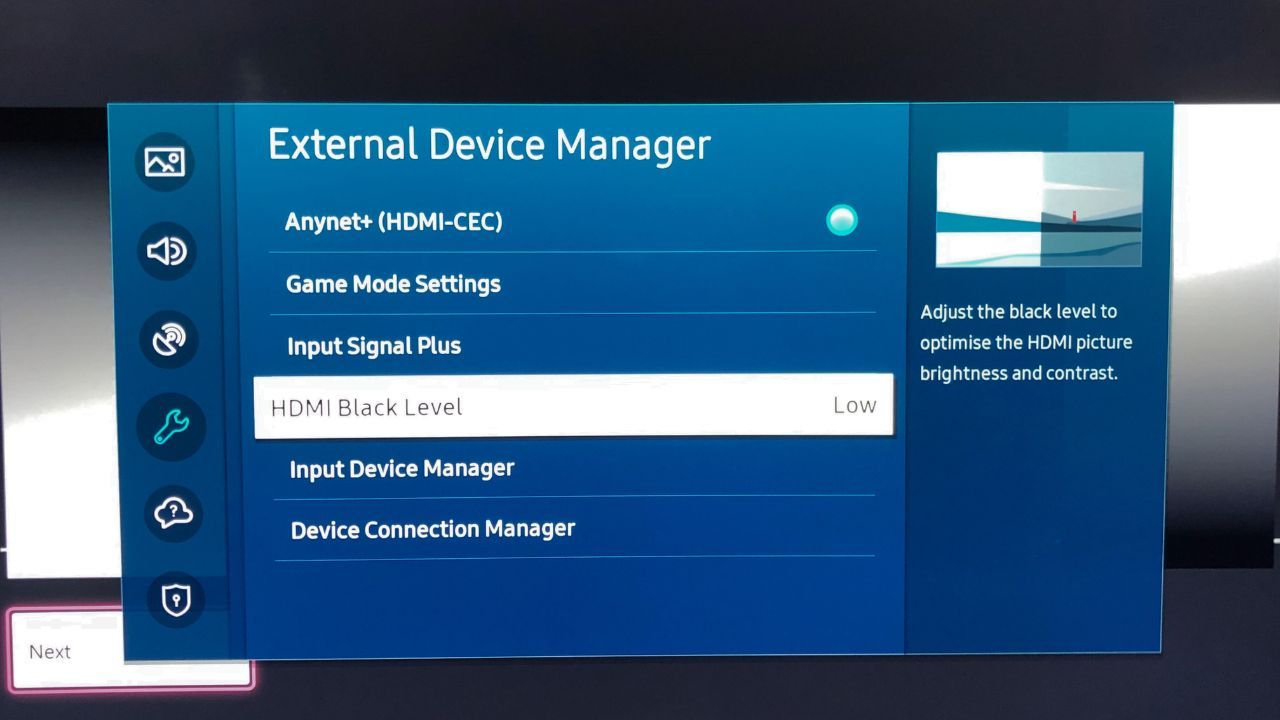
Se não conseguir ver o olho fechado, volte às configurações gerais da sua televisão e selecione Gestor de dispositivos externos. Abra a configuração Nível de preto HDMI e altere-a para Auto, Baixo ou Limitado. Em seguida, regresse ao Xbox para aceder às configurações gerais e selecione Fidelidade de vídeo e overscan.
Altere a configuração do espaço de cor para Padrão e volte à ferramenta de Calibração de TV para avançar para a página Brilho. Agora já deve conseguir ver o olho fechado. Clique em Próximo quando atingir a configuração de brilho ideal.
Otimização das definições de contraste
Em seguida, aparece o ecrã das definições de contraste. Esta é uma configuração semelhante à página Brilho, mas agora tem dois sóis e dois olhos. Abra as definições de imagem Avançado/Especializado e encontre a configuração Contraste.
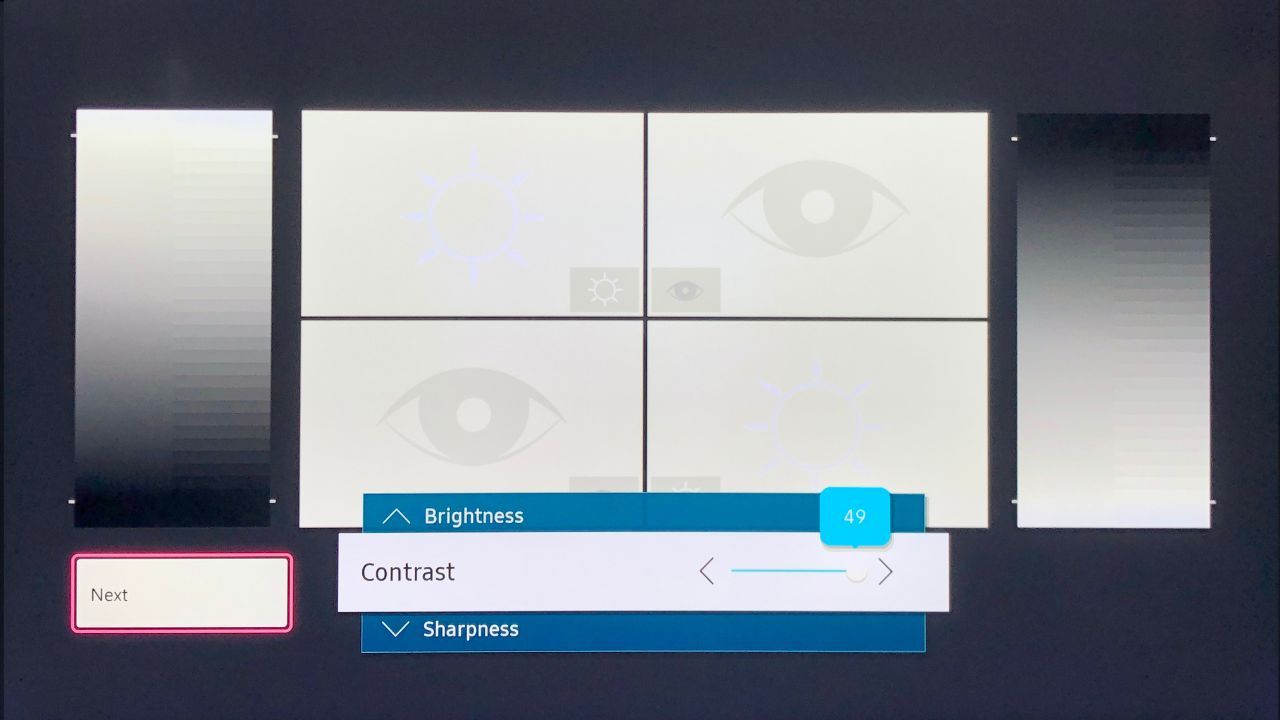
Mal consegue distinguir as duas imagens. Clique em Próximo quando terminar.
Brilho novamente
A página seguinte solicita que verifique o brilho novamente. Alterar o contraste pode afetar a configuração do brilho, por isso, recalibre-o se necessário e avance para a próxima página.
Ajustar as definições avançadas de cor
A última página apresenta as definições avançadas de cor. O objetivo desta página é ajustar as configurações de cor para que cada um dos blocos à direita seja individual e nenhuma cor se infiltre nos blocos adjacentes. A maneira mais fácil de o fazer é ativar o filtro azul da sua TV ou alterar o modo Somente RGB para Azul. Isto pode ser encontrado nas definições Avançado/Especializado.
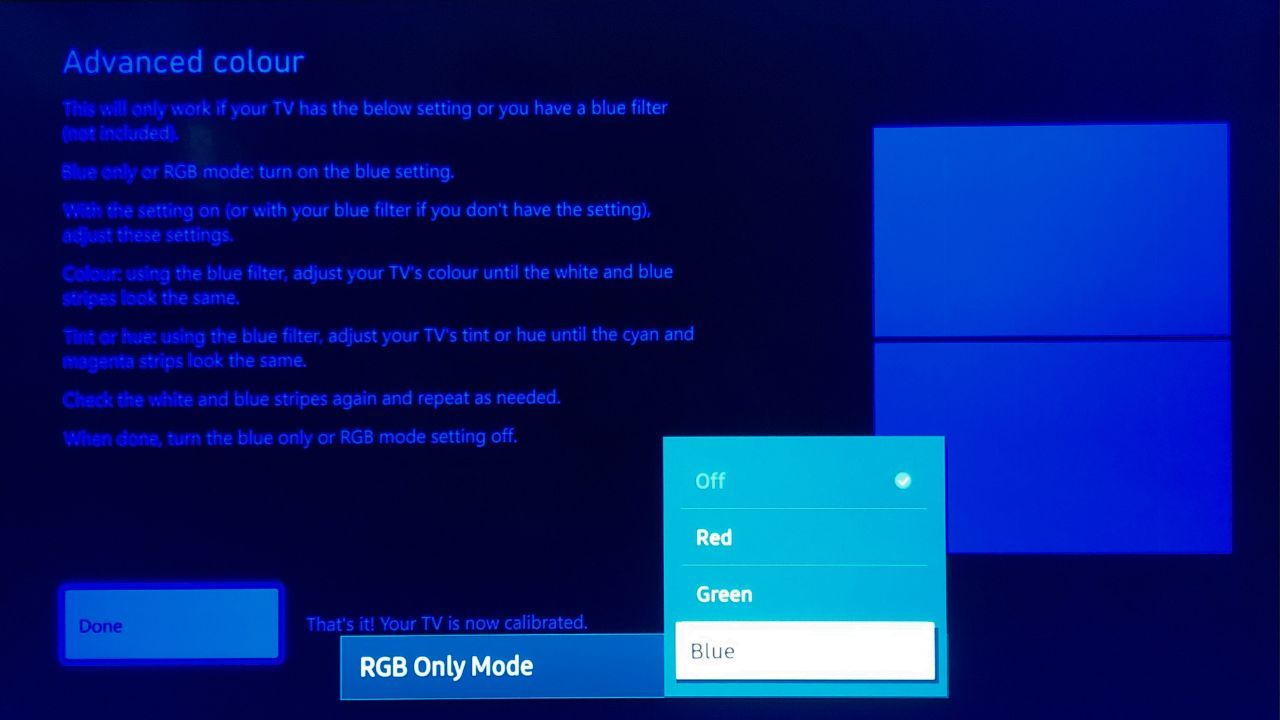
Quando o ecrã da televisão estiver azul, aceda às configurações de cor da televisão e ajuste-a para que as colunas azul e branca na parte superior se apresentem da mesma forma. Em seguida, percorra até Matiz ou Tonalidade e ajuste-a para que as colunas rosa e ciano na parte inferior correspondam. Quando todas as cores corresponderem, altere o filtro RGB de volta ao normal e clique em Concluído. A sua televisão está agora perfeitamente calibrada para o seu Xbox Series X|S.
Existem muitas outras configurações a explorar no seu Xbox Series X|S para garantir que ele oferece a melhor experiência de jogo possível. Aumentar o FPS no seu Xbox Series pode proporcionar um desempenho ainda melhor, e também existe uma série de definições de som a otimizar no seu Xbox Series X | S para que a qualidade do som corresponda à do seu monitor.
Permita que os seus jogos do Xbox tenham a melhor aparência possível
Calibrar a sua televisão para o Xbox é um processo demorado, mas vale a pena para desfrutar dos seus jogos com a melhor qualidade de imagem disponível.
Se já tem o seu Xbox Series X|S há algum tempo e nunca calibrou a sua televisão, é provável que não esteja a usufruir ao máximo do seu Xbox ou do ecrã da televisão. E usar a ferramenta de calibração de TV no Xbox é certamente mais económico do que comprar uma televisão nova para obter uma melhor qualidade de imagem.