Entre os diversos ambientes de trabalho disponíveis no Linux, o Gnome Shell destaca-se por sua notável capacidade de replicar a interface do Mac OS da Apple, graças ao seu design visualmente semelhante. Para alcançar uma transformação completa, o pacote de temas macOS High Sierra é, sem dúvida, a melhor opção para recriar a experiência do macOS High Sierra no Gnome Shell.
Instalação da Ferramenta de Extensões do Gnome
Antes de aplicar qualquer tema, é necessário realizar alguns procedimentos preparatórios. É imprescindível instalar a ferramenta de integração de extensões do Gnome no navegador, bem como a extensão que permite a personalização de temas. Adicionalmente, será necessário instalar um tema de ícones que seja compatível com o estilo do Mac.
Instalação dos Pacotes Necessários
Após configurar a ferramenta de extensão do Gnome no navegador e o tema de ícones, finalize os preparativos instalando os pacotes fundamentais para converter o Gnome Shell no macOS High Sierra.
Ubuntu
sudo apt install git plank
Debian
sudo apt-get install git plank
Arch Linux
sudo pacman -S git plank
Fedora
sudo dnf install -y git plank
OpenSUSE
sudo zypper in git plank
Outras Distribuições Linux
Plank e Git são ferramentas amplamente disponíveis na maioria das distribuições Linux, o que facilita sua instalação, mesmo em sistemas menos comuns. Para instalá-los, utilize o gerenciador de pacotes da sua distribuição, procure por “git” e “plank” e proceda com a instalação.
Instalação do Tema macOS High Sierra
O tema Mac OS High Sierra para Linux possui um amplo suporte para diversas distribuições. Este guia foca no Gnome, devido à sua semelhança visual com o sistema operacional Mac.
Para iniciar o processo de instalação do tema, o primeiro passo é baixar o código-fonte do Github. Abra o terminal e utilize o comando git para efetuar o download.
git clone https://github.com/B00merang-Project/macOS-High-Sierra.git
Com os arquivos do tema transferidos para o seu ambiente Gnome, algumas configurações adicionais são requeridas. Em especial, a ativação da opção que permite a aplicação de temas personalizados. Para isso, abra o painel de configurações do Gnome, procure por “Ajustes” e inicie o aplicativo. Dentro do “Ajustes”, clique na seção “Extensões”.
A seção “Extensões” apresenta uma variedade de opções para ativação. Neste guia, a única extensão relevante é a de “Temas de usuário”. Clique nela para ativá-la.
Utilizando o comando CD, navegue do diretório /home/ para a recém-criada pasta macOS-High-Sierra.
cd macOS-High-Sierra
Com o comando mv, mova o arquivo Wallpaper.jpg para a pasta ~/Imagens.
mv Wallpaper.jpg ~/Pictures
Finalmente, instale o restante do tema no sistema.
sudo mkdir -p /usr/share/themes/macos-sierra
mv * /usr/share/themes/macos-sierra
Em alternativa, você pode instalar o tema High Sierra apenas para o seu usuário, seguindo as seguintes instruções:
mkdir -p ~/.themes mkdir -p ~/.themes/macos-sierra mv * ~/.themes
O tema macOS High Sierra está pronto para ser utilizado. Agora, tudo o que falta é habilitá-lo. Abra o aplicativo Ajustes e selecione a opção “Aparência”.
No menu suspenso “Aplicativos”, selecione macos-sierra para aplicar o tema GTK. Realize o mesmo procedimento para a opção “Tema Shell”.
Controles de Janela
Uma etapa opcional durante o processo de instalação é alterar a posição dos controles da janela da direita para a esquerda, imitando o comportamento do macOS. Essa etapa não é obrigatória e pode ser ignorada se você preferir manter os controles à direita. No entanto, mover os controles de janela para a esquerda contribui significativamente para aproximar a aparência do Gnome com a do Mac.
Para alterar a direção dos controles da janela, abra o terminal e execute o seguinte comando:
gsettings set org.gnome.desktop.wm.preferences button-layout close,minimize,maximize:
Desativação do Dock do Gnome
O Gnome Shell possui um dock embutido, mas sua funcionalidade não é ideal para este tema. Portanto, é necessário desativá-lo. A melhor maneira de ocultar completamente o dock de aplicativos integrado ao ambiente de trabalho do Gnome é instalar a extensão “Dash to Dock” e desabilitar todas as suas configurações, para que ele permaneça permanentemente oculto.
Instale a extensão “Dash to Dock” e, em seguida, abra “Ajustes”. Vá até a seção “Extensões” e clique no botão deslizante para ativar “Dash to dock”. Uma vez ativado, clique no ícone de engrenagem para acessar suas configurações.
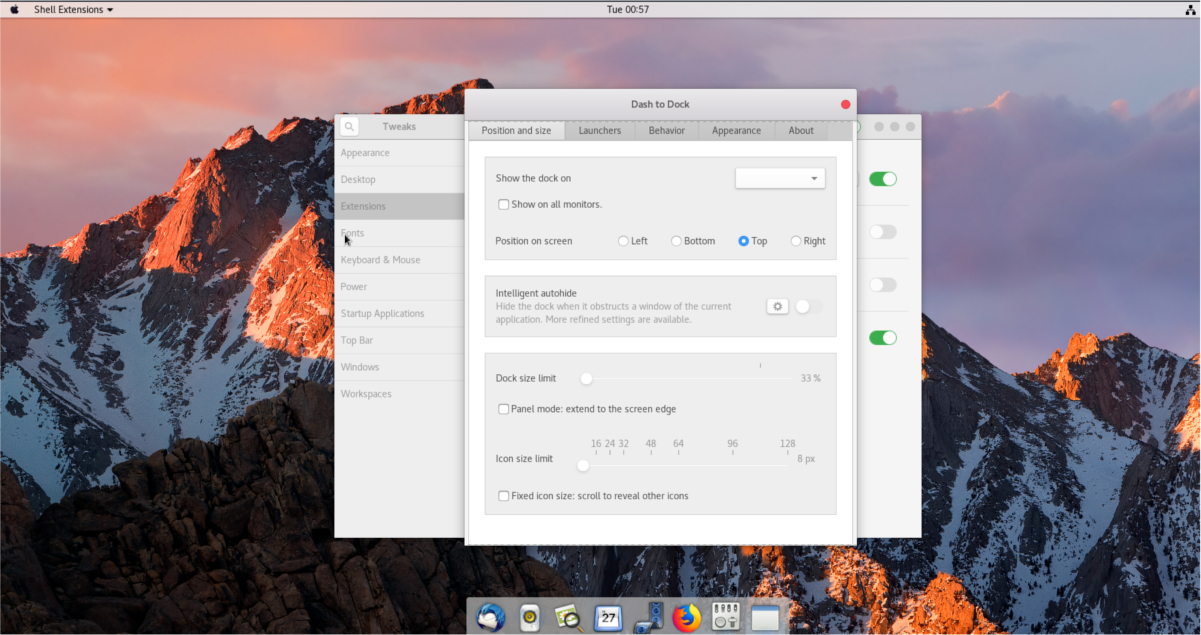
Acesse a área de configurações do painel para ancoragem e desabilite todas as opções. Todos os botões deslizantes do menu de opções devem estar na posição 0, e todas as opções possíveis devem ser desmarcadas. Se o procedimento for executado corretamente, o dock do Gnome não será mais visível.
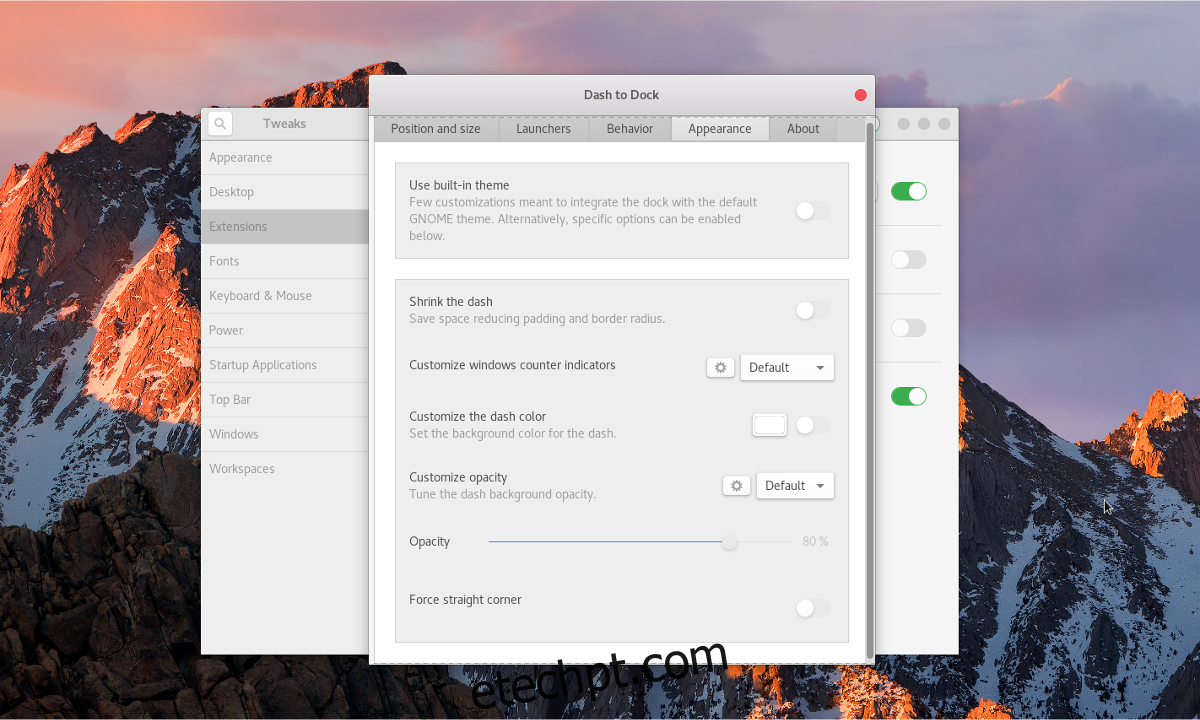
Com o dock do Gnome desabilitado, não será mais possível acessar o botão “exibir aplicativos”. Para acessar a área “todos os aplicativos”, você deverá pressionar as teclas Win + A.
Ativação do Plank
O último passo fundamental na transformação do Gnome Shell é ativar um dock no estilo Mac. Para isso, utilizaremos o Plank, um dock visualmente mais adequado para esse propósito. Para ativá-lo, clique no ícone da Apple no canto superior esquerdo da tela, procure por “Plank” e clique no ícone correspondente.
Ao abrir, o dock aparecerá na parte inferior da tela. Clique com o botão direito no dock e selecione a opção “Preferências”.
A área de “Preferências” do Plank permite aos usuários personalizá-lo. Para este guia, apenas uma pequena personalização é necessária. Em particular, uma configuração precisa ser ajustada para que o Plank corresponda ao tema do macOS Sierra.
Para alterar o tema, localize o menu suspenso “tema” na área de Preferências e selecione “GTK+”.
Finalmente, finalize o processo criando uma entrada de inicialização para o Plank no terminal.
mkdir -p ~/.config/autostart cp /usr/share/applications/plank.desktop ~/.config/autostart
Com as configurações do dock e do tema do Plank corretamente configuradas, seu novo ambiente de trabalho Linux com aparência de Mac está pronto para uso!