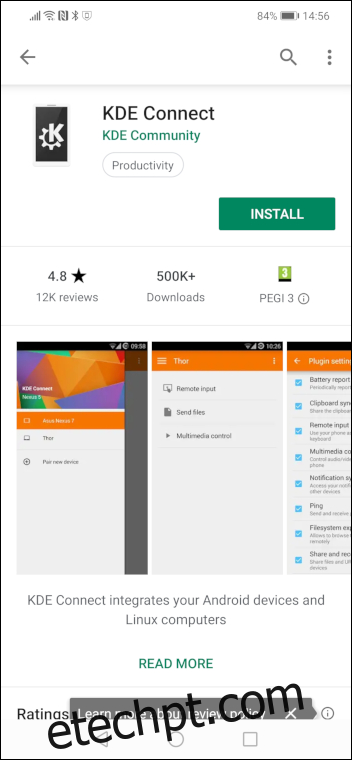Você tem um telefone Android e um desktop Linux? Você pode transferir arquivos sem fio, enviar textos do PC e controlar o telefone do computador. É como o aplicativo Your Phone do Windows 10 para Linux!
últimas postagens
Integração Android e Linux
KDE Connect é um elegante e rico em recursos pedaço de software que integra seu aparelho Android direto em seu ambiente de área de trabalho KDE.
Ele oferece muitos recursos, como notificações bidirecionais entre o telefone e o computador, transferência sem fio de arquivos em ambas as direções e envio de textos SMS do computador. O KDE Connect é parte integrante do ambiente de área de trabalho KDE.
GSConnect é uma versão do software desenvolvido para o GNOME ambiente de trabalho. Ele é construído como uma extensão do GNOME. Os usuários do GNOME devem instalar o GSConnect.
Para cuidar do lado Android das coisas, os usuários do KDE e do GNOME devem instalar e usar o aplicativo KDE Connect para Android.
O computador com o qual você vai emparelhar seu telefone Android não precisa estar usando Wi-Fi. Ele pode ser conectado à rede usando um cabo Ethernet. Ele deve estar na mesma rede do seu aparelho, mas esse é o único requisito.
As etapas de instalação
A instalação do GSConnect é simples, mas as etapas devem ser seguidas na ordem correta.
Instale o aplicativo KDE Connect no seu telefone Android.
Se você estiver usando o Google Chrome, instale o software Chrome-gnome-shell Linux.
Configure o Chrome ou Firefox para integração com o shell do GNOME.
Use o Chrome ou Firefox para instalar a extensão GSConnect GNOME.
Emparelhe seu aparelho Android com o ambiente de área de trabalho KDE ou GNOME.
Os usuários do KDE precisam apenas fazer o primeiro e o último passos. Os usuários do GNOME que usam o Firefox como navegador não precisam seguir a etapa dois.
Instalando o aplicativo Android
No seu aparelho Android, abra a Play Store e pesquise “KDE Connect”. Quando o aplicativo for encontrado, clique no botão verde “Instalar”.
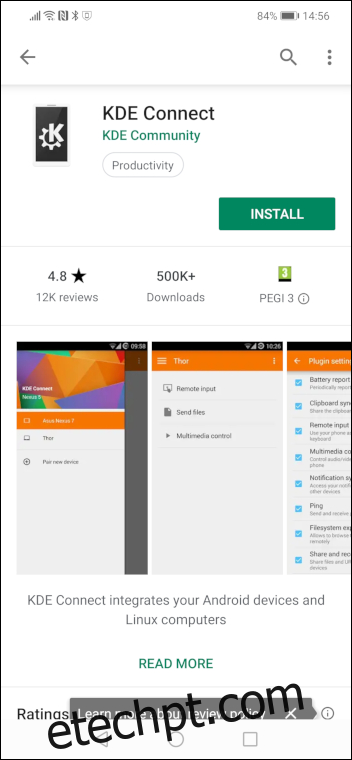
Quando a instalação for concluída, você poderá encontrar o ícone “KDE Connect” no Inicializador de aplicativos.
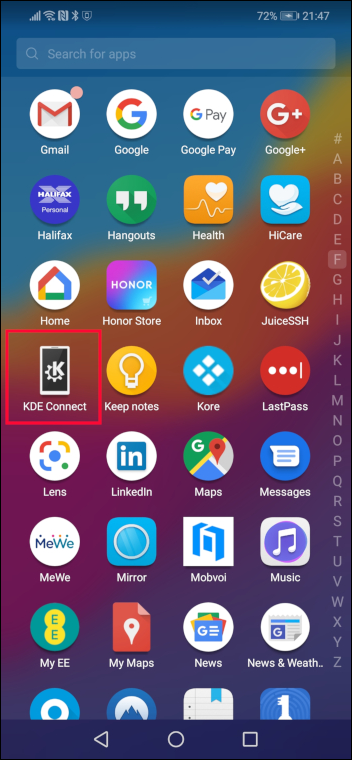
Se você usar o Google Chrome como navegador, precisará instalar o software de integração chrome-gnome-shell. Se estiver usando o Firefox, você não precisa fazer isso, então pule esta etapa e vá direto para a seção intitulada Configurar o Firefox para gerenciar extensões do GNOME.
Use apt-get para instalar este pacote em seu sistema se estiver usando Ubuntu ou outra distribuição baseada em Debian. Em outras distribuições Linux, use a ferramenta de gerenciamento de pacotes da distribuição Linux.
sudo apt-get install chrome-gnome-shell

Configure o Chrome para gerenciar extensões GNOME
Abra o Google Chrome e navegue até o Loja online do Chrome. Pesquise por “integração do GNOME Shell”.
Ao ver a extensão de integração do GNOME Shell, clique no botão azul “Adicionar ao Chrome”.
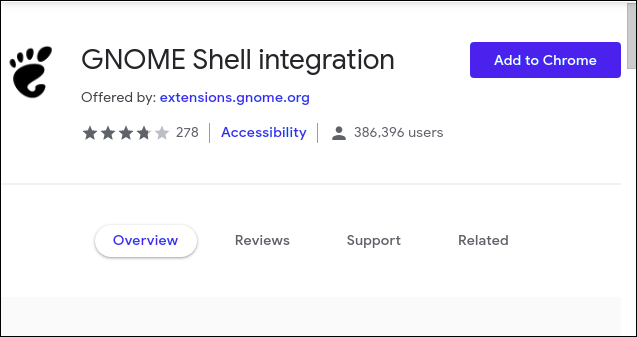
Você será solicitado a confirmar se deseja adicionar a extensão ao Chrome. Clique no botão “Adicionar extensão”.
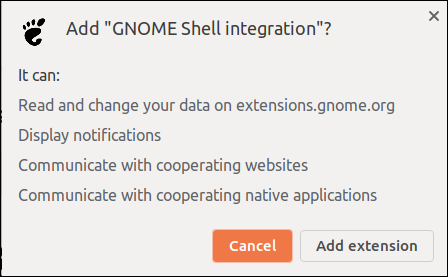
Quando a extensão for adicionada ao Chrome, você verá o ícone da pegada do GNOME no canto superior direito da barra de ferramentas do Chrome.
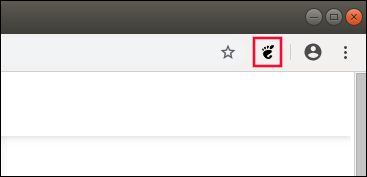
Agora você deve pular para a seção Instalar a extensão da área de trabalho GSConnect GNOME, abaixo.
Configure o Firefox para gerenciar extensões GNOME
Abra o Firefox e navegue até o Complementos do Firefox local na rede Internet. Pesquise por “integração do GNOME Shell”.
Ao ver a extensão de integração do GNOME Shell, clique no botão azul “Adicionar ao Firefox”.
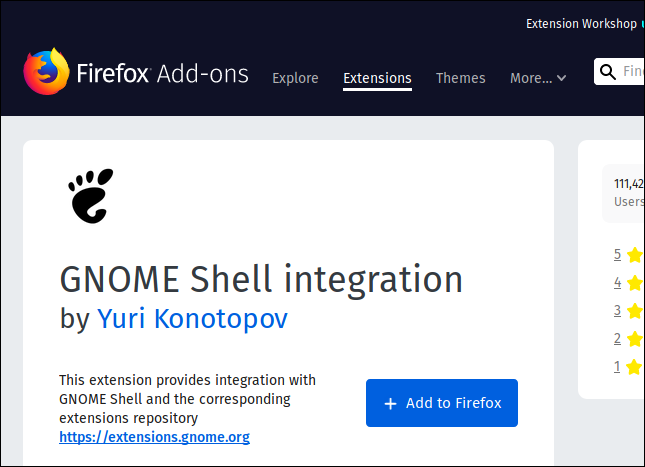
Você será solicitado a confirmar se deseja adicionar a extensão ao Firefox. Clique no botão azul “Adicionar”.
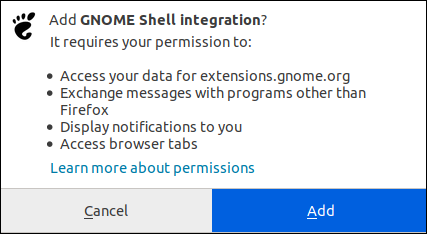
Quando a extensão for adicionada ao Firefox, você verá o ícone da pegada do GNOME no canto superior direito da barra de ferramentas do Firefox.
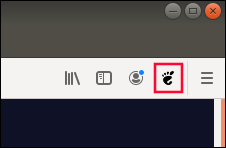
Agora podemos adicionar a extensão de desktop GSConnect GNOME.
Instale a extensão de área de trabalho GSConnect GNOME
No Google Chrome ou Firefox, clique no ícone de footprint do GNOME no canto superior direito da barra de ferramentas. Procure por “GSConnect” e clique na entrada “GSConnect” quando ela aparecer.
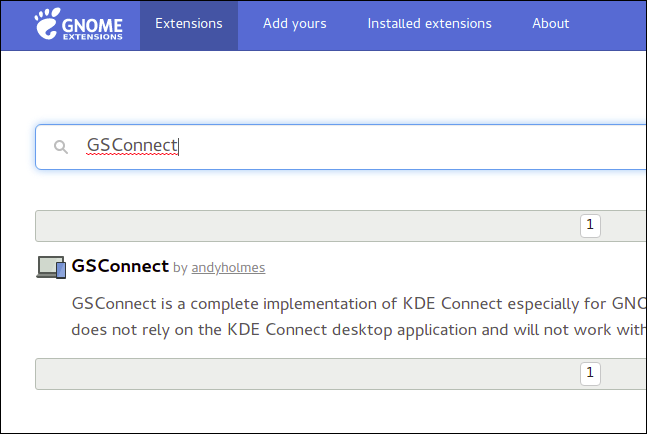
Clique no botão On / Off para que a seção azul “On” seja exibida. Isso baixa, instala e ativa a extensão GSConnect GNOME.
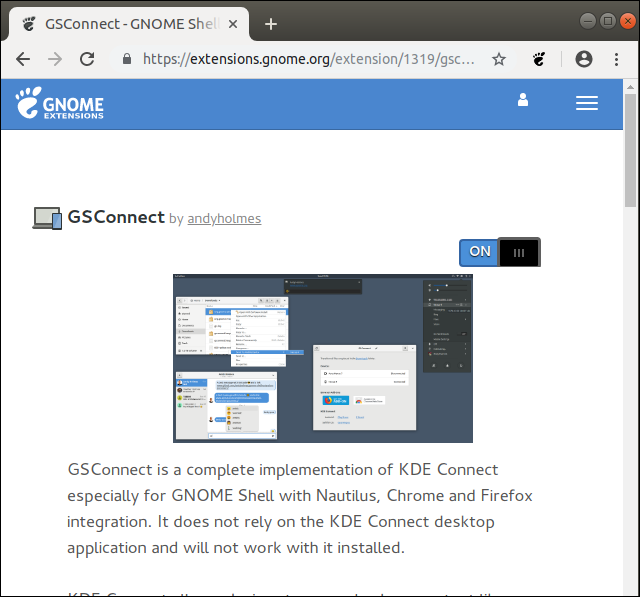
Agora você pode fechar seu navegador.
Verifique se os dispositivos móveis estão no menu do sistema
Abra o menu do sistema GNOME. Você deve ver uma nova entrada no menu intitulada “Dispositivos móveis”. Se você não puder ver essa nova entrada de menu, repita as etapas descritas acima.
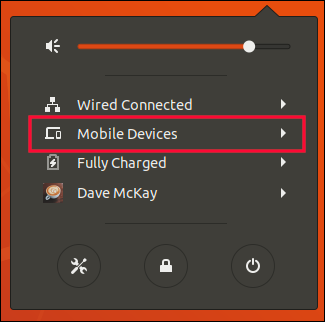
Emparelhar o seu telefone Android e o seu computador
Clique na entrada do menu Dispositivos móveis. O menu se expandirá. Clique na entrada do menu “Configurações móveis”.
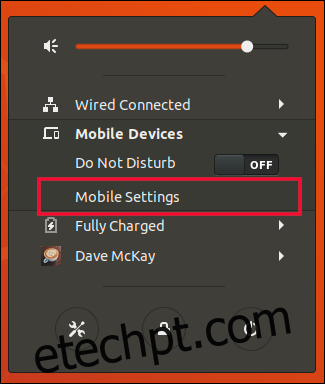
Irá aparecer uma janela com o nome do seu computador como título. Se o aplicativo KDE Connect estiver sendo executado em seu telefone Android, você o verá listado nesta janela.
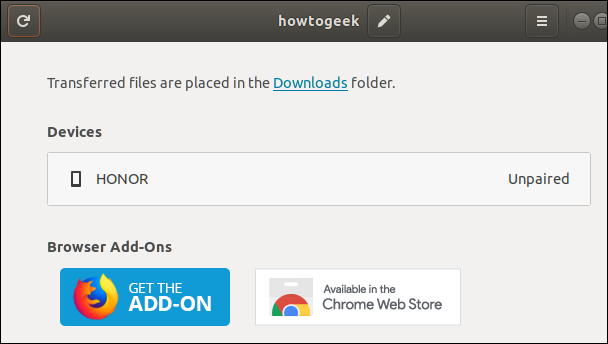
No seu telefone Android, inicie o aplicativo KDE Connect se ele não estiver em execução. Quando o aplicativo for aberto, você deverá ver o nome do seu computador listado como um dispositivo disponível. Neste exemplo, é “wdzwdz.”
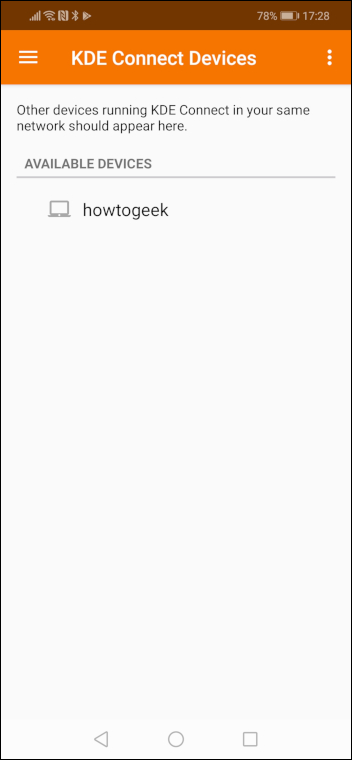
Toque no nome do seu computador. O aplicativo informará que o dispositivo não está emparelhado. Pressione o botão azul “Solicitar emparelhamento”.
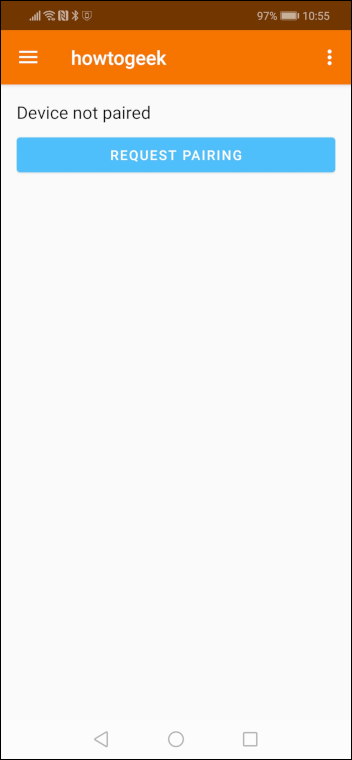
Uma caixa de diálogo Pair Request aparecerá no seu computador. Ele dirá o nome do telefone Android que está solicitando a conexão. Neste exemplo, é Honra.
Clique no botão “Aceitar” para aceitar o pedido de emparelhamento.
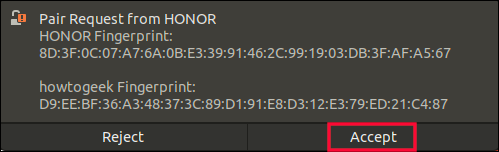
Seu aplicativo KDE Connect exibirá um conjunto de funções que agora estão disponíveis.
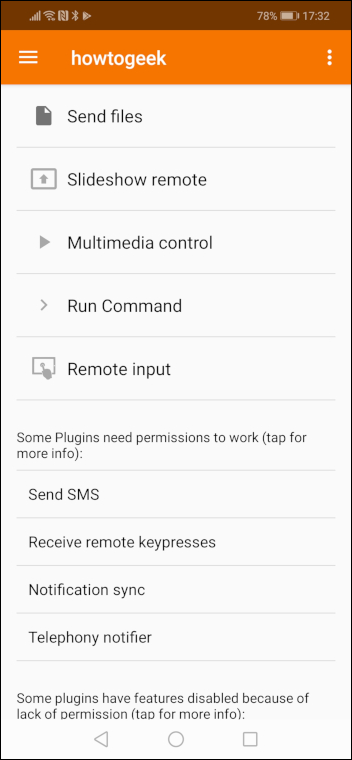
Seu aparelho Android será listado como conectado ao seu computador.
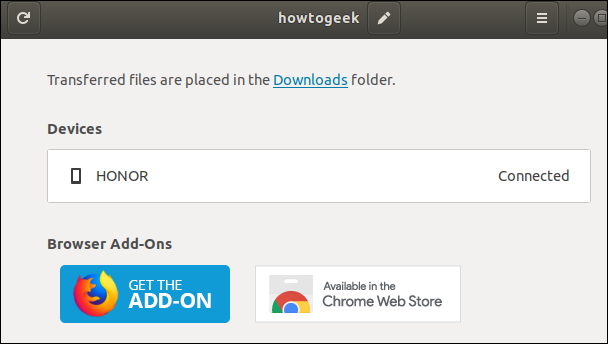
Se você clicar no nome do seu telefone Android, a caixa de diálogo mostrará um conjunto de opções e configurações que você pode usar para ajustar a interoperabilidade entre o seu computador e o seu telefone celular.
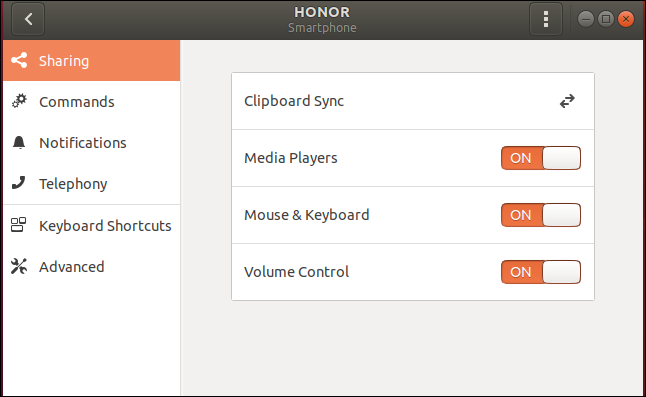
A entrada do menu Dispositivos móveis no menu do sistema GNOME será substituída por uma entrada do menu mostrando o nome do telefone Android que foi emparelhado. Clicar nessa entrada de menu revelará um submenu com novas funcionalidades.
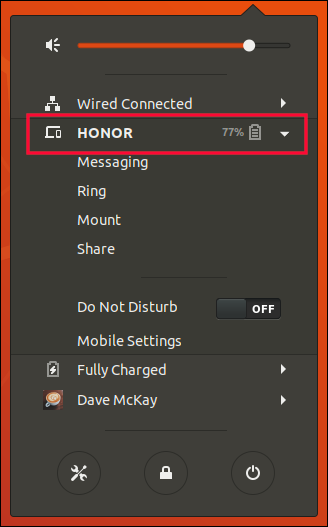
Seus dois dispositivos agora estão emparelhados.
É muito mais simples com o KDE
O KDE Connect é parte integrante do KDE. Por causa da integração suave entre os dois, o processo de configuração é fácil em comparação com o processo GNOME.
Abra o menu do sistema no KDE. Clique no ícone “Aplicativos”.
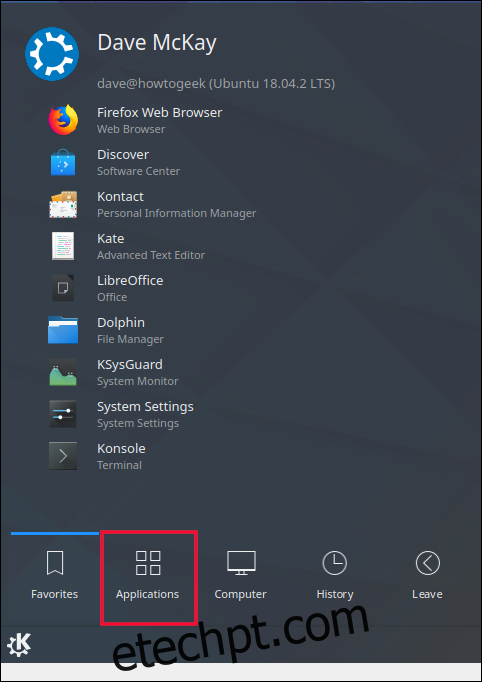
Clique no item de menu “Configurações”.

Clique no item de menu “Configurações do sistema”.
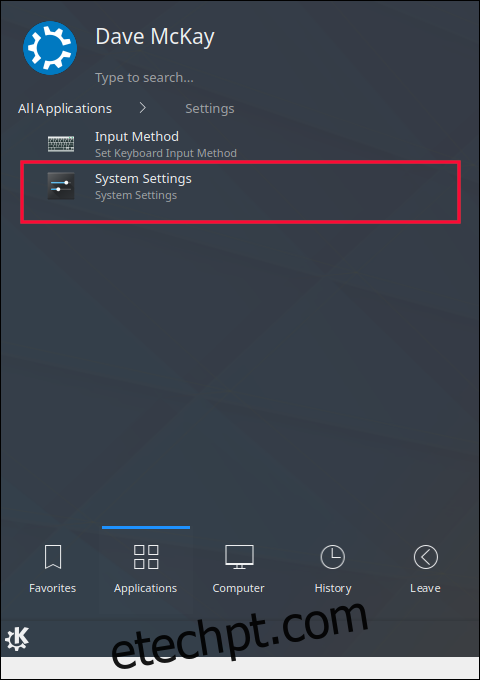
A caixa de diálogo Configurações do sistema será exibida.
Role para baixo até ver o item de menu KDE Connect. Clique no item de menu “KDE Connect”.
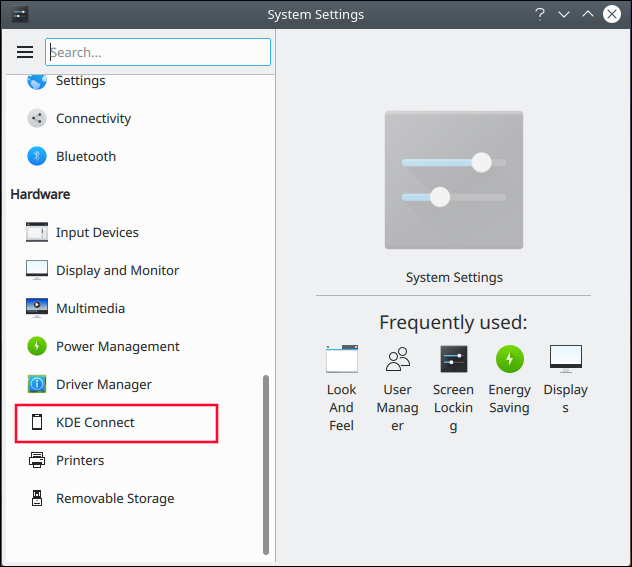
No seu telefone Android, inicie o aplicativo KDE Connect se ele não estiver em execução. Quando o aplicativo for aberto, você deverá ver o nome do seu computador listado como um dispositivo disponível.
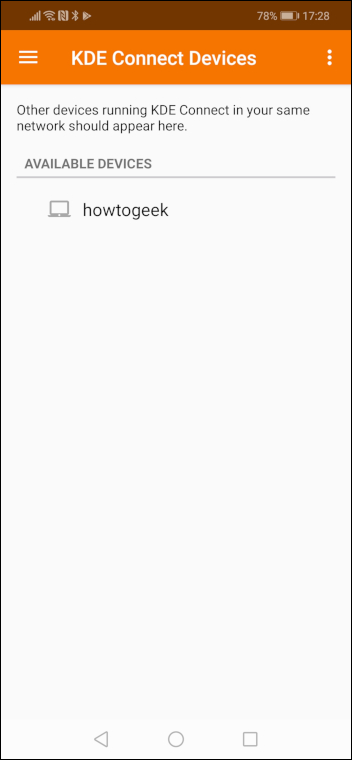
Toque no nome do seu computador. O aplicativo informará que o dispositivo não está emparelhado. Pressione o botão azul “Solicitar emparelhamento”.
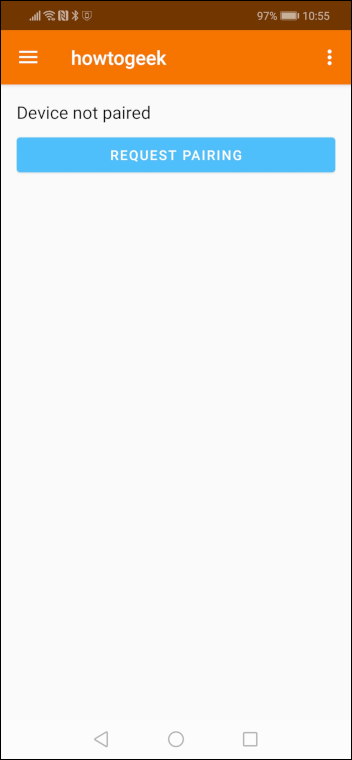
Aceite o pedido de emparelhamento no seu computador. Seu aparelho Android agora será listado como um dispositivo emparelhado na janela Configurações do sistema.
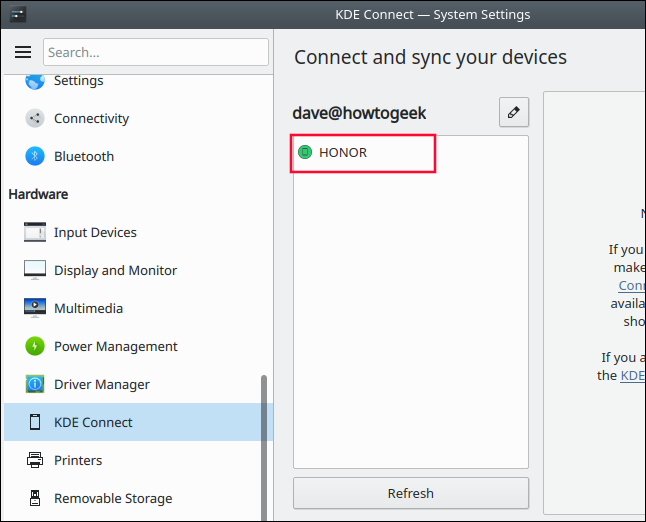
Clique no nome do seu telefone. A caixa de diálogo Configurações do sistema listará as configurações e funções relacionadas ao dispositivo emparelhado.
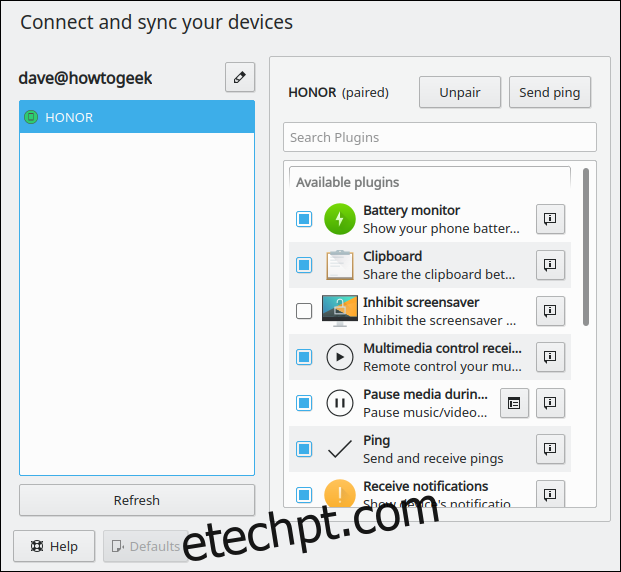
Seu telefone Android e seu computador agora estão pareados.
Concluindo as configurações do Android
O aplicativo KDE Connect precisa de sua permissão para permitir que alguns de seus plug-ins funcionem. Toque em cada plug-in para se certificar de que possui as permissões necessárias.
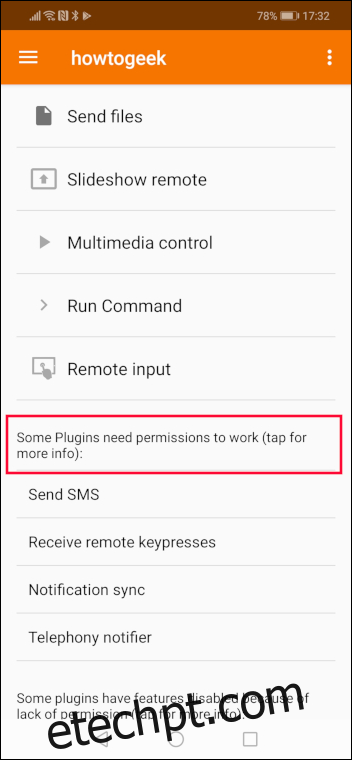
Por exemplo, tocar no plug-in “Sincronização de notificação” o levará para a tela de acesso à notificação. Localize “KDE Connect” na lista e, em seguida, mude o botão para a posição ligado.
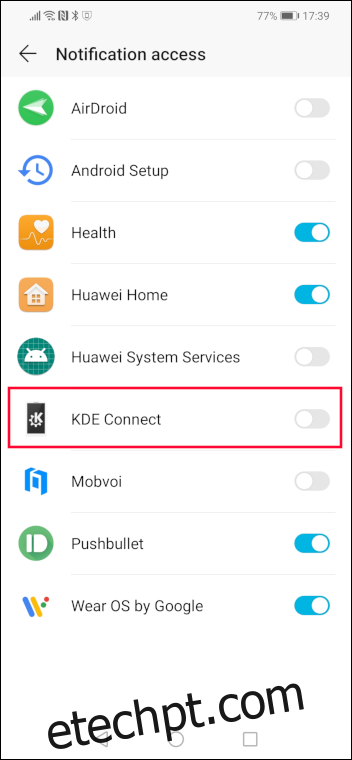
O Android irá pedir-lhe para confirmar se deseja conceder a permissão para o KDE Connect. Toque no botão “Permitir”.
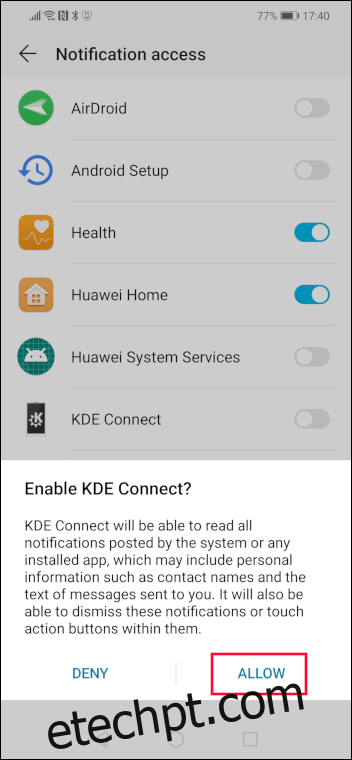
O botão deslizante do KDE Connect ficará azul, indicando que a permissão foi concedida.

Continue concedendo permissões para os plug-ins que pretende usar. À medida que cada plugin que requer permissões é endereçado, ele é removido da lista.
Para retornar às configurações de qualquer plugin, toque no ícone do menu de três pontos.
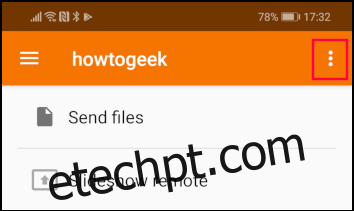
Em seguida, toque no item de menu “Configurações de plug-in”.
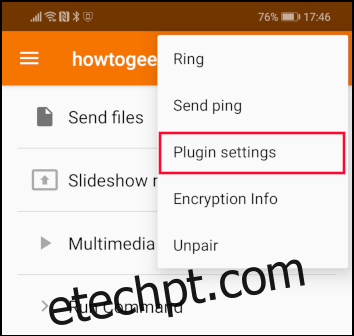
Todos os plug-ins serão listados e podem ser administrados aqui.
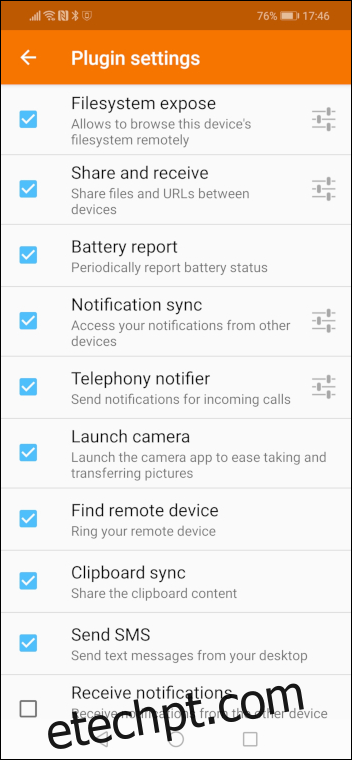
Locais de armazenamento Android
O plugin de exposição do Filesystem torna um local em seu telefone Android acessível para o seu computador. Isso permite que os arquivos sejam transferidos do computador para o seu telefone celular. Se você deseja apenas enviar arquivos do seu telefone Android para o seu computador, não precisa se preocupar com esta configuração.
Para configurar um local de armazenamento, toque no item “Exposição do sistema de arquivos”.
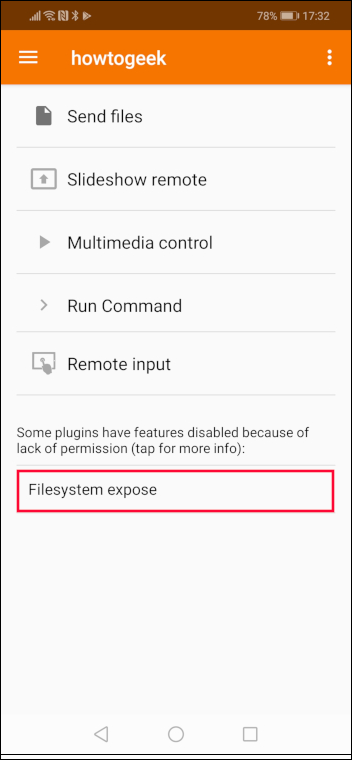
Na tela de configurações de exposição do sistema de arquivos, toque no sinal de mais (+) azul.
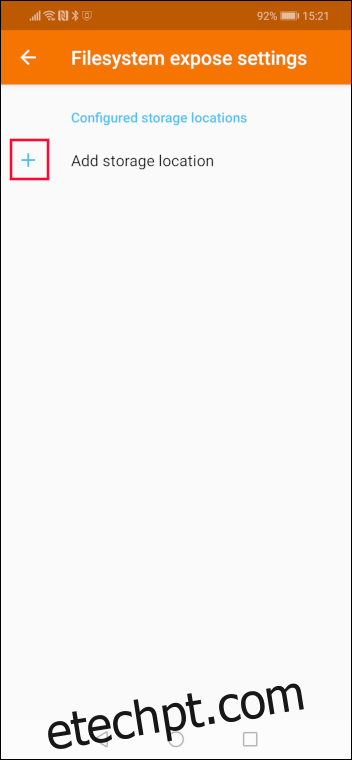
Toque na opção “Clique para selecionar” no menu Adicionar local de armazenamento.
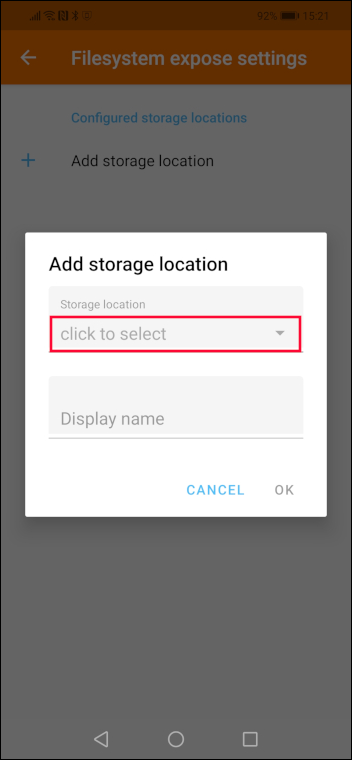
Seu telefone Android pode oferecer vários locais de armazenamento para você escolher. O telefone Android usado para pesquisar este artigo forneceu apenas um, a pasta Downloads. Toque no local que deseja usar e, em seguida, toque em “Selecionar”.
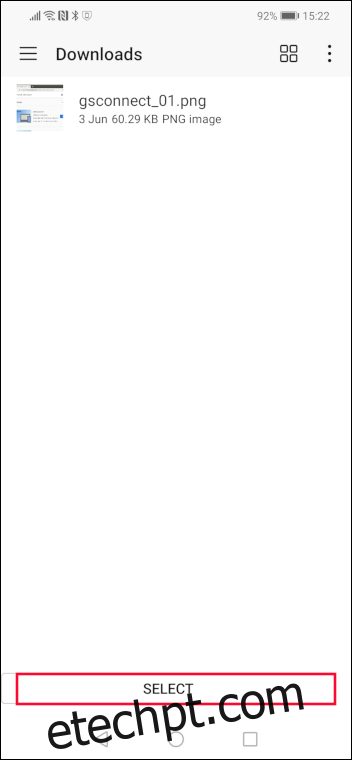
Toque na entrada do menu Exibir nome e forneça um nome para o local de armazenamento. Em nosso exemplo, isso é “downloads”. Toque em “OK”.
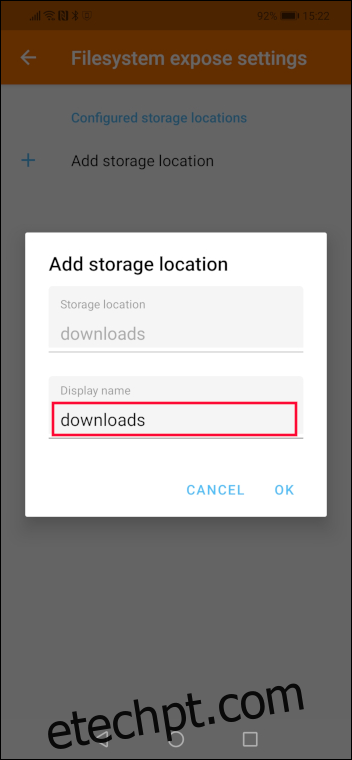
Os downloads agora aparecerão na tela de configurações de exposição do sistema de arquivos.
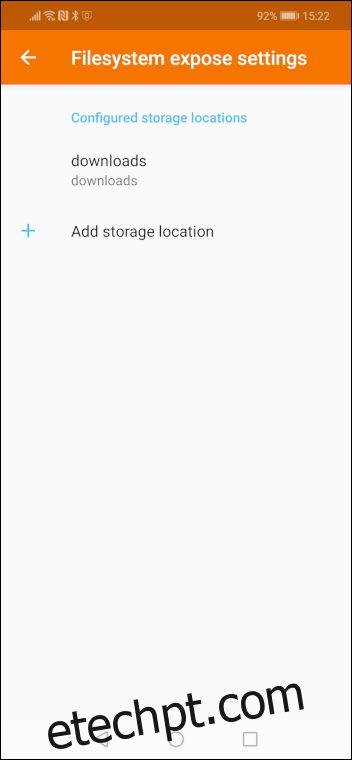
Transferência de arquivos para o seu computador
Toque na opção “Enviar arquivos” no KDE Connect.
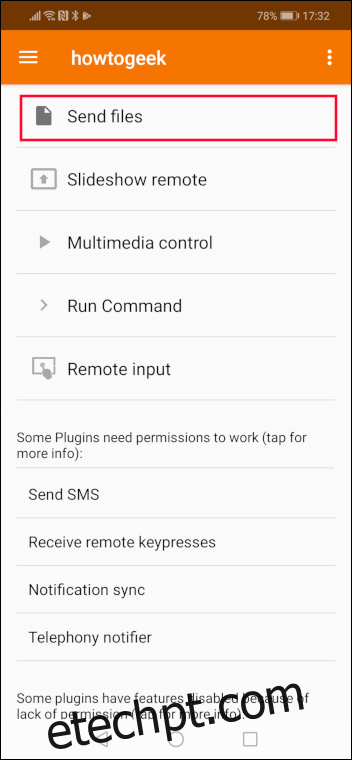
O KDE Connect abrirá o local de armazenamento padrão, que estava anteriormente definido como Downloads. Temos um único arquivo neste local. Para transferi-lo para o computador emparelhado, toque no arquivo.
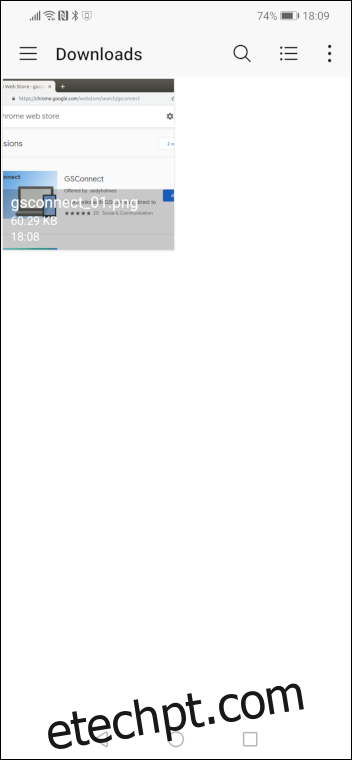
Você verá um pop-up de notificação de transferência em seu computador, informando que a transferência foi concluída com sucesso.

Transferência de vários arquivos
Você pode transferir muitos arquivos de uma vez e de diferentes locais no seu telefone.
Se você deseja transferir arquivos de um local diferente do local de armazenamento padrão, toque no menu “hambúrguer”.
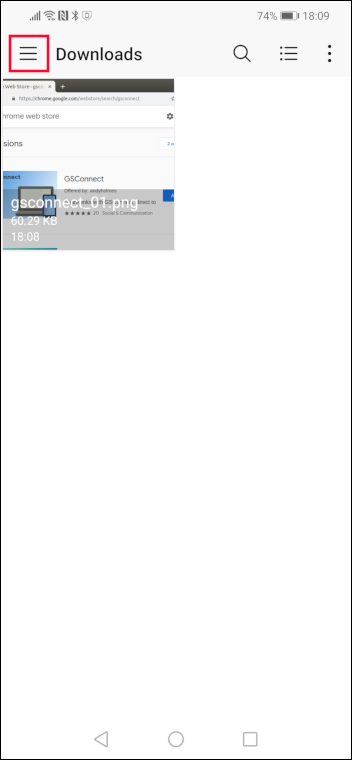
Aparece um painel lateral que permite navegar por todo o armazenamento em seu Android.
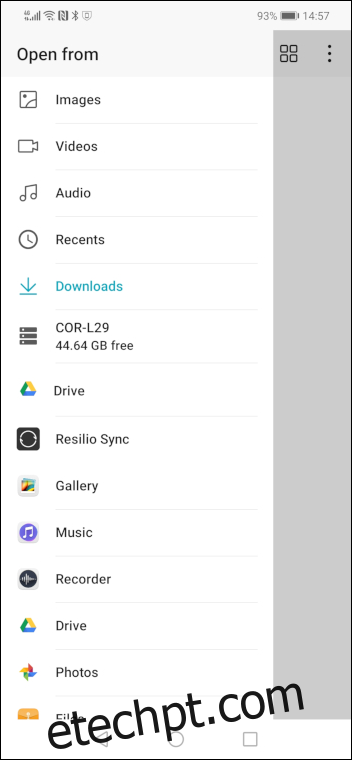
Se você quiser enviar imagens, toque no ícone “Imagens”. Se você quiser transferir arquivos de áudio, toque no ícone “Áudio”.
Digamos que tocamos em Imagens. Você pode selecionar vários arquivos tocando em cada um deles. Uma marca branca em uma caixa azul aparece nos arquivos selecionados.
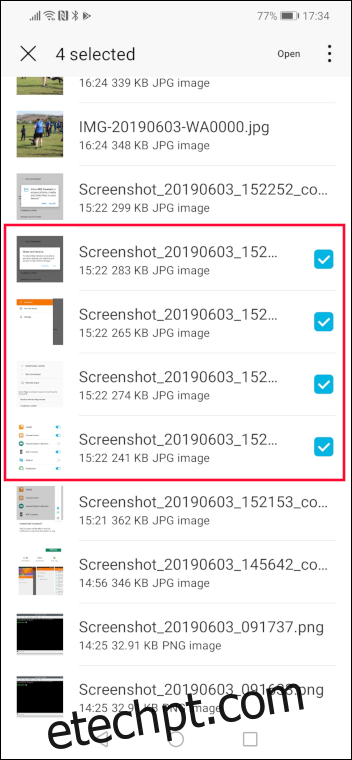
Para transferir os arquivos, toque na palavra “abrir”.
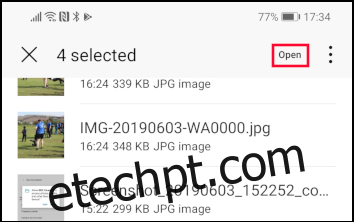
Por padrão, os arquivos transferidos chegam ao seu computador no diretório Downloads.
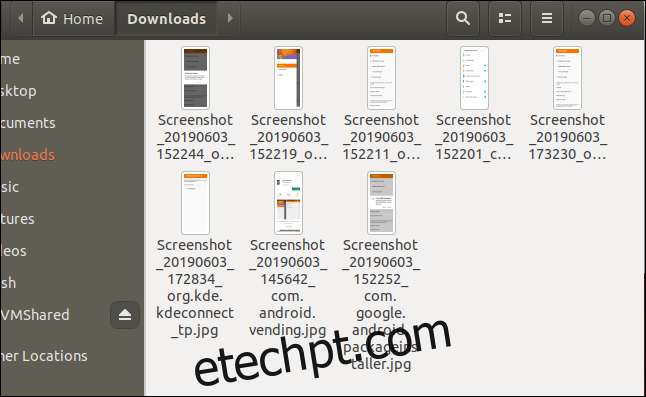
Integração do gerenciador de arquivos KDE – Dolphin
O gerenciador de arquivos KDE Dolphin tem integração com o aplicativo KDE Connect assim que seu telefone Android é emparelhado com o computador.
Se você iniciar o Dolphin, verá seu telefone Android listado em Dispositivos.
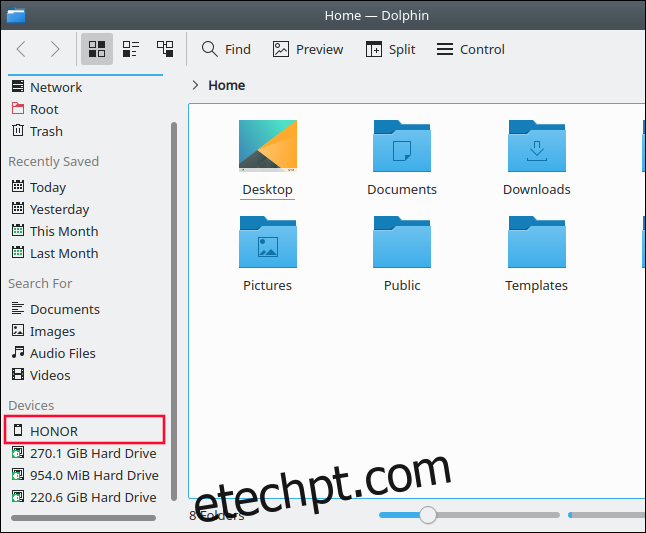
Clique no nome do seu telefone para ver o local de armazenamento padrão que foi configurado no aplicativo KDE Connect. Soltar arquivos neste diretório irá transferi-los para o seu telefone Android.
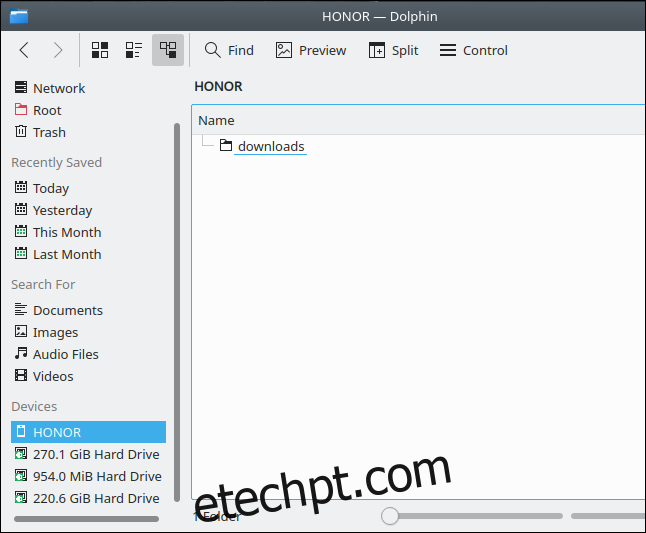
Integração do GNOME File Manager – Nautilus
Há um pouco mais de trabalho a ser feito para conseguir o mesmo com o GNOME. Os resultados são igualmente bons.
Primeiro, precisamos instalar o provedor de integração Nautilus e KDE. Feche todas as janelas do Nautilus e digite o seguinte comando em uma janela de terminal e pressione Enter.
sudo apt install python-nautilus gir1.2-nautilus-3.0 sshfs

Abra o Menu do Sistema, clique no nome do seu telefone Android e clique na opção de menu “Montar”.
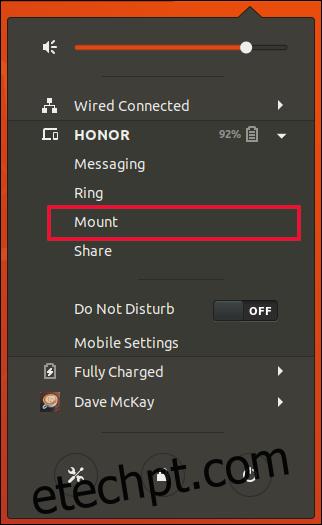
Abra uma janela do gerenciador de arquivos Nautilus. Você verá uma entrada para o seu telefone Android. Ele não será listado por nome – isso é uma vantagem para usuários do KDE – ele será listado pelo endereço IP que possui em sua rede Wi-Fi.
Neste exemplo, é 192.168.4.24.
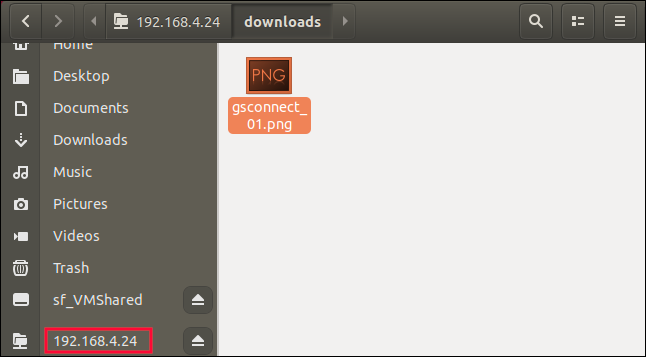
Selecionar o endereço IP que representa o seu telefone Android permite que você navegue até o local de armazenamento padrão do telefone e transfira arquivos soltando-os nesse diretório.
Parecia uma maratona
Depois de começar a experimentar e explorar os recursos do GSConnect e do KDE Connect, você verá que valeu a pena. O nível de integração é impressionante, profissional e genuinamente útil.