Se você precisa lidar com textos em outros idiomas, mas suas habilidades linguísticas estão um pouco enferrujadas, uma ferramenta de tradução rápida pode ser a solução ideal. O Microsoft Office oferece essa funcionalidade: você pode traduzir um documento diretamente no Word, de forma simples e eficiente. Veja como fazer.
Este guia foi elaborado com base na versão mais recente do Word. Em versões anteriores, os passos e as instruções podem variar ligeiramente, mas o princípio de tradução de trechos de texto e documentos completos é semelhante.
Traduzindo Trechos de Texto no Word
O Microsoft Word permite traduzir rapidamente pequenos excertos de texto, frases ou seções inteiras de um idioma para outro. O programa tentará identificar o idioma original automaticamente, mas você também pode defini-lo manualmente, se necessário.
Para começar, abra o documento no Word e selecione o texto que deseja traduzir. Em seguida, vá para a guia “Revisão” na barra de ferramentas superior e clique no botão “Traduzir”.
No menu suspenso “Traduzir”, escolha a opção “Traduzir seleção”.

O painel “Tradutor” surgirá à direita. O Word, como já mencionado, deverá identificar o idioma do texto de forma automática.
Caso a identificação esteja incorreta, selecione o idioma correto no menu suspenso “De”.

Na seção “Para”, logo abaixo, você visualizará o texto traduzido para o idioma desejado.
O Word também tentará adivinhar o idioma de destino da tradução, mas você pode alterá-lo para o idioma de sua preferência utilizando o menu suspenso “Para”.
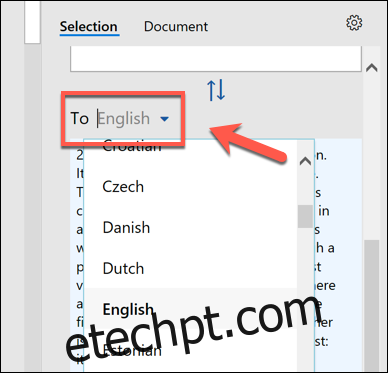
Você poderá ver uma prévia da tradução assim que as opções forem selecionadas.
Se estiver satisfeito com a tradução e quiser substituir o texto selecionado pela tradução, clique no botão “Inserir”.
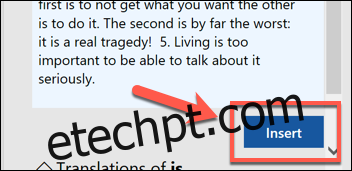
O Word substituirá o texto original pela tradução. Se precisar voltar ao texto original, use o atalho Ctrl + Z (ou Cmd + Z no Mac) ou o botão “Desfazer” no canto superior esquerdo.
Traduzindo um Documento Completo do Word
Quando todo o texto do seu documento do Word estiver em outro idioma, você pode traduzi-lo sem substituir o arquivo original. Após a tradução, o Word abrirá um novo documento com o texto traduzido, que você poderá salvar separadamente.
Para fazer isso, abra o documento e selecione “Revisão” > “Traduzir” > “Traduzir documento”.
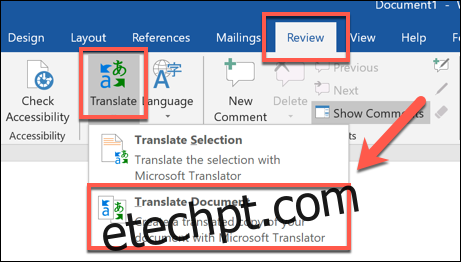
O painel “Tradutor” aparecerá no lado direito. O Word tentará identificar automaticamente o idioma do seu documento. Se preferir, você pode selecionar o idioma manualmente, alterando a opção “De” de “Detectar automaticamente” para o idioma desejado.
Em seguida, abra o menu suspenso “Para”, escolha o idioma para o qual deseja traduzir o documento e clique em “Traduzir” para iniciar o processo.

Assim que o Word terminar a tradução, ele a abrirá em um novo documento. Você pode salvar o documento traduzido selecionando “Arquivo” > “Salvar” ou clicando no ícone “Salvar” no canto superior esquerdo.