O Microsoft PowerPoint oferece um leque de funcionalidades essenciais para a manipulação de imagens, incluindo a capacidade de ajustar a opacidade de um objeto ou fotografia. Se desejar, é possível até mesmo modificar a transparência de uma área específica de uma imagem. Vamos explorar como fazer isso!
Ajustando a Opacidade de uma Imagem ou Objeto
Para tornar uma imagem ou objeto totalmente mais translúcido, inicie o PowerPoint e adicione a imagem desejada através de Inserir > Imagens. Uma vez que a imagem esteja no slide, selecione-a para que uma borda a envolva.
Em seguida, clique com o botão direito na imagem e escolha “Formatar Imagem”.
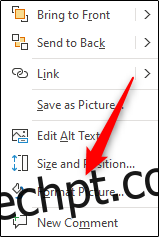
O painel “Formatar Imagem” aparecerá no lado direito da tela. Clique no ícone que representa a Imagem.

Aqui, você encontrará diversas opções. Clique na seta ao lado de “Transparência da imagem” para expandir o menu suspenso. Utilize o controle deslizante “Transparência” para adequar a opacidade da imagem conforme sua preferência.
A escala funciona da seguinte forma:
0%: Completamente opaco
100%: Totalmente transparente
No nosso caso, ajustamos para 50%.
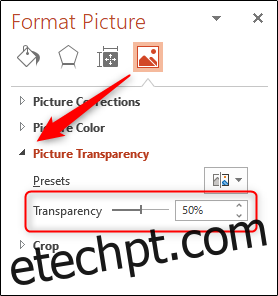
A imagem abaixo ilustra o efeito resultante da nossa configuração.

Quando estiver satisfeito com a transparência ajustada, feche o painel “Formatar imagem”.
Modificando a Opacidade de uma Parte Específica de uma Imagem ou Objeto
Antes de começarmos a alterar a opacidade de uma seção da imagem, é essencial notar que este recurso só opera em objetos adicionados como imagem. Portanto, se inserir uma imagem dentro de uma forma, esta opção não será viável.
Tendo isso em mente, clique em “Inserir” e selecione “Imagens” dentro do grupo “Imagens”. No menu que se expande, escolha se deseja inserir uma imagem de uma fonte online ou do seu computador.
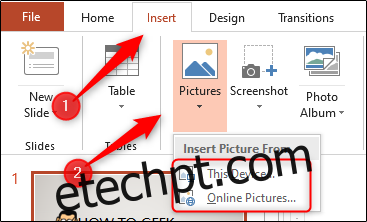
Localize a imagem que você pretende utilizar, selecione-a e clique em “Inserir”.
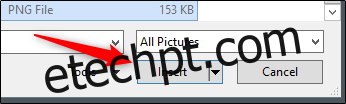
Após a imagem ser inserida, certifique-se de que está selecionada e clique em “Formato da Imagem”.
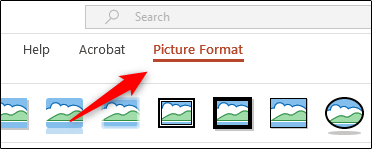
No grupo “Ajustar”, clique em “Cor”.
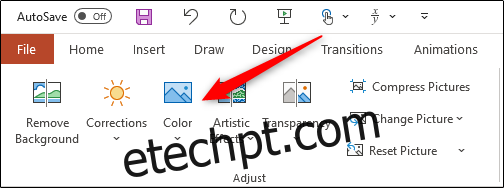
Escolha “Definir cor transparente” na parte inferior do menu.

O cursor se transformará, como mostrado abaixo. Use-o para clicar na cor da imagem que você quer tornar transparente.

Após selecionar uma cor, cada ocorrência dela na imagem se tornará totalmente transparente, adotando a cor do plano de fundo do slide.
Infelizmente, esta ferramenta opera no esquema tudo ou nada. A porção da imagem que você selecionar ficará totalmente transparente ou permanecerá completamente opaca.
É importante também notar que, ao imprimir sua apresentação, as áreas transparentes nas imagens aparecerão em branco na cópia impressa.