Ao iniciar uma nova apresentação no PowerPoint, os slides surgem automaticamente em formato horizontal. No entanto, é possível ajustá-los para a orientação vertical seguindo alguns passos simples. A seguir, apresentamos o processo para converter seus slides do modo paisagem para o modo retrato.
Como mudar a orientação dos slides de paisagem para retrato
Inicialmente, abra a sua apresentação no PowerPoint. Na aba “Design”, procure o grupo “Personalizar” e clique em “Tamanho do slide”. No menu suspenso que se abrirá, selecione “Tamanho de slide personalizado” (em versões para Mac, esta opção pode aparecer como “Configuração de página”).
Em seguida, surgirá a caixa de diálogo “Tamanho do slide”. Dentro da seção “Orientação”, no grupo “Slides”, escolha a opção “Retrato” ou “Paisagem”, de acordo com a sua preferência, e confirme clicando em “OK”.
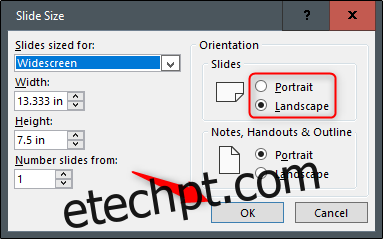
Uma nova janela irá aparecer. Aqui, você terá a opção de maximizar ou ajustar o conteúdo ao novo formato do slide. Escolha a opção que melhor se adequa à sua apresentação e pronto!
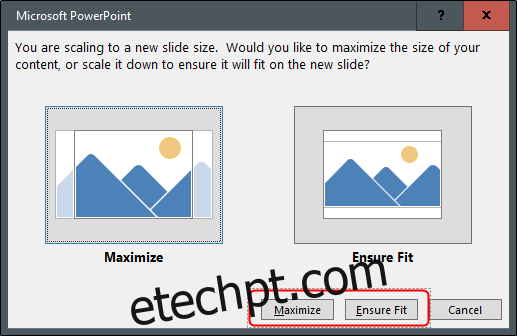
Como usar slides verticais e horizontais na mesma apresentação
O PowerPoint, nativamente, não oferece essa funcionalidade. No entanto, você pode criar uma aparência de apresentação unificada com slides em ambas as orientações através do uso de links entre duas apresentações diferentes.
É crucial lembrar que, ao criar links entre apresentações, o vínculo será perdido se qualquer uma delas for movida para um local diferente. Para evitar problemas, transfira ambas as apresentações para a mesma pasta antes de criar os links.
Neste exemplo, vamos considerar que a primeira apresentação possui slides em formato paisagem, enquanto a segunda utiliza o formato retrato. Para começar, abra a primeira apresentação e vá até o slide a partir do qual você pretende criar o link. Selecione um elemento para adicionar o link. Ele pode ser texto, imagem ou qualquer outro objeto.
Para demonstrar o processo, utilizaremos uma caixa de texto.
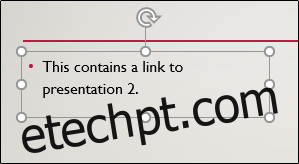
Em seguida, na aba “Inserir”, encontre o grupo “Links” e clique em “Ação”.
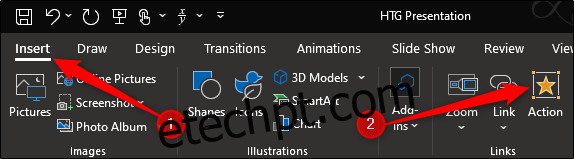
Na janela “Configurações de ação” que será exibida, marque a opção “Hiperlink para”. Depois, abra o menu suspenso e selecione “Outra apresentação do PowerPoint”.
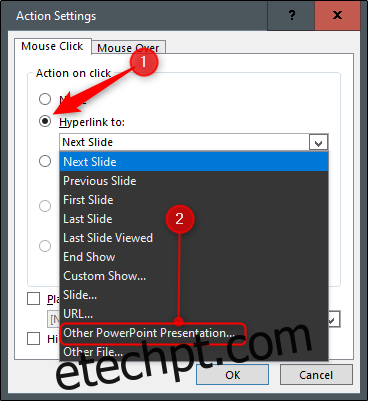
O explorador de arquivos se abrirá. Escolha a apresentação para a qual você deseja criar um link e clique em “OK”.
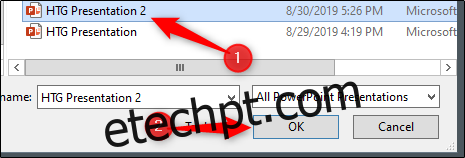
De volta à janela “Configurações de ações”, o endereço da segunda apresentação deverá aparecer no campo “Hiperlink para”. Se estiver tudo correto, clique em “OK”.
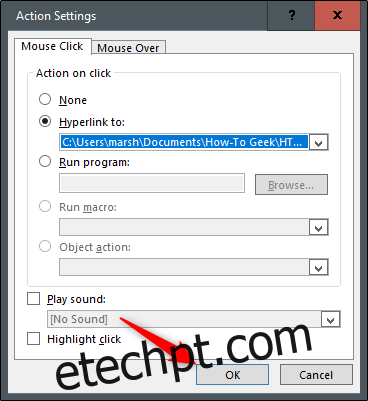
O link agora estará visível no objeto que você selecionou.
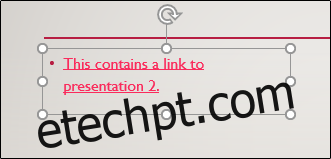
Ao clicar nesse link, você será automaticamente direcionado para a segunda apresentação. No modo de apresentação de slides, isto cria a ilusão de que você tem slides com ambas as orientações dentro da mesma apresentação.
No entanto, para retornar à primeira apresentação, você deverá criar um link de volta a partir da segunda apresentação.