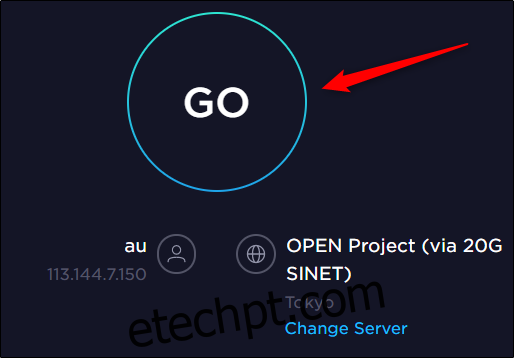Muitas pessoas e empresas se voltaram para o Zoom como seu aplicativo de videoconferência. No entanto, o Zoom nem sempre é perfeito. Aqui estão algumas dicas sobre como solucionar problemas de sua chamada Zoom para uma melhor experiência de chamada de áudio e vídeo.
últimas postagens
Revisar os requisitos do sistema
Ao executar qualquer tipo de software, uma das primeiras coisas que você precisa fazer é verificar se o seu dispositivo está à altura da tarefa. Não importa se tudo está instalado e configurado corretamente, se você estiver usando hardware antigo e desatualizado ou hardware que não atende aos requisitos mínimos, ele não funcionará sem problemas.
Zoom convenientemente lista os requisitos, desde requisitos do sistema, sistemas operacionais e navegadores compatíveis, até dispositivos compatíveis. Dê uma lida e verifique se o seu dispositivo está à altura da tarefa.
Verifique sua rede
Sem surpresa, você também precisa ter uma conexão decente com a Internet para usar aplicativos de videoconferência. Ampliação lista esses requisitos para você também. Nós lhe daremos a versão curta aqui. Estes são apenas os requisitos mínimos. É melhor se você puder exceder esses números:
Bate-papo de vídeo 1 a 1 de alta qualidade: 600 kbps para cima/para baixo
Bate-papo por vídeo em grupo de alta qualidade: upload de 800 kbps, download de 1 Mbps
Compartilhamento de tela:
Com miniatura de vídeo: 50-150 kbps
Sem miniatura de vídeo: 50-75kbps
Você pode verificar a velocidade da sua internet online usando Teste rápido. Basta acessar o site e selecionar “Ir”.
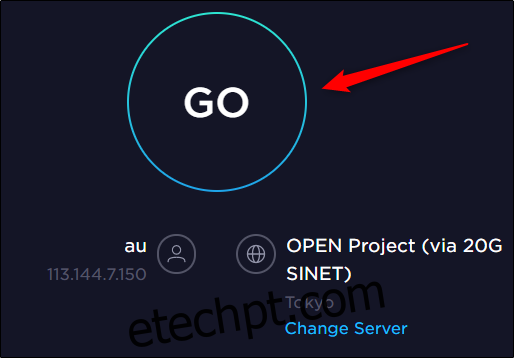
Após alguns momentos, você obterá os resultados de latência (ping), download e velocidade de upload.
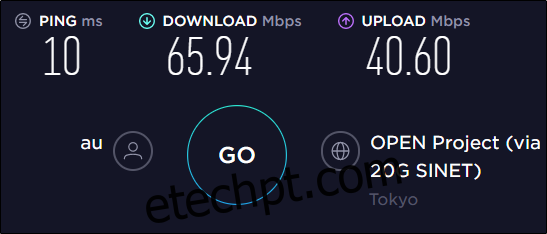
Verifique seus resultados com os requisitos do Zoom para ver se a velocidade da sua rede é a fonte dos problemas do Zoom.
Se você atender aos requisitos de rede e estiver com problemas, pode ser que precise ajustar algumas configurações do Zoom.
Ajuste suas configurações de zoom para melhorar o desempenho
Mencionamos os requisitos mínimos na seção anterior, mas esses são apenas os requisitos mínimos para poder usar uma chamada de Zoom. Se você mal atende a esses requisitos, mas tem alguns outros recursos ativados, os requisitos mínimos aumentarão e é possível que você não os atenda mais.
Dois dos principais recursos que você deve desativar são “HD” e “Touch Up My Appearance”. Todos nós queremos ter uma boa aparência em uma chamada de Zoom, mas existem outras maneiras. Na verdade, damos algumas dicas sobre como ter a melhor aparência em uma chamada do Zoom. Desative essas duas configurações e leia o artigo para ter uma ótima aparência, mantendo a velocidade da rede.
Para desativar essas configurações, abra seu cliente Zoom e selecione o ícone “Engrenagem” no canto superior direito para abrir o menu “Configurações”.
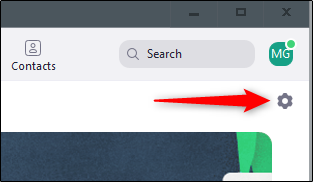
Selecione “Vídeo” no painel esquerdo.
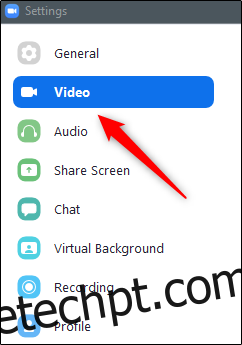
Na seção “Meu vídeo”, desmarque as caixas ao lado de (1) “Ativar HD” e (2) “Retocar minha aparência”.
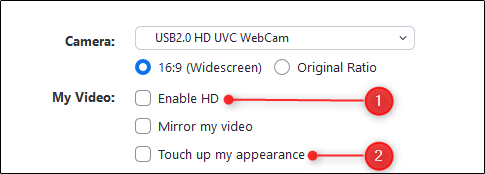
Se o feed de vídeo não for realmente necessário para a chamada, você também poderá desativá-lo completamente.
Corrigindo o problema de eco de áudio/feedback
O eco de áudio é um problema comum que as pessoas tendem a enfrentar com o software de videoconferência. Echo também inclui aquele guincho muito alto (ou seja, feedback de áudio) que é pior do que pregos em um quadro-negro. Aqui estão algumas causas comuns desse problema:
Vários dispositivos com o áudio ativado na mesma sala
Um participante com o áudio do computador e do telefone ligado
Os participantes têm seus computadores ou alto-falantes muito próximos
Certifique-se de ficar espalhado se compartilhar uma sala de conferência com outro participante e, se não estiver falando, coloque o microfone no mudo. Também recomendamos o uso de fones de ouvido sempre que possível.
Seu vídeo não está sendo exibido
Isso pode ser causado por vários problemas. Em primeiro lugar, verifique se o seu vídeo está realmente ativado. Durante a chamada do Zoom, você saberá que seu vídeo está desativado se o ícone da filmadora no canto inferior esquerdo tiver uma barra vermelha. Clique no ícone “Camcorder” para ativar o vídeo.
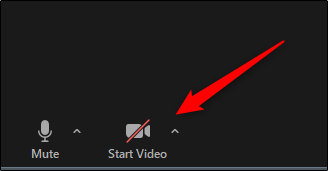
Além disso, verifique se você selecionou a câmera correta. Para ver qual câmera o Zoom está usando no momento, selecione a seta ao lado do ícone da filmadora e sua câmera em uso será exibida. Se não for essa que você está procurando, você pode selecionar a correta neste menu (se você tiver outras câmeras conectadas), ou você pode fazê-lo no menu Configurações clicando no ícone “Engrenagem” e depois selecionando “Configurações de vídeo”.
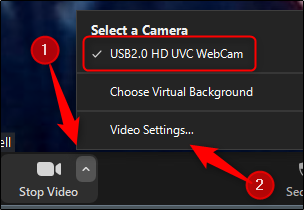
Na seção “Câmera”, selecione a seta e escolha sua câmera no menu.
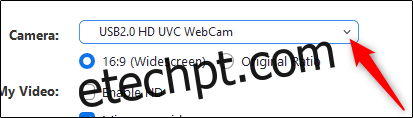
Além disso, certifique-se de que nenhum outro programa em seu dispositivo esteja usando a câmera no momento. Em caso afirmativo, feche esse programa. Isso pode corrigir o problema.
Também é uma boa ideia verificar se você atualizou o driver da câmera para a versão mais recente. Geralmente, você pode fazer isso na página de download e suporte do fabricante da câmera em seu site oficial.
Se tudo mais falhar, reinicie o computador e tente novamente. Se o seu vídeo ainda não estiver funcionando, pode ser um problema com a própria webcam. Entre em contato com a equipe de suporte do fabricante.
Entre em contato com a equipe de suporte da Zoom
A palavra na rua é que o Zoom tem uma equipe muito boa de membros de apoio. Se você não consegue descobrir o que está acontecendo com o Zoom, é sempre uma boa ideia entrar em contato com os especialistas.
Se eles não conseguirem resolver o problema imediatamente, o suporte do Zoom pode enviar um pacote de solução de problemas para armazenar arquivos de log. Depois de instalar este pacote, você pode compactar os arquivos de log e enviá-los para a equipe de suporte para análise posterior. A empresa fornece instruções sobre como fazer isso para Computador com Windows 10, Mac, e Linux em sua página de suporte.