Solucionando Problemas de Som no Xbox: Um Guia Completo
Enfrentar dificuldades com o áudio do seu Xbox pode ser uma experiência frustrante. A origem do problema pode estar em diversos pontos da sua configuração, desde a própria televisão até os ajustes internos do console. Isso envolve não apenas a integridade das conexões físicas, mas também as configurações de áudio do Xbox e os parâmetros de dispositivos externos, como soundbars e fones de ouvido. Este guia detalhado oferece um roteiro eficaz para você diagnosticar e resolver essas questões de som. Se você está sem áudio ou se a qualidade sonora não está satisfatória, fique tranquilo; aqui, você encontrará as melhores práticas para identificar e corrigir esses problemas, abrangendo desde a revisão das conexões HDMI até a configuração de áudio no console e os ajustes de fones de ouvido. Tudo isso para que você possa retornar aos seus jogos sem maiores interrupções.
Principais Pontos a Considerar
- Confirme as conexões da sua TV e HDMI e assegure que a saída de vídeo esteja configurada para HDMI como sua principal fonte de áudio.
- Utilize a Configuração de Áudio do Xbox para identificar eventuais falhas nos alto-falantes e para solucionar problemas de áudio.
- Examine seu headset verificando o volume, atualizando o firmware e ajustando suas configurações.
Solucionar problemas de áudio no Xbox pode ser um processo ágil e simples, desde que você saiba por onde começar. Um dos primeiros passos cruciais é a inspeção das conexões da TV e HDMI, ou o uso das opções de configuração de áudio do seu console Xbox. A seguir, apresentamos os métodos para auxiliar você na identificação e resolução de qualquer problema de áudio que você possa estar enfrentando.
Diagnóstico Básico de Problemas de Áudio no Xbox
Se você estiver enfrentando problemas de qualidade de áudio ou não estiver ouvindo nenhum som, a maneira mais direta e eficaz para solucionar essas questões é verificar as conexões da TV e HDMI ou usar as opções de Configuração de Áudio no seu console Xbox.
1. Verificando as Conexões da TV e HDMI no Xbox
Uma das causas mais frequentes de problemas de áudio no Xbox é a conexão inadequada do console com a fonte de saída de áudio correta.
Uma maneira rápida de corrigir isso é garantir que as configurações de vídeo do seu Xbox estejam ajustadas para a porta HDMI. Siga os passos descritos abaixo para confirmar:
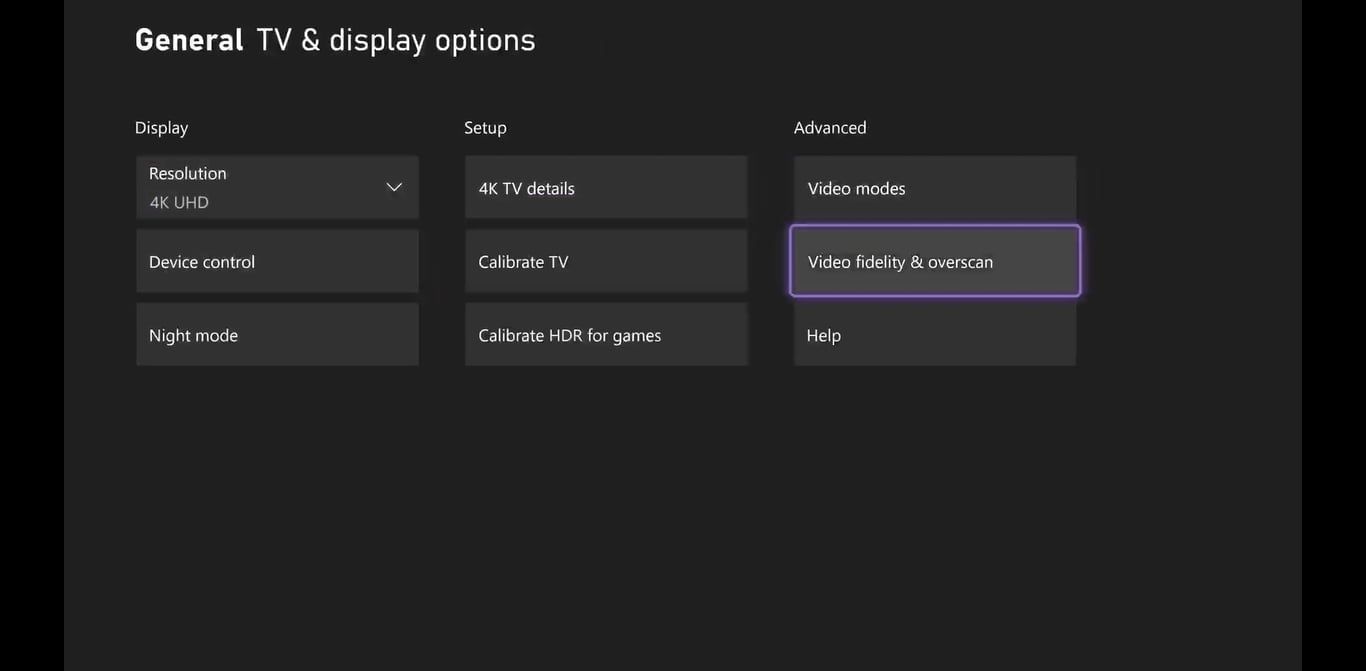
Em seguida, escolha Fidelidade de vídeo e overscan. Na seção Exibição, abra o menu suspenso e selecione HDMI.
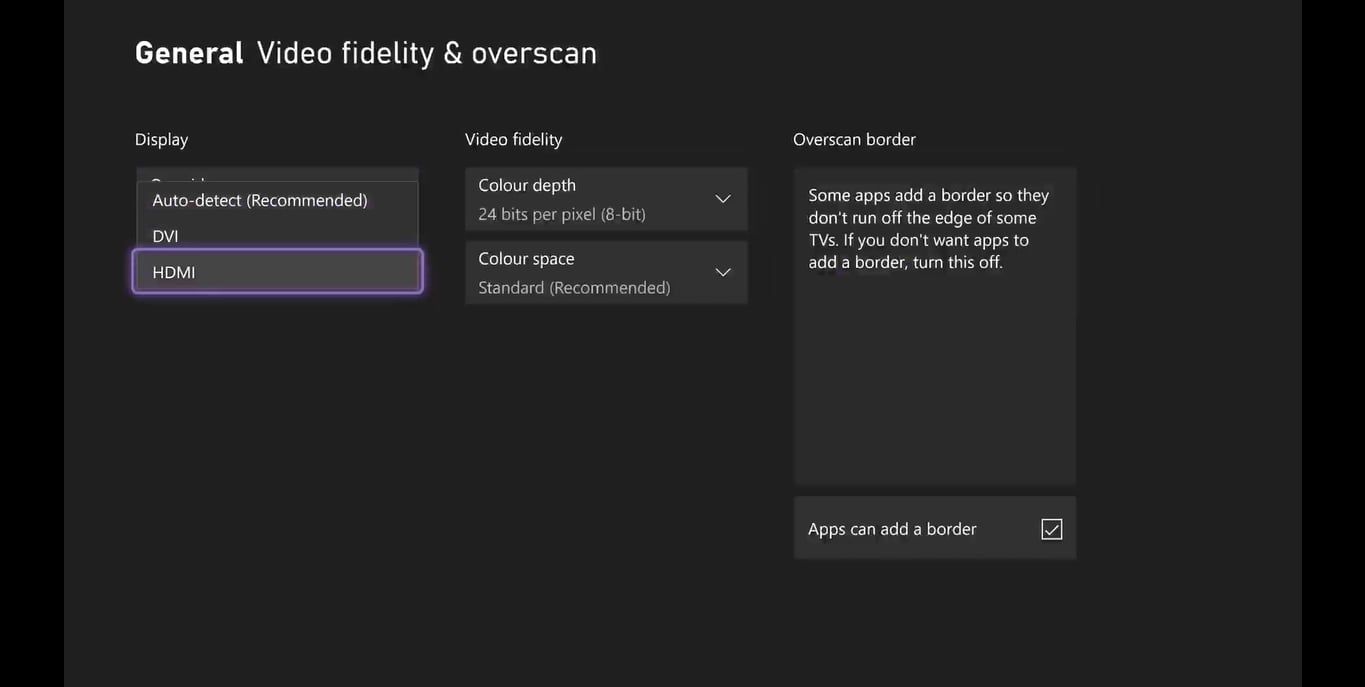
Ao selecionar manualmente a saída de vídeo do seu console para HDMI, você garante que o dispositivo conectado ao seu Xbox através de um cabo HDMI será a fonte de saída primária para qualquer áudio.
Se o seu cabo HDMI estiver funcionando corretamente em outros dispositivos, pode ser que o problema esteja no seu console Xbox ou na sua tela. Se for esse o caso, você pode considerar pesquisar as melhores TVs para jogos com HDMI 2.1 para substituir qualquer hardware defeituoso que possa estar causando seus problemas de áudio.
2. Utilize a Configuração de Áudio no seu Console Xbox
Ao usar as opções de Configuração de Áudio no seu console Xbox, você poderá identificar se algum alto-falante externo ou dispositivo de saída não está funcionando de forma adequada.
Para usar a Configuração de Áudio no Xbox, siga as seguintes etapas:
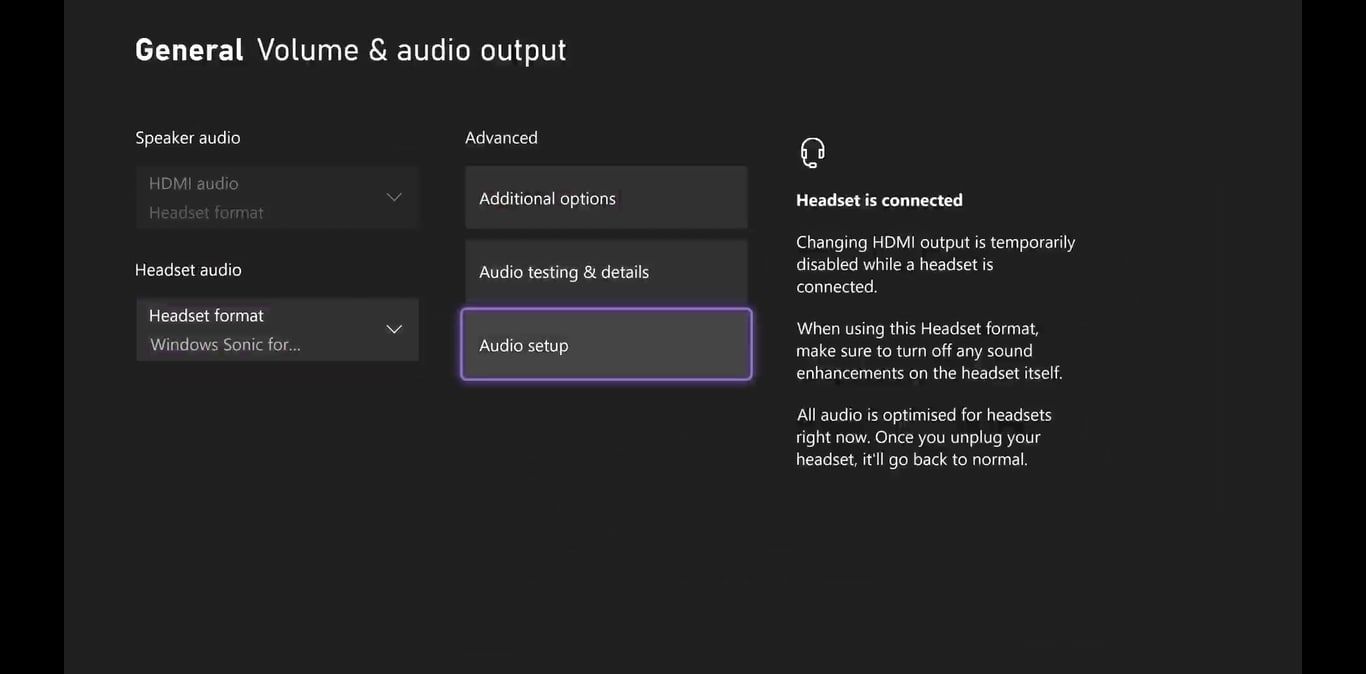
Ao iniciar a Configuração de Áudio, ela mostrará todas as opções de áudio disponíveis para sua configuração. Selecione uma opção e ouça enquanto as animações dos alto-falantes da sua configuração são destacadas sequencialmente.
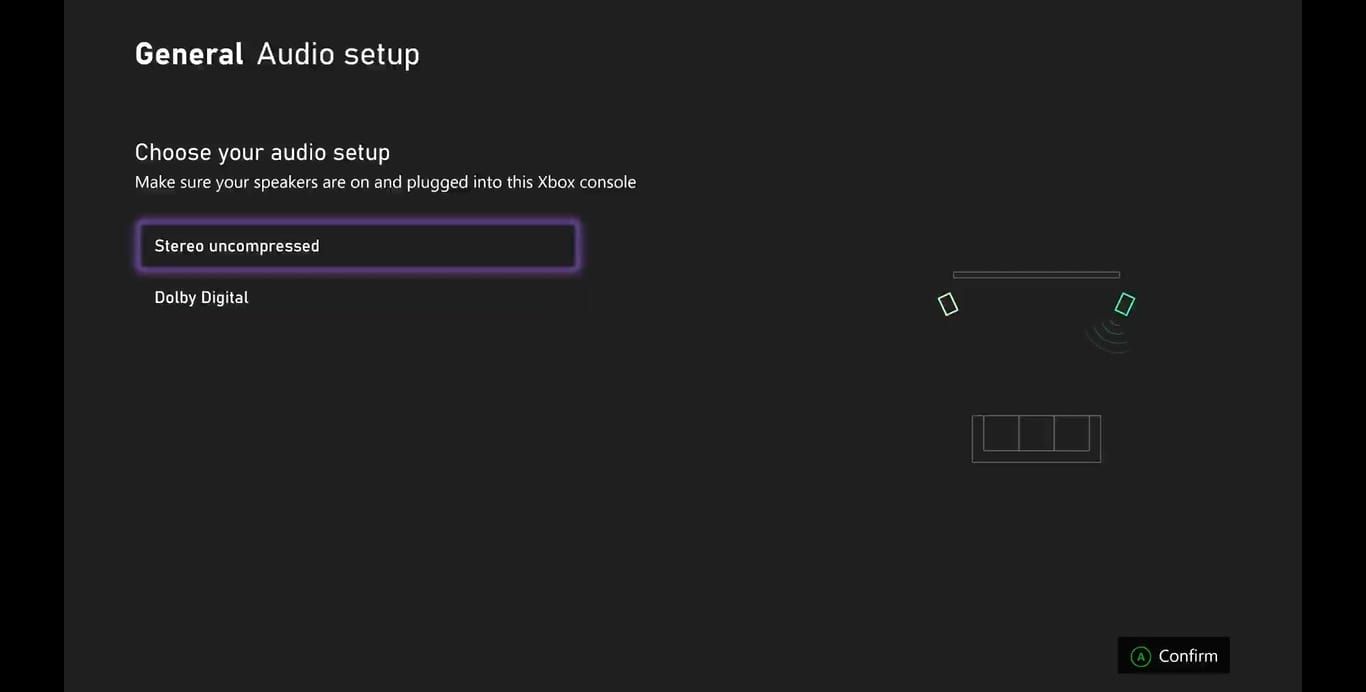
À medida que cada alto-falante destacado brilhar, você deverá ouvir um aviso sonoro correspondente; se não ouvir, o alto-falante específico pode estar com defeito ou não funcional.
Se o seu sistema de alto-falantes estiver com problemas, pesquisar a melhor barra de som ou alto-falante para sua central de mídia pode substituir seu equipamento defeituoso e resolver os problemas de áudio da sua configuração.
Como Resolver Problemas de Áudio da TV para Xbox
Se você não está recebendo nenhum áudio da sua TV, pode haver um problema na forma como seu Xbox está configurado. Você pode resolver a maioria dos problemas de áudio da TV seguindo alguns passos simples.
1. Verifique se suas Configurações Básicas Estão Corretas
Antes de prosseguir para etapas avançadas de solução de problemas, certifique-se de que suas configurações básicas estão corretas. O volume da sua TV deve estar ajustado para um nível audível, e você também deve verificar a conexão HDMI no seu Xbox (tente trocar o cabo HDMI por outro).
 fongbeerredhot/Shutterstock
fongbeerredhot/Shutterstock
2. Reinicie sua Smart TV
Algumas smart TVs (principalmente da Samsung) apresentam problemas na reprodução de áudio de forma consistente. Se sua smart TV não estiver reproduzindo o áudio corretamente, experimente desconectar o aparelho da tomada por alguns segundos antes de ligá-lo novamente.
Se isso não corrigir o problema, pode ser necessário redefinir sua TV para as configurações de fábrica, sem conectá-la novamente à sua rede. Se existirem atualizações disponíveis para sua smart TV, tente instalá-las antes de tentar uma redefinição de fábrica.
 Paul Antill / www
Paul Antill / www
Como Solucionar Problemas de Áudio de Soundbars e Sistemas de Som para Xbox
Ao adicionar outro dispositivo à sua configuração de jogos, podem surgir algumas complicações. No entanto, isso não significa que sejam impossíveis de resolver. Aqui estão alguns métodos de solução de problemas que ajudam com questões comuns de configuração de soundbar.
1. Verifique a Entrada e Saída da sua Soundbar
Primeiramente, você deve verificar se configurou corretamente a entrada e saída da sua soundbar. Algumas soundbars permitem que você selecione o dispositivo de entrada através de um aplicativo. Se esse for o caso, certifique-se de que a entrada esteja configurada para a porta HDMI conectada à sua TV.
Você também deve confirmar se sua TV está enviando o sinal de saída corretamente. Em geral, você deve conectar a soundbar à porta HDMI ARC/eARC da sua TV. Normalmente, você pode configurar sua TV para enviar áudio através dessa porta (como HDMI Out ou Digital Out) nas configurações de áudio.
 Cristian Storto/Shutterstock
Cristian Storto/Shutterstock
2. Certifique-se de que o HDMI-CEC Está Ativado
Se você conectou sua soundbar à porta eARC da sua TV, mas ainda não está funcionando, o HDMI-CEC (Controle de Eletrônicos de Consumo) pode não estar ativado. Isso frequentemente causa um funcionamento inexplicável nas soundbars.
Você pode ativar o HDMI-CEC nas configurações da sua TV. O processo varia conforme a marca, mas você pode encontrá-lo sob nomes como Bravia Sync em TVs Sony e SimpLink em TVs LG.
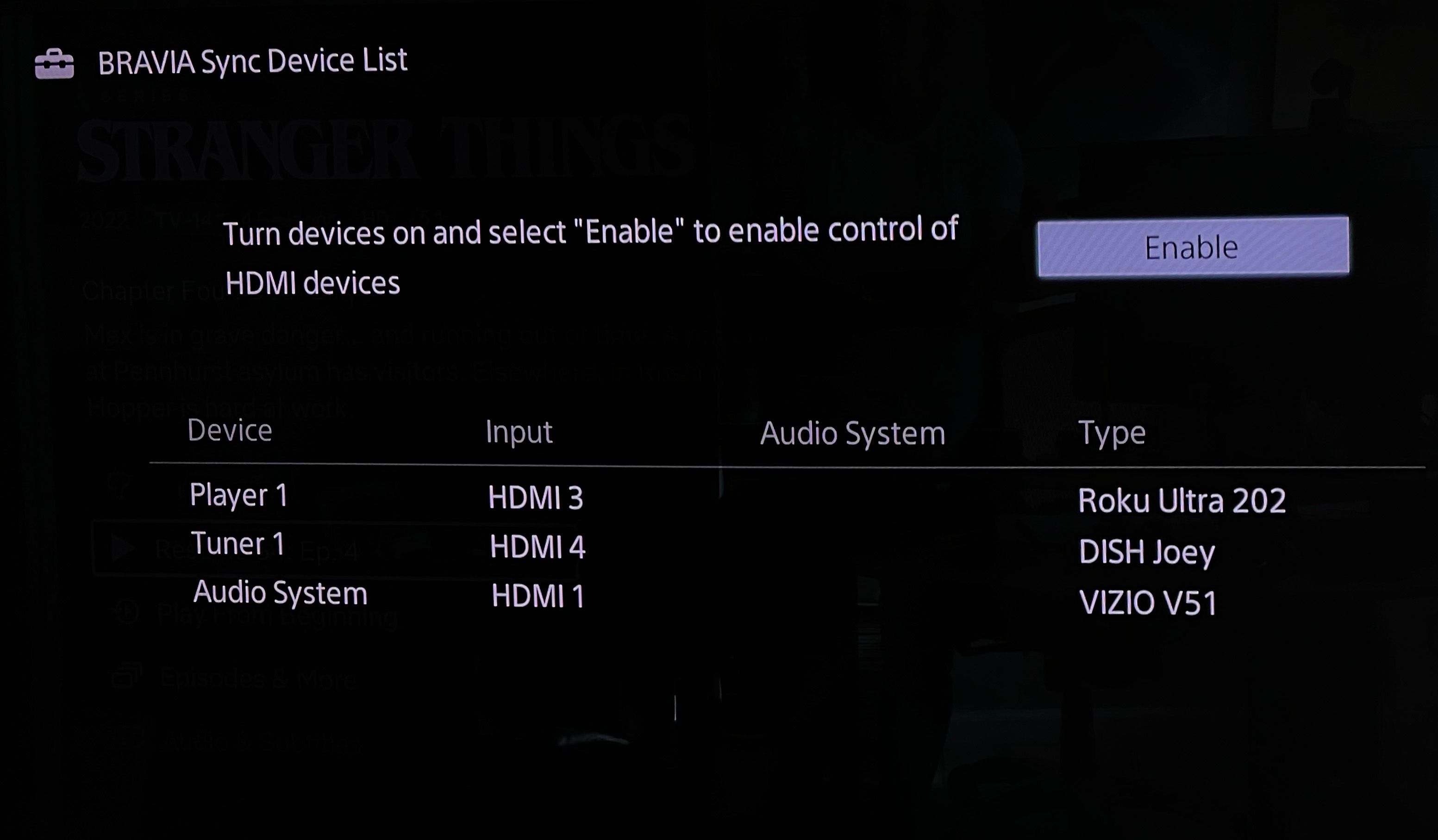
Como Resolver Problemas de Áudio de Fones de Ouvido para Xbox
Alguns problemas específicos podem surgir ao usar um fone de ouvido com seu Xbox, principalmente se você estiver jogando em equipe. Felizmente, existem algumas ações que você pode tomar para corrigir esses problemas.
1. Verifique o Volume do seu Headset
As soluções mais simples são frequentemente as mais eficazes, e isso é muito comum em problemas de áudio. Antes de fazer qualquer outra coisa, assegure-se de que o volume do seu headset não esteja silenciado. Geralmente, você pode ajustar o volume do headset girando um botão na concha do ouvido ou no cabo do headset.
Se você tiver um fone de ouvido sem fio Xbox oficial, verifique se a concha direita (volume) está em um nível adequado e se a concha esquerda (equilíbrio de áudio do jogo e chat) está ajustada em algum ponto próximo ao meio ou máximo.
 Xbox
Xbox
2. Reinicie, Atualize ou Redefina seu Headset
Se ajustar o volume do seu headset não resolver seu problema, talvez você precise realizar mais algumas ações para solucioná-lo. Inicialmente, tente reiniciar seus fones de ouvido. Alguns podem ser desligados desconectando-os, enquanto outros exigem que o botão de energia seja pressionado.
Se o seu headset for sem fio, certifique-se de que ele esteja devidamente carregado.
Seu headset pode precisar de uma atualização caso reiniciá-lo não resolva o problema. Você pode atualizar o firmware do seu headset seguindo os passos abaixo:
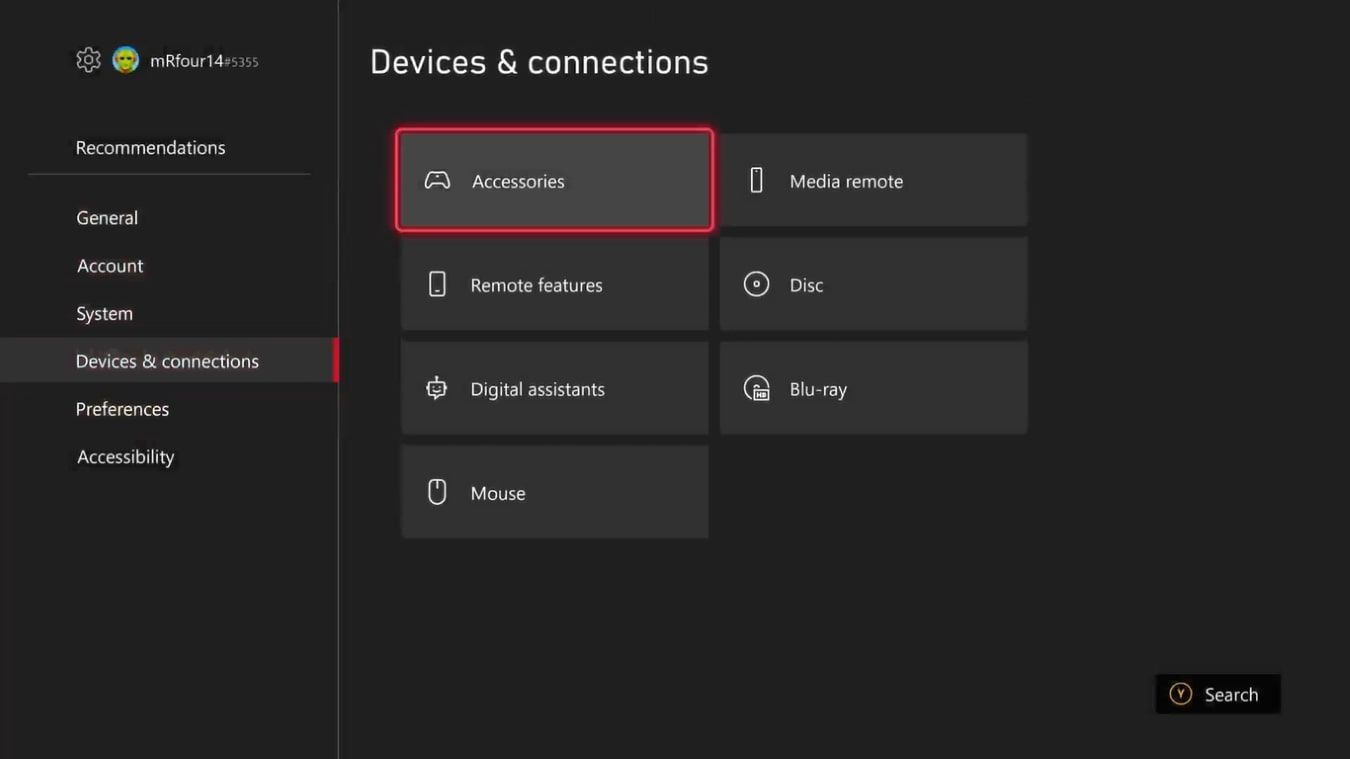
Se o seu headset for com fio, você também deve tentar atualizar o firmware do seu controle Xbox.
Se nenhuma das soluções acima resolver o problema, você pode precisar redefinir seu headset. Você pode redefinir um fone de ouvido Xbox Wireless oficial seguindo estas etapas simples:
3. Ajuste suas Configurações de Mixer de Chat
Às vezes, partes do seu áudio podem ficar silenciadas ou inaudíveis ao entrar em um chat em grupo. Isso ocorre devido ao recurso de mixer de chat, que reduz o volume do jogo para que seus amigos e colegas de equipe sejam ouvidos de forma mais clara.
Dependendo das suas configurações, isso pode simplesmente tornar o som do seu jogo baixo. Para ajustar suas configurações de mixer de chat, você deve:
O Que Fazer Se Você Ainda Estiver Enfrentando Problemas de Áudio
Se você tentou solucionar seus problemas de áudio com os métodos apresentados acima e ainda está enfrentando dificuldades, a origem do problema pode estar nas configurações da sua TV ou na sua configuração. Se as animações da Configuração de Áudio estiverem completamente silenciosas, é provável que o cabo HDMI esteja com defeito.
Uma maneira rápida de verificar se seu console não está emitindo áudio, ou se sua TV ou tela externa não estão recebendo o sinal, é conectar um headset ao seu controle Xbox. Se o headset reproduzir o áudio do seu console Xbox, você saberá que o console ainda está emitindo áudio corretamente.
Se todos os outros métodos de solução de problemas falharem, pode ser necessário levar seu Xbox para um profissional para uma análise mais detalhada.
Resumo
Em suma, solucionar problemas de áudio no Xbox exige uma abordagem sistemática. Comece verificando as conexões e configurações básicas, depois avance para a configuração de áudio do console e os ajustes de fones de ouvido e soundbars. Ao seguir este guia, você terá a oportunidade de identificar e resolver a maior parte dos problemas de áudio. Contudo, se ainda encontrar dificuldades, não hesite em procurar ajuda profissional. Manter suas configurações sempre atualizadas e verificar periodicamente seus dispositivos pode auxiliar na prevenção de situações semelhantes no futuro.