Principais Pontos
- Salve itinerários no Google Maps para acesso rápido e descomplicado, evitando reinserir informações, desvios por engarrafamentos e reduzindo o consumo de combustível.
- O Google Maps permite salvar rotas em dispositivos iOS, Android e navegadores web, facilitando o acesso em diversas plataformas.
- Personalize ainda mais sua experiência de viagem, adicionando atalhos de rotas à tela inicial e salvando percursos completos com o recurso “Meus Mapas”.
Nem todos possuem facilidade com orientações. Felizmente, o Google Maps oferece suporte em áreas desconhecidas e identifica o melhor trajeto. Uma funcionalidade ainda mais útil é a possibilidade de salvar rotas no Google Maps, permitindo acesso facilitado posteriormente, seja em dispositivos Android, iOS ou via navegador.
Quais são as vantagens de salvar rotas no Google Maps?
Salvar rotas no Google Maps proporciona diversas vantagens:
- Acesso rápido a trajetos frequentemente utilizados, sem a necessidade de inserir os mesmos dados repetidamente.
- Evitar vias congestionadas e áreas em construção, otimizando o tempo de deslocamento.
- Contribuir para a redução do tráfego e do consumo de combustível.
O Google Maps emprega as rotas salvas para aperfeiçoar seus algoritmos de roteamento e gerar informações de tráfego em tempo real. Dessa forma, o ato de salvar rotas no Google Maps não só beneficia você, mas também a comunidade em geral.
Como salvar uma rota no Google Maps para Android e iOS
Caso não possua o Google Maps, faça o download na App Store ou Google Play Store. Após a instalação, abra o aplicativo e efetue login com sua conta Google.
Download: Google Maps para Android | iOS (Ambos gratuitos)
Na barra de pesquisa superior, insira o local desejado. Em seguida, pressione o botão azul “Rotas” e adicione o ponto de partida. Se desejar alterar o meio de transporte, selecione o ícone correspondente (bicicleta ou carro). A opção de caminhada não permite o salvamento de rotas.
O Google Maps exibirá diversas opções de rotas, juntamente com estimativas de tempo e distância. Selecione a rota que deseja salvar e, na parte inferior da tela, pressione o ícone “Fixar”. Uma mensagem confirmará que a rota foi adicionada aos seus salvos.
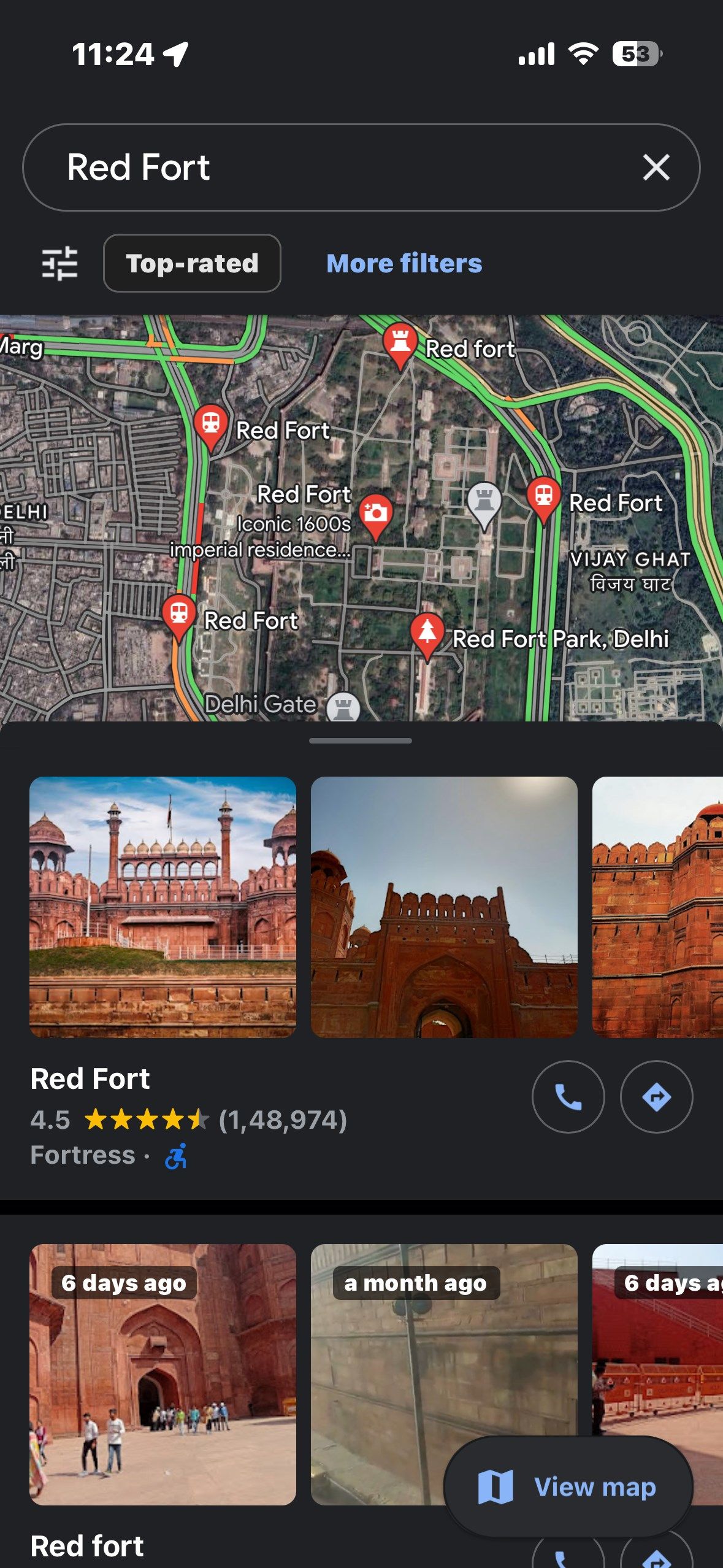
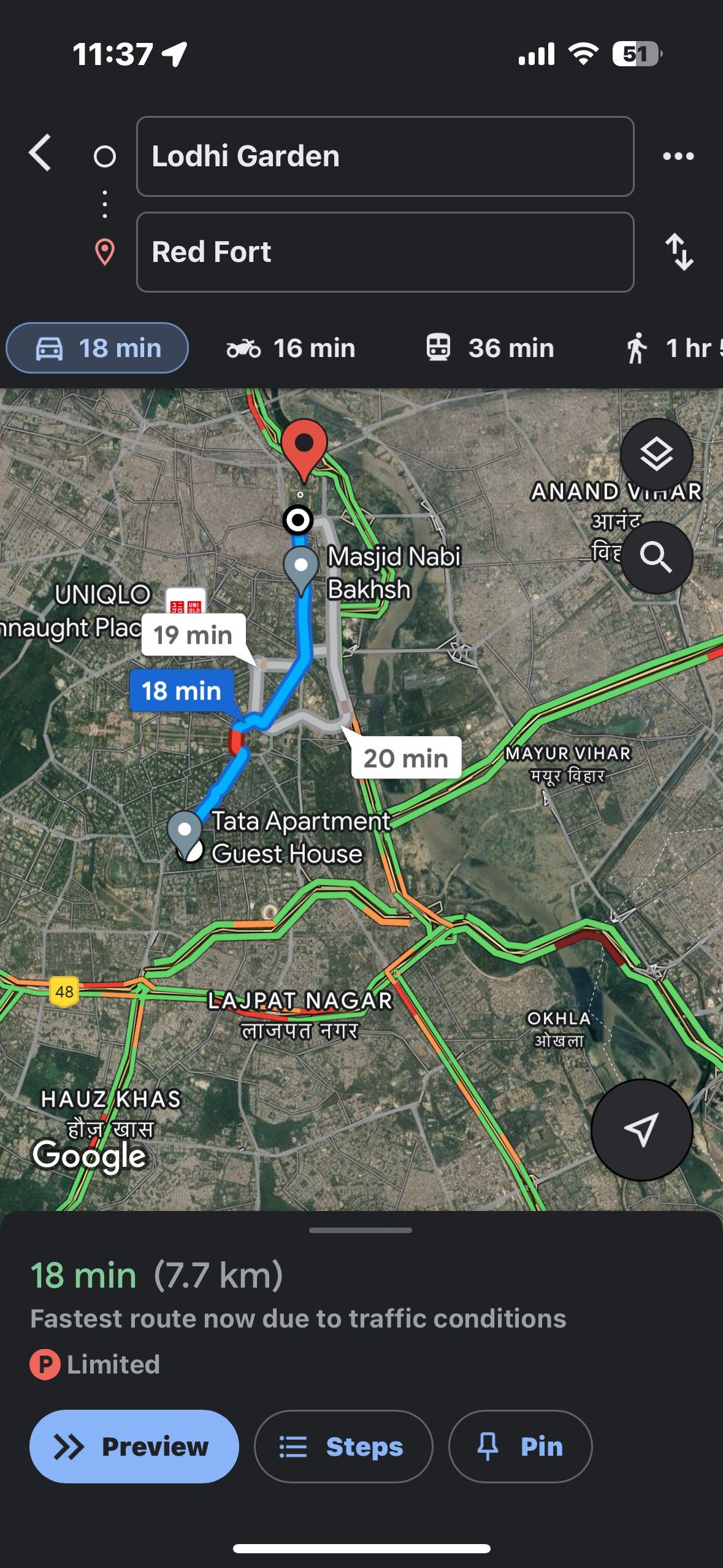
Para visualizar suas rotas salvas, acesse a tela inicial do Google Maps e pressione a aba “Ir”. Nesta página, você encontrará todas as rotas salvas, juntamente com as informações de tempo e distância. Basta selecionar a rota desejada e pressionar “Iniciar” para receber as atualizações de trânsito e as instruções de navegação.
Caso queira remover uma rota salva, acesse o aplicativo Google Maps e navegue até a aba “Ir”.
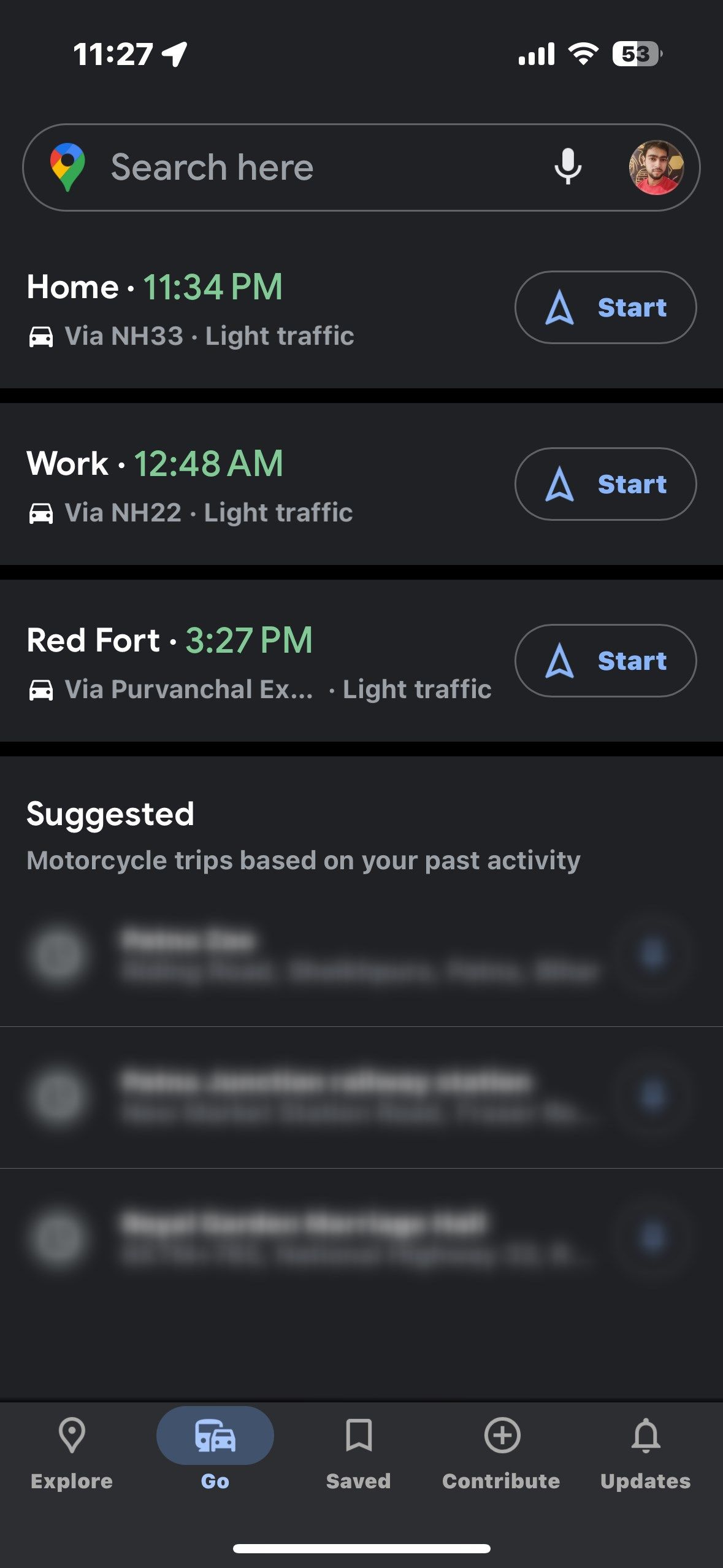
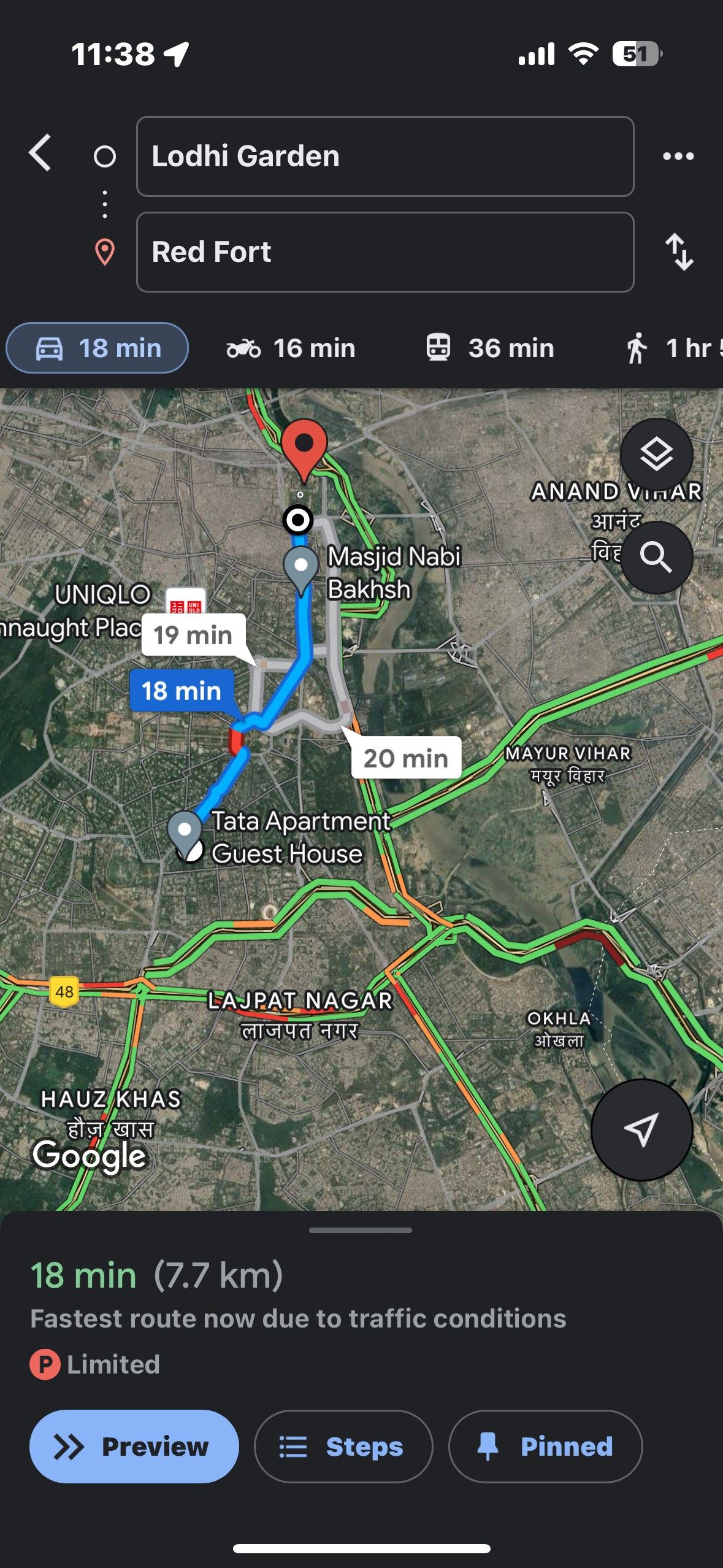
Localize a rota que deseja excluir e pressione sobre ela. No canto inferior direito, pressione o ícone “Fixado” para remover a rota da sua lista.
Como salvar uma rota no Google Maps pela web
O processo de salvamento de rotas no Google Maps via navegador web é um pouco diferente. Primeiramente, acesse o site do Google Maps pelo seu navegador e faça login com sua conta Google, se necessário.
Na barra de pesquisa superior, digite o destino desejado e pressione “Enter”. O Google Maps irá destacar o local no mapa. Em seguida, pressione o botão “Rotas” no painel esquerdo para abrir as opções de trajeto.
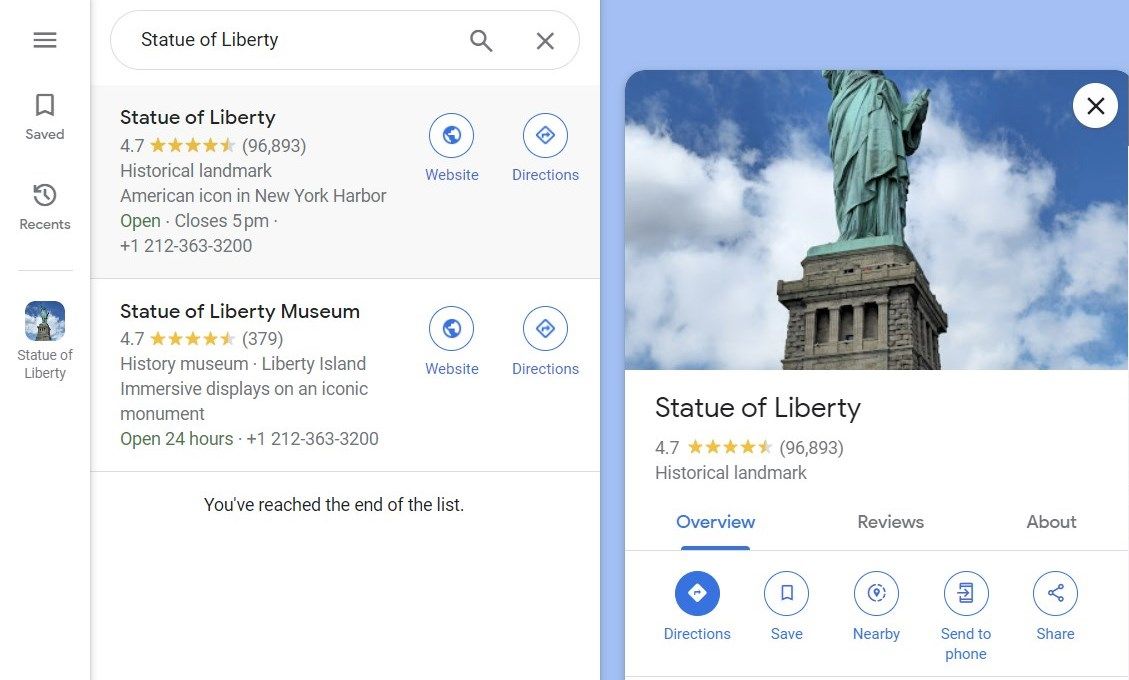
Digite o seu ponto de partida no campo “Escolha o ponto de partida” e pressione “Enter”. O Google Maps calculará a rota e exibirá algumas alternativas. Selecione a opção desejada. Para salvar essa rota, procure por “Enviar instruções para o seu celular” ao lado do trajeto selecionado.
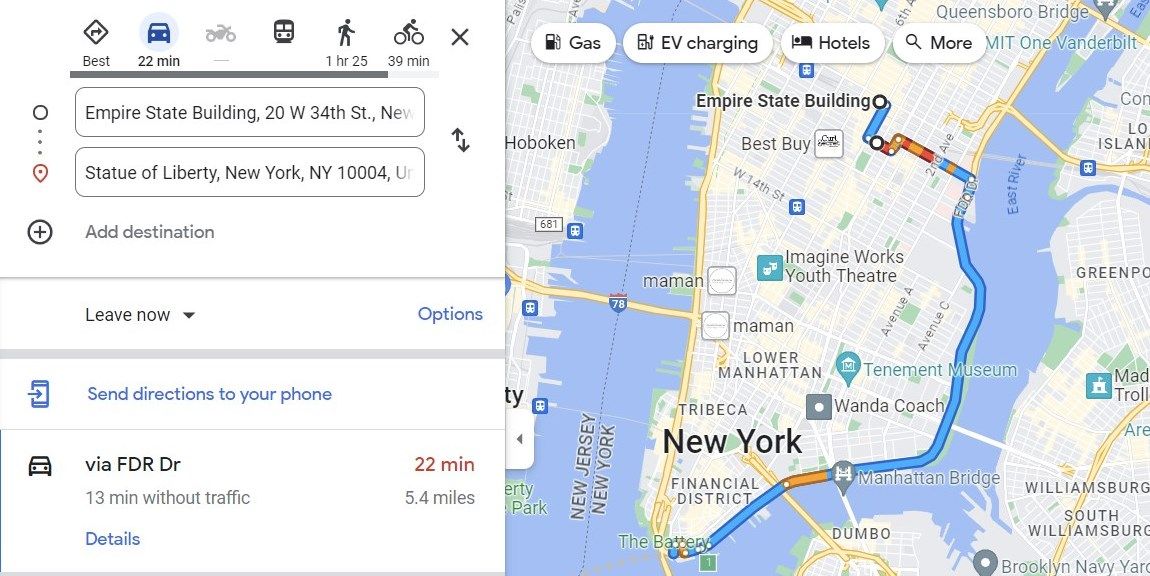
Clique em “Enviar instruções para o seu celular” e selecione o dispositivo para o qual deseja enviar as instruções.
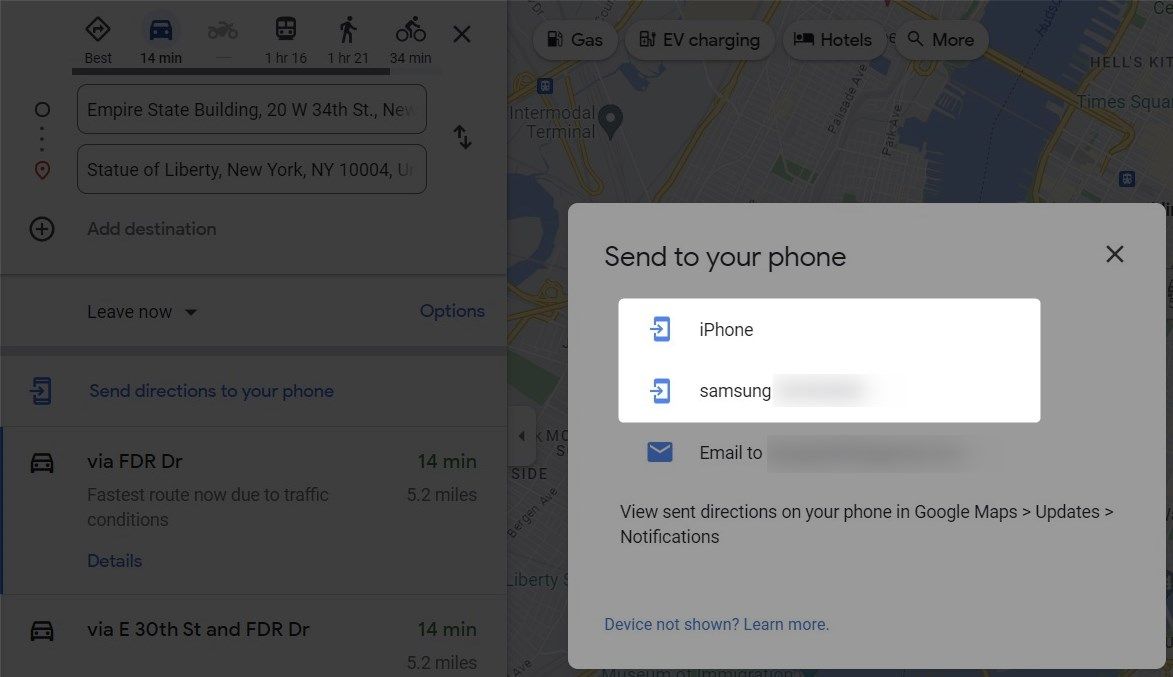
Você receberá uma notificação no seu smartphone. Abra a notificação e visualize a rota no Google Maps. Agora, para salvar a rota, pressione o ícone “Fixar”, como feito anteriormente em dispositivos móveis.
Se você não estiver com seu celular em mãos, ainda é possível salvar a rota no seu computador. No pop-up “Enviar instruções para o seu celular”, escolha “Enviar por e-mail para você mesmo”.
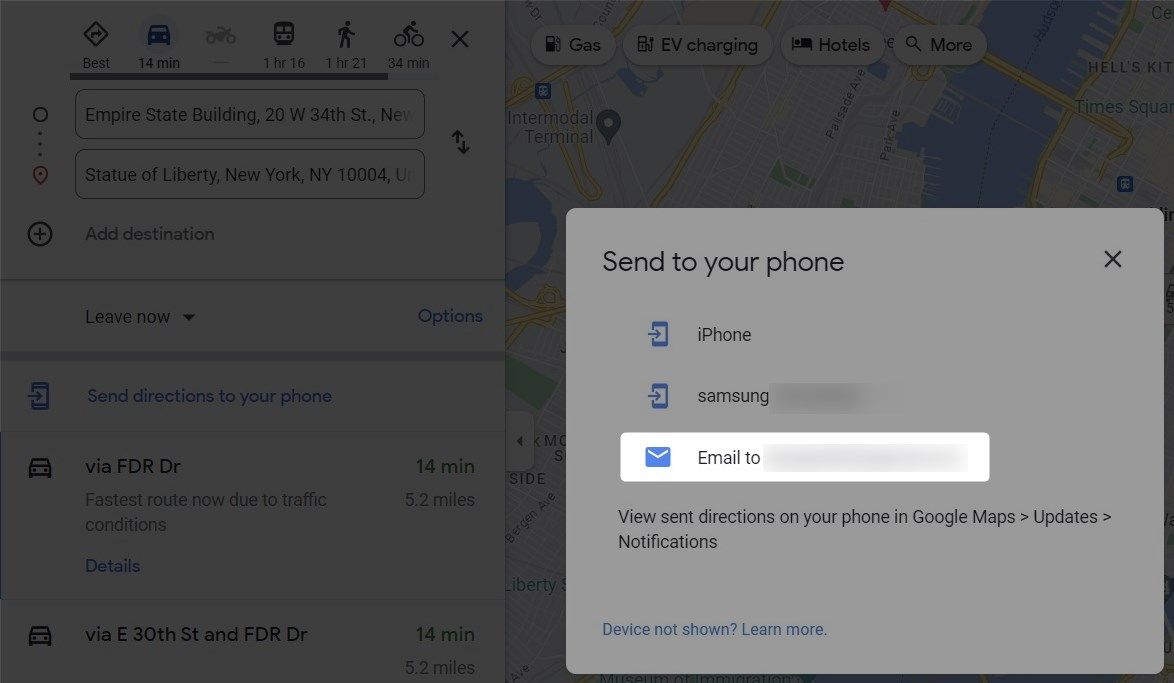
O link da rota será enviado ao seu e-mail, o qual você poderá acessar posteriormente pelo seu smartphone ou outro dispositivo.
Como adicionar rotas à tela inicial para acesso rápido
Até agora, vimos como salvar uma rota no Google Maps. Mas, e se você quiser um acesso ainda mais rápido às suas rotas salvas? O Google Maps oferece uma solução para isso: a possibilidade de adicionar atalhos de rotas diretamente à tela inicial.
Este recurso está disponível apenas para dispositivos Android. Caso utilize um aparelho iOS, pode pular esta seção.
Para adicionar um atalho de rota do Google Maps à sua tela inicial:
O ícone da rota será adicionado à sua tela inicial, podendo ser movido e posicionado onde desejar, para facilitar o acesso.
Como salvar rotas do Google Maps para viagens longas
Ao planejar viagens longas, com diversas paradas, o ideal é salvar o roteiro completo, em vez de rotas individuais. Uma forma de fazer isso é utilizando o recurso “Meus Mapas” do Google.
Para salvar rotas do Google Maps para uma viagem longa, siga estas orientações:
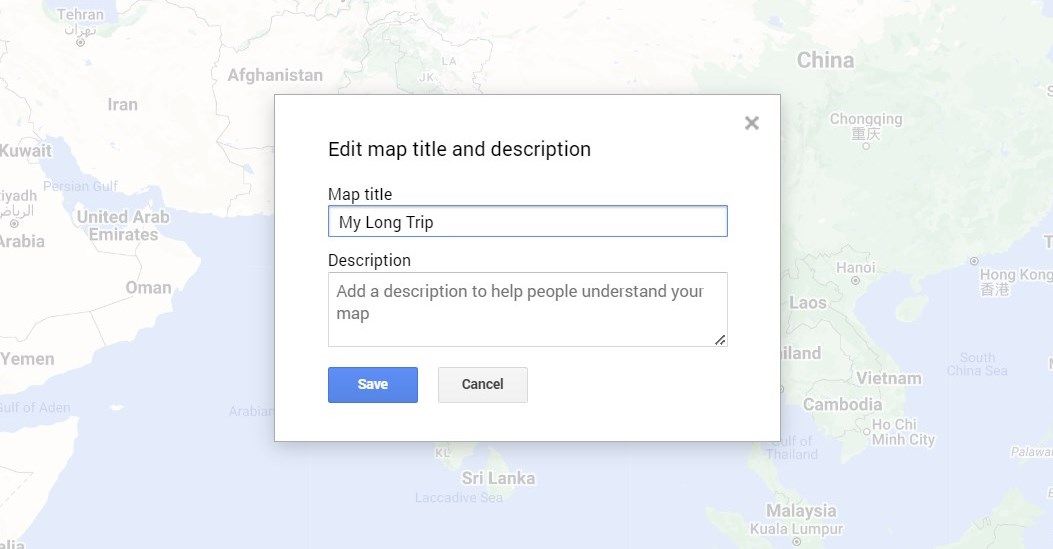
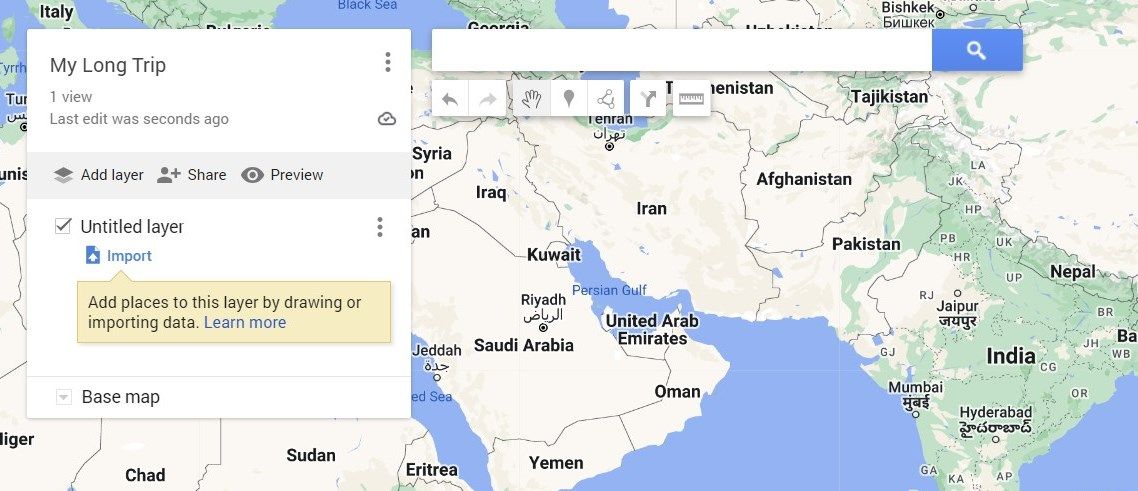
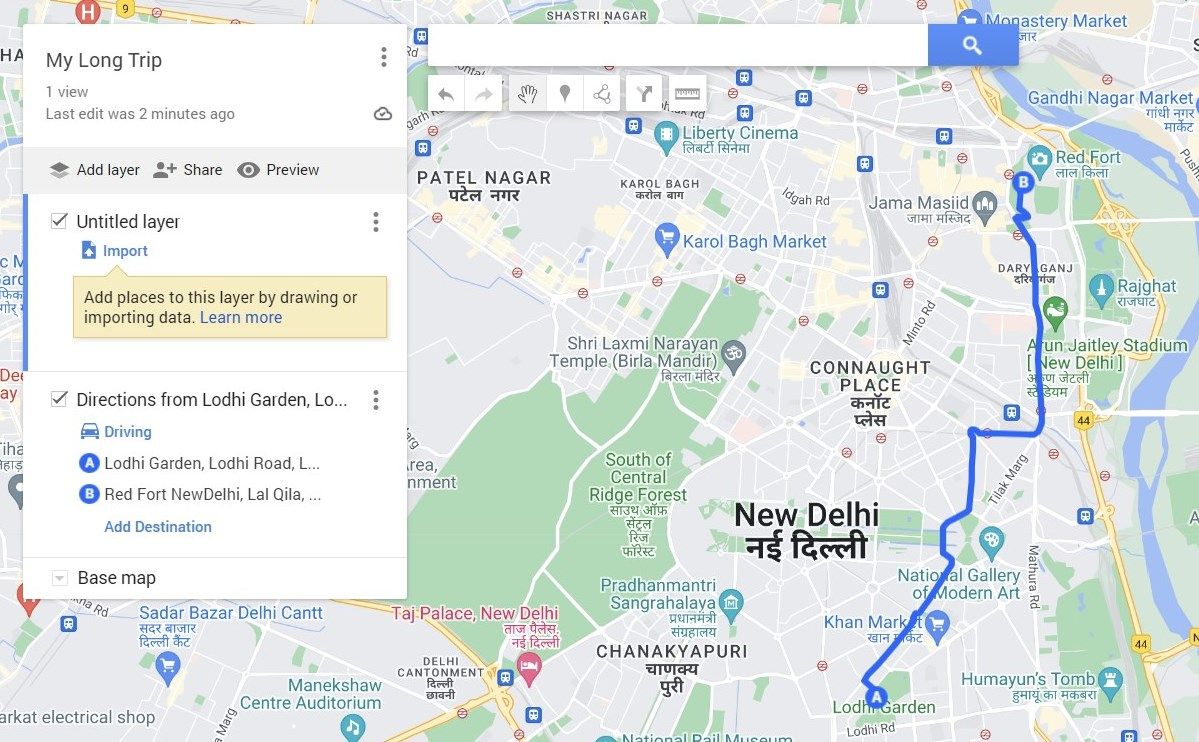
Depois de incluir todas as paradas e rotas, acesse “Salvos > Mapas” no Google Maps. Você verá seu mapa personalizado, contendo todas as rotas e pontos de parada salvos. Desta forma, você terá uma visão completa de toda a sua jornada, podendo fazer os ajustes necessários.
Personalize sua experiência de viagem com o Google Maps
O Google Maps oferece muito mais que simples rotas. Ele aprimora sua experiência de viagem, permitindo salvar rotas, adicioná-las à tela inicial e criar mapas personalizados com paradas e desvios. Portanto, se você planeja uma longa jornada, deixe o Google Maps ser seu guia de confiança.