A Importância da Precisão no Excel e Como Verificar Dados
Muitas organizações ainda dependem do Excel para gerenciar dados diversos, desde registros fiscais a informações de clientes. No entanto, o processo manual no Excel pode introduzir erros. Um simples erro de digitação ou uma leitura incorreta de números podem levar a consequências graves. Por isso, a exatidão é crucial ao trabalhar com planilhas.
Felizmente, o Excel oferece recursos e ferramentas que auxiliam na verificação e correção de dados. Este artigo detalha como comparar o conteúdo de duas células para verificar se seus valores são idênticos.
Utilizando a Função EXATO
Para verificar se duas células contêm valores idênticos sem a necessidade de uma revisão manual exaustiva, o Excel oferece a função EXATO. Essa função é eficaz tanto para números quanto para textos. Veja como aplicá-la:
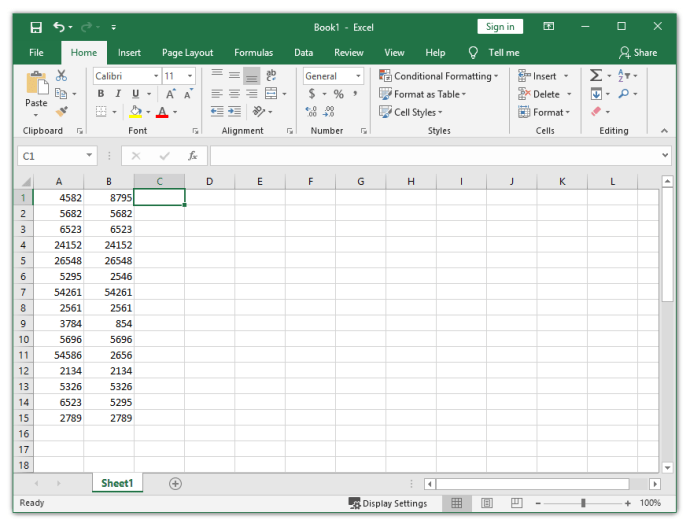
Imagine uma planilha onde é necessário verificar se os valores da coluna A correspondem aos da coluna B. A função EXATO é ideal para essa tarefa. Por exemplo, para comparar as células A1 e B1, você pode usar a função na célula C1. A função retornará VERDADEIRO se os valores forem idênticos e FALSO caso contrário.
Para acessar a função EXATO, vá até a aba “Fórmulas”, clique em “Texto” e selecione “EXATO”. Apesar de ser categorizada como uma função de texto, ela também funciona com números. Ao clicar em “EXATO”, uma janela de “Argumentos da Função” será exibida. Nesta janela, especifique as células a serem comparadas.
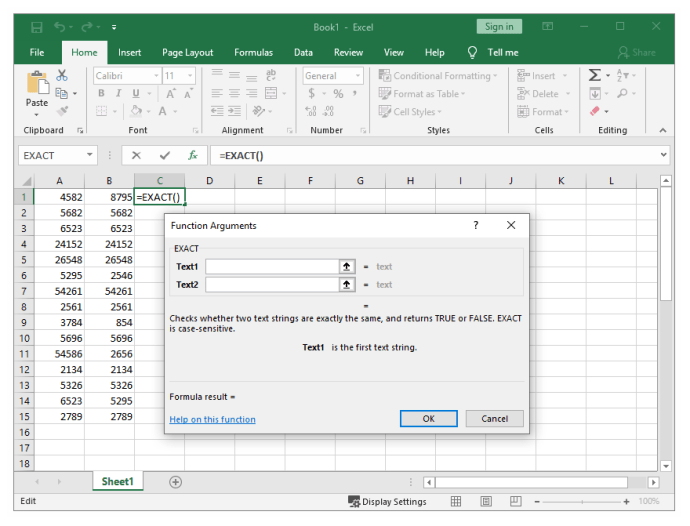
Para comparar A1 e B1, digite “A1” no campo “Texto1” e “B1” no campo “Texto2”. Clique em “OK”. Se os valores em A1 e B1 não corresponderem, o Excel exibirá FALSO em C1. Para aplicar a comparação às demais células, arraste a alça de preenchimento (o pequeno quadrado no canto inferior direito da célula) até o final da coluna. Isso copiará a fórmula para todas as linhas, indicando as correspondências ou diferenças. Após a aplicação, é possível identificar onde as células C6, C9, C11 e C14 marcam FALSO, indicando que nessas linhas não há correspondência entre as colunas A e B. As demais células exibirão VERDADEIRO.
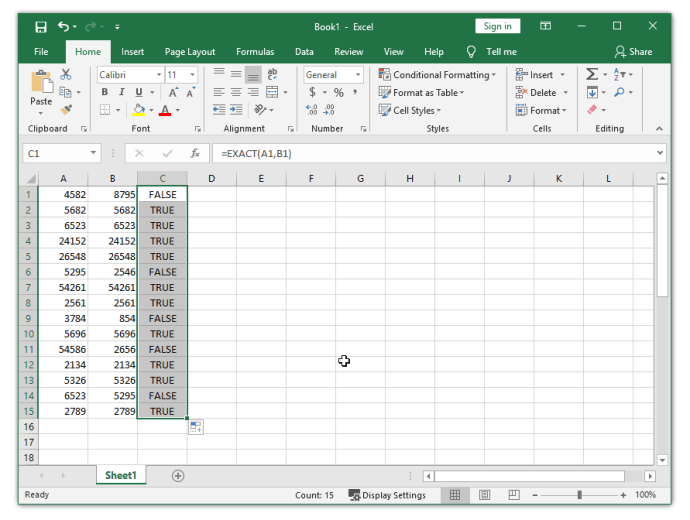
Utilizando a Função SE
Outra função útil para comparar células é a função SE. Ela compara as células linha a linha. Utilizaremos as mesmas colunas (A1 e B1) do exemplo anterior para demonstrar. É importante conhecer a sintaxe da função SE para usá-la corretamente.
Na célula C1, digite a fórmula: =SE(A1=B1; “Corresponde”; “”)
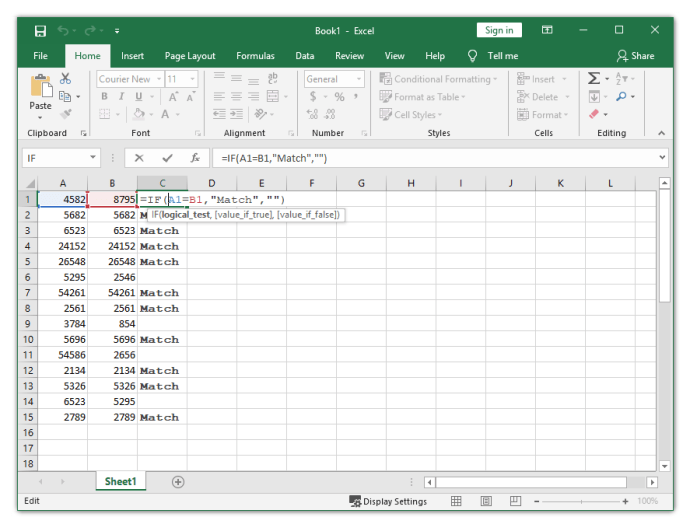
Essa fórmula fará com que o Excel insira “Corresponde” em C1 caso os valores de A1 e B1 sejam idênticos. Se o objetivo for identificar diferenças, use a seguinte fórmula: =SE(A1<>B1; “Não corresponde”; “”). O Excel permite combinar a verificação de correspondências e diferenças em uma única fórmula:
=SE(A1<>B1; “Não corresponde”; “Corresponde”)
ou
=SE(A1=B1; “Corresponde”; “Não corresponde”).
Identificando Duplicatas e Corrigindo Erros
Essas são as formas mais acessíveis de verificar se duas células possuem o mesmo valor no Excel. Embora existam métodos mais complexos, essas abordagens são suficientes para a maioria dos usuários. Ao aprender a identificar duplicatas em suas planilhas, você pode corrigir erros com mais eficiência e garantir a precisão dos seus dados.