últimas postagens
Principais conclusões
- USB 2.0 e USB 3.0 são amplamente utilizados e têm aplicações específicas, sendo o USB 3.0 mais rápido e capaz de suportar dispositivos que consomem muita energia, como SSDs.
- As portas e conectores USB são codificados por cores para identificar sua versão, mas alguns fabricantes usam a cor errada, causando conceitos errados sobre o desempenho.
- Use aplicativos gratuitos como USB Device Tree Viewer ou o comando lsusb no Linux para identificar com precisão a versão USB de um periférico e seu nível de desempenho.
USB é o padrão aceito para alimentar e transferir dados de periféricos de computador. No entanto, alguns fabricantes de dispositivos não aderem aos padrões de cores USB, dificultando a identificação do tipo de USB que você está usando.
Felizmente, existem várias maneiras de descobrir a verdadeira velocidade de uma porta USB, bem como se você deve usar USB 2.0 ou USB 3.0.
USB 2.0 x USB 3.0: Qual é a diferença?
|
Recurso |
USB 2.0 |
USB 3.0 |
|---|---|---|
|
Data de lançamento |
Abril de 2000 |
Novembro de 2008 |
|
Taxa de transferência de dados |
Até 480Mbps |
Até 5 Gbps |
|
Corrente máxima |
500 mA |
900 mA |
|
Gerenciamento de energia |
Menos eficiente |
Mais eficiente |
|
Largura de banda |
Direção única (comunicação unidirecional por vez) |
Direção dupla (comunicação bidirecional) |
|
Comprimento do cabo |
Até 5 metros sem hubs |
Até 3 metros sem hubs |
Lançado em 2000, o USB 2.0 foi uma atualização para o USB 1.0. Possui uma taxa de transferência máxima de 480 Mbps e as portas host USB podem fornecer até 500 miliamperes.
O USB 3.0 foi lançado em 2008 e melhorou significativamente as taxas de transferência e o fornecimento de energia. A 5 Gbps, é dez vezes mais rápido que o USB 2.0. Ele também fornece mais corrente de 900 miliamperes, o que significa que pode suportar discos rígidos e SSDs que consomem muita energia.
Além disso, o USB 3.0 possui pinos adicionais para transferência de dados mais rápida. Usando-os, o USB 3.0 pode ler e gravar dados simultaneamente. Isso é chamado de full-duplex. O USB 2.0, por outro lado, pode fazer apenas half-duplex (ler ou gravar por vez). Os pinos adicionais são minúsculos e estão localizados profundamente dentro do pino USB. É difícil localizar os pequenos pinos a olho nu e, por isso, é difícil avaliar o padrão USB do dispositivo.
O que é o código de cores USB e o que significam as cores?
Os conectores USB 2.0 e USB 3.0 parecem semelhantes por fora. Mas existem algumas maneiras de encontrar o tipo de USB.
A maneira mais fácil de verificar se você está usando USB 2.0 ou USB 3.0 é verificar a cor da porta USB. As portas USB Tipo A (existem muitos tipos de portas USB) são codificadas por cores para indicar suas especificações e geração.
|
Cor |
Especificação USB |
Máx. Velocidade |
|---|---|---|
|
Preto ou branco |
USB 2.0 |
480 Mbps |
|
Azul |
USB 3.0 |
5 Gbps |
|
Cerceta |
USB 3.1 geração 2 |
10 Gbps |
|
Vermelho |
USB 3.2 |
20 Gbps |
A cor da porta USB deve identificar rapidamente a especificação USB do periférico – mas, infelizmente, nem sempre é esse o caso.
Por que a cor da porta USB não é um indicador preciso
A especificação USB 3.0 recomenda a cor azul para conectores e plugues USB 3.0, e os fabricantes de equipamentos USB geralmente seguem a convenção. No entanto, alguns fabricantes usam inserções azuis para periféricos USB 2.0, normalmente para enganar o usuário, que presumirá que o dispositivo é USB 3.0, mas apresenta desempenho lento.
Como saber se você está usando USB 2.0 ou USB 3.0
Se o dispositivo tiver uma porta azul indicando USB 3.0, mas você não estiver obtendo transferências de dados mais rápidas, pode ser que você esteja usando USB 2.0. Felizmente, existem algumas maneiras de saber se esse é o caso, começando pelo Windows.
janelas
No Windows, você pode usar um aplicativo gratuito chamado USB Device Tree Viewer. Ao contrário do Gerenciador de Dispositivos do Windows integrado, ele mostra o padrão USB dos periféricos conectados.
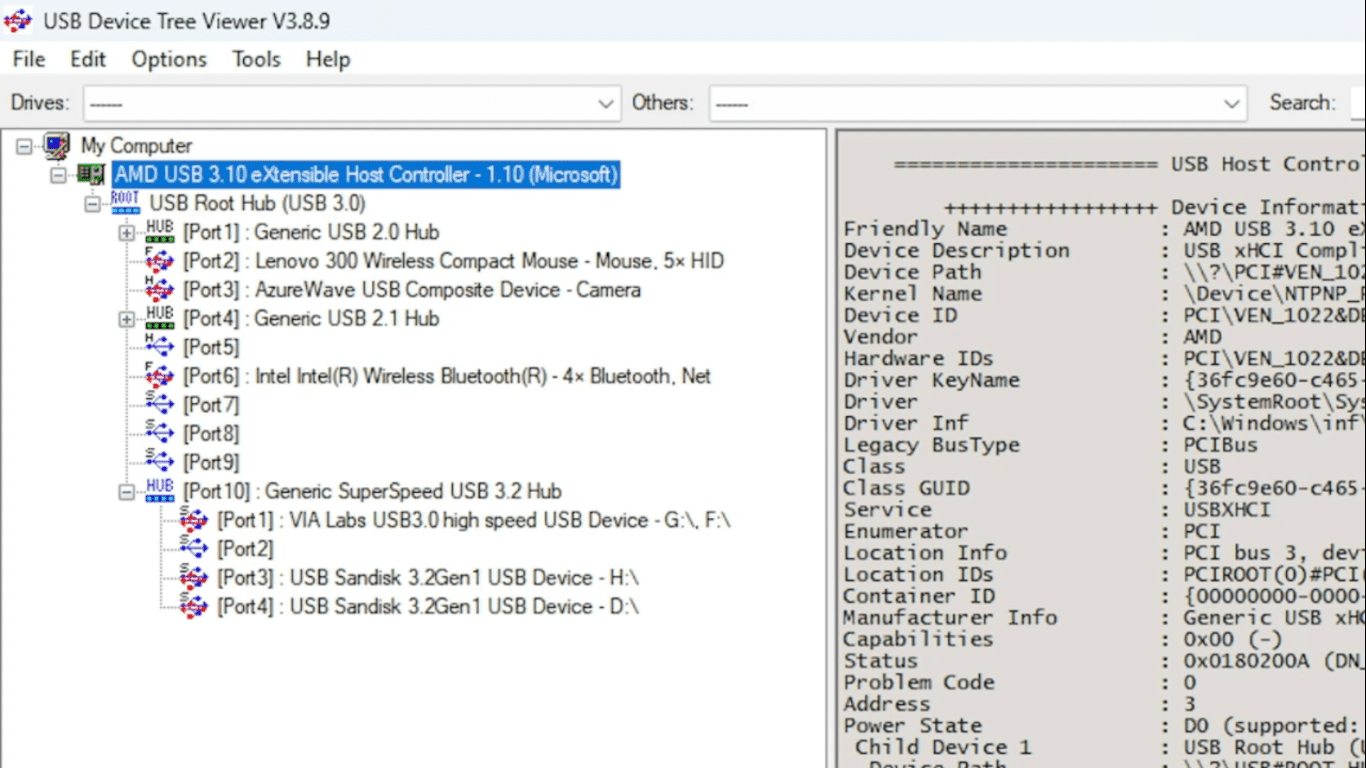
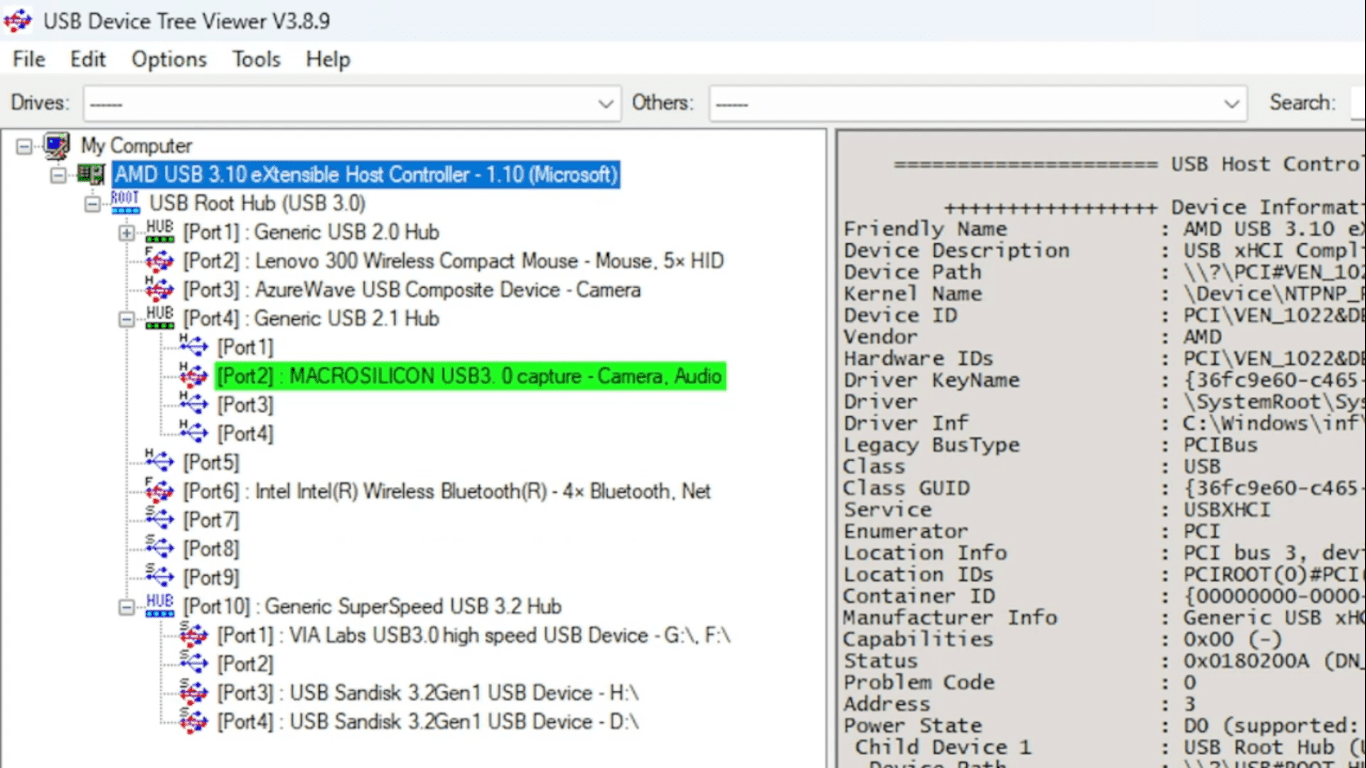
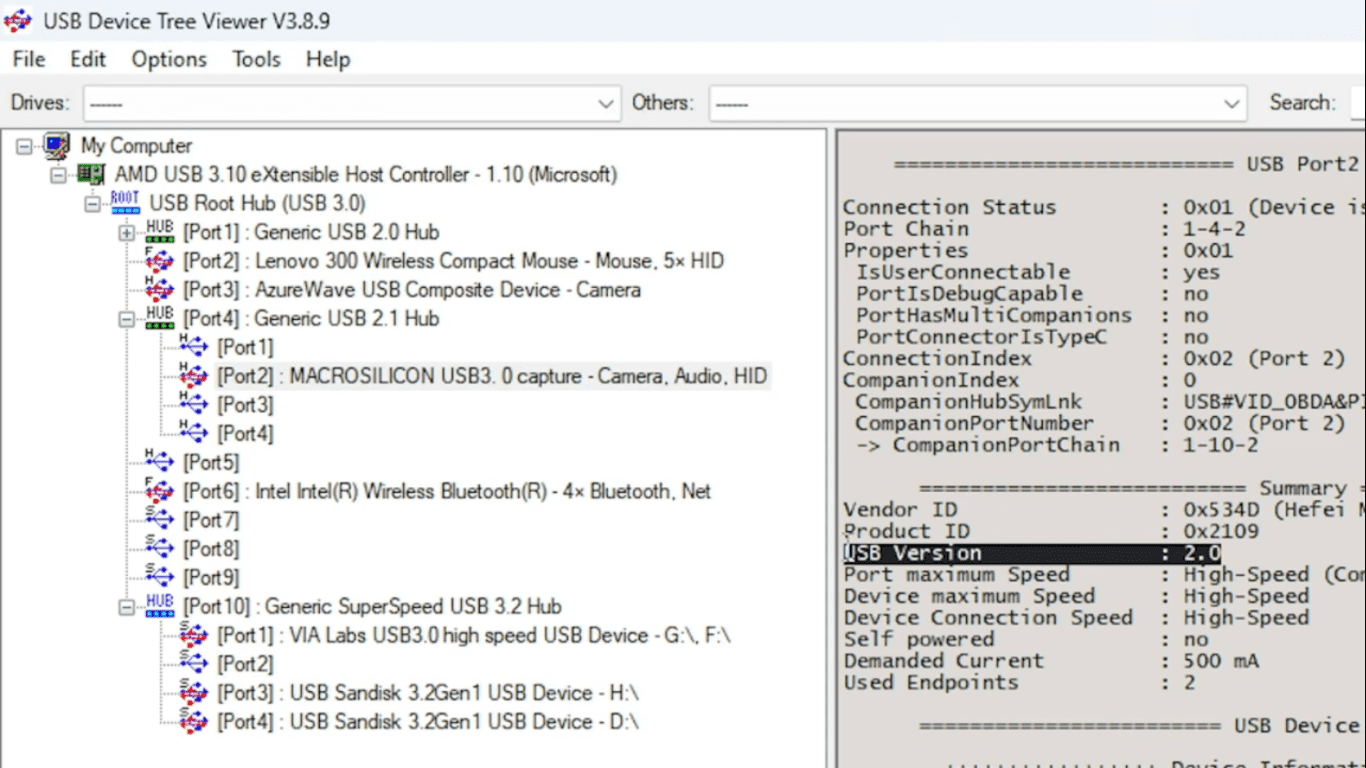
Neste exemplo, conectei uma placa de captura de vídeo USB. O fabricante batizou o periférico de “MACROSILICON USB 3.0 Capture”. Mas a verdade é que este é um dispositivo USB 2.0 muito mais lento.
Linux
No Linux, você pode usar comandos para descobrir a especificação USB do dispositivo conectado.
- lsusb
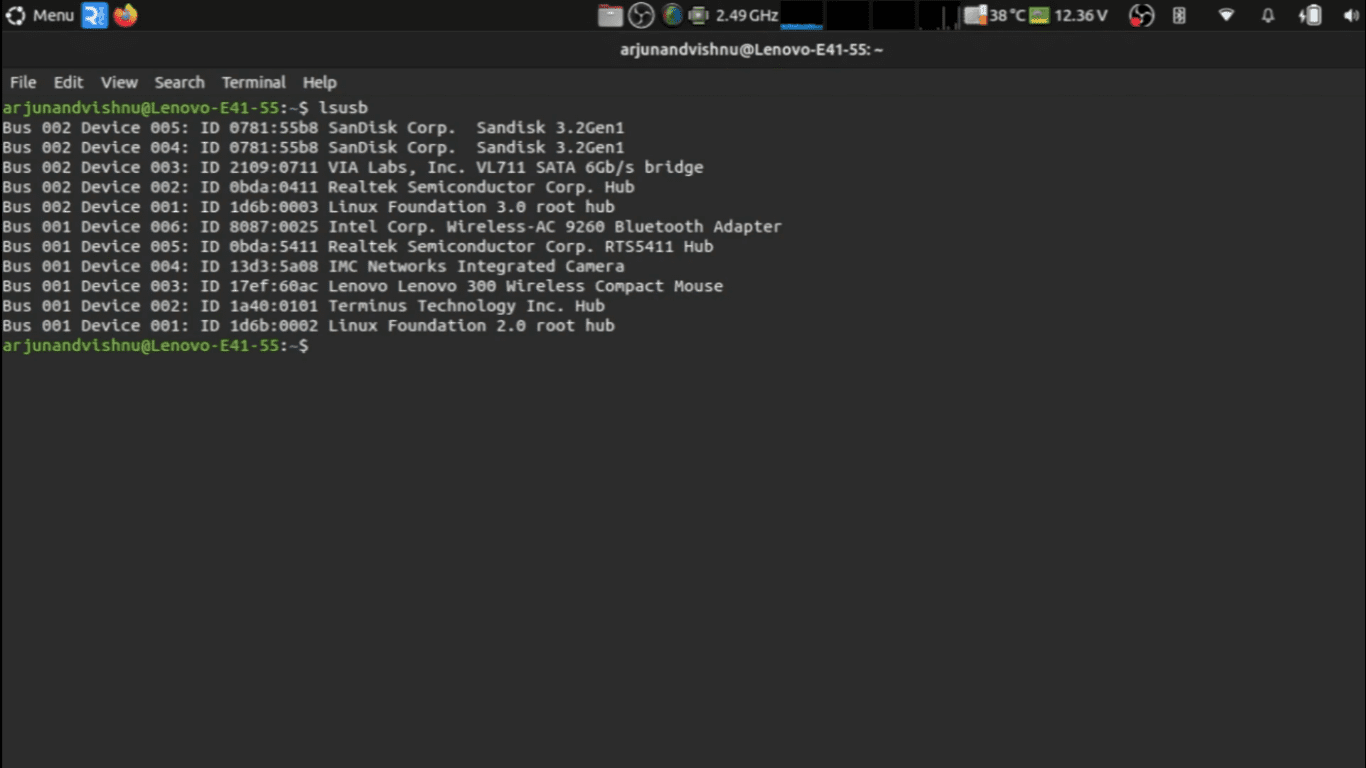
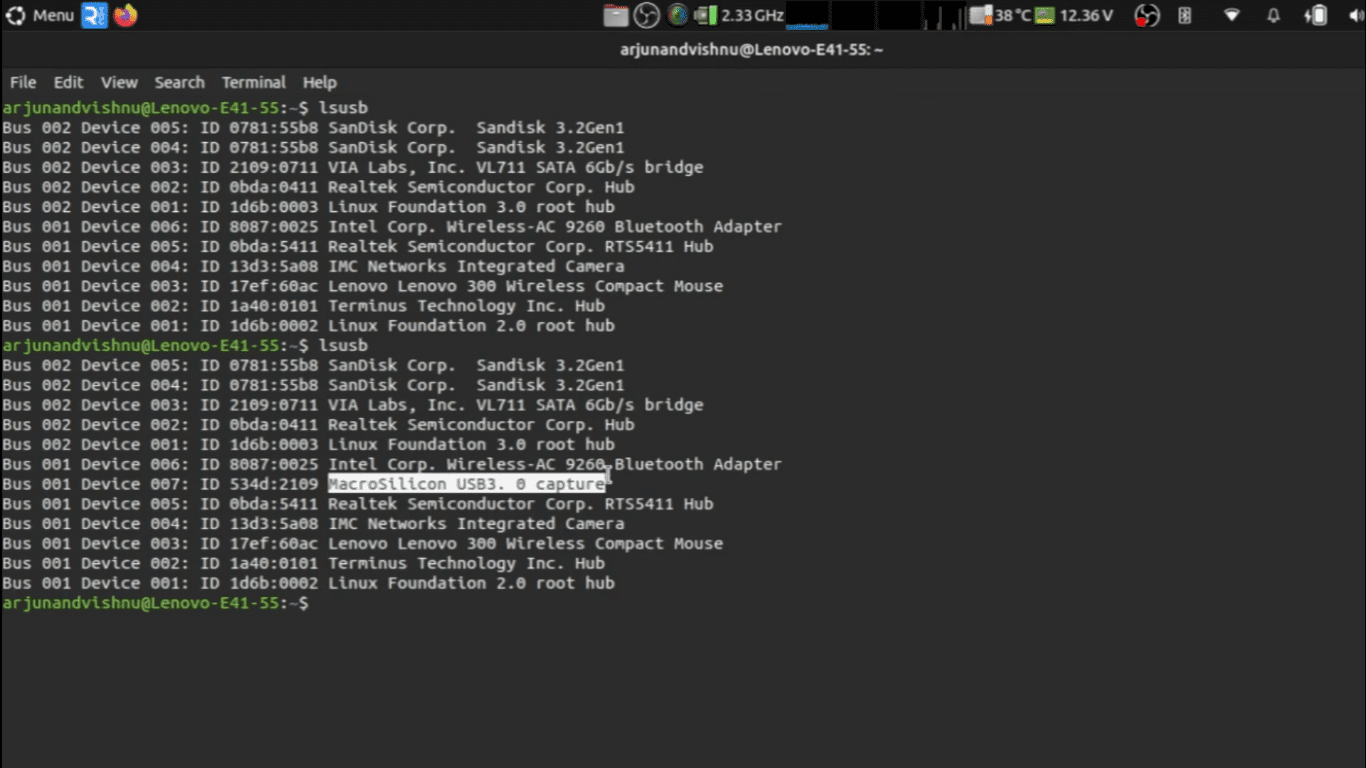
- sudo lsusb -v | grep -iE “Barramento|^Device Desc|bcdusb”
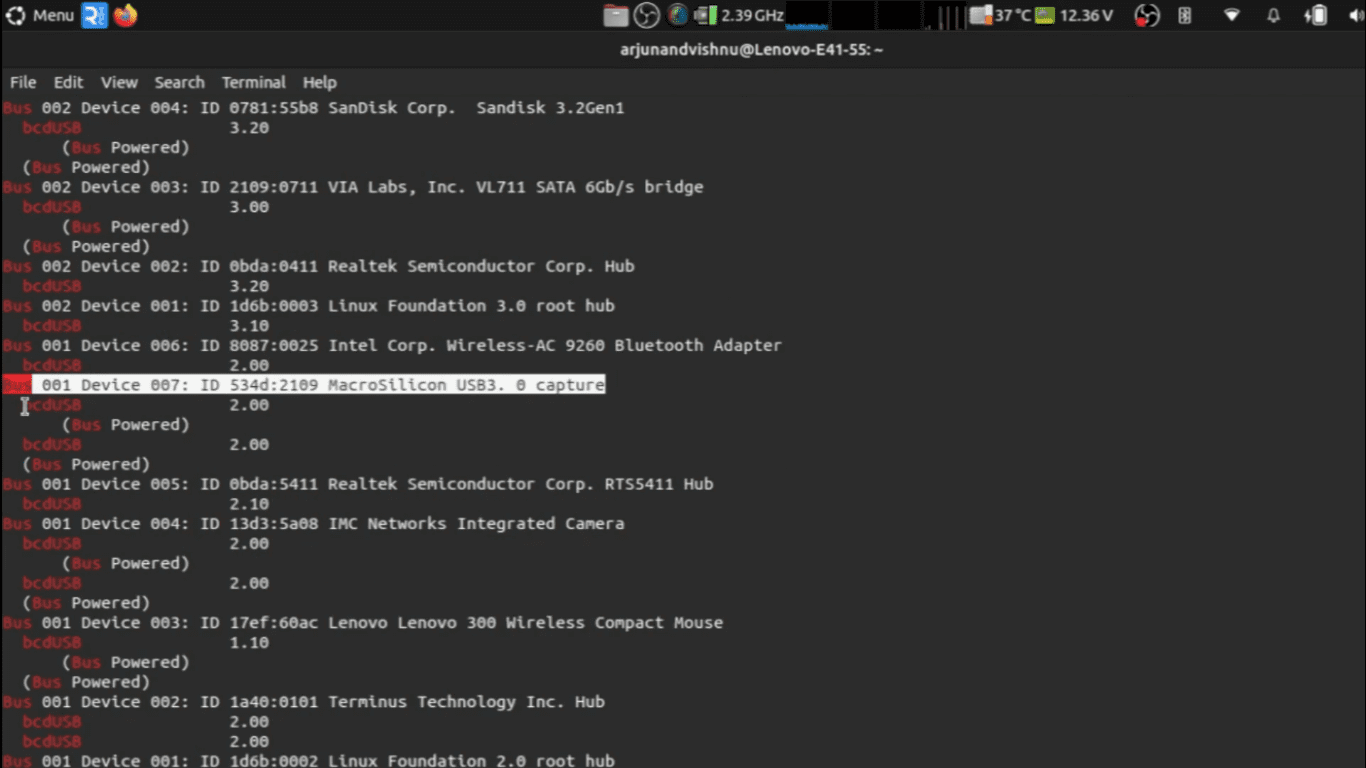
A saída mostrará a verdadeira especificação do periférico USB. Neste caso, o dispositivo denominado pelo fabricante como “USB 3.0” passa a ser USB 2.0 apenas na realidade.
Se você está preocupado com o fato de o dispositivo que você comprou ter portas USB falsas, infelizmente, muitas lojas têm períodos de devolução limitados. Verifique seus dispositivos e portas USB e certifique-se de que estejam em conformidade com as especificações USB classificadas antes do término do período de devolução. Caso contrário, você ficará preso a dispositivos lentos!

