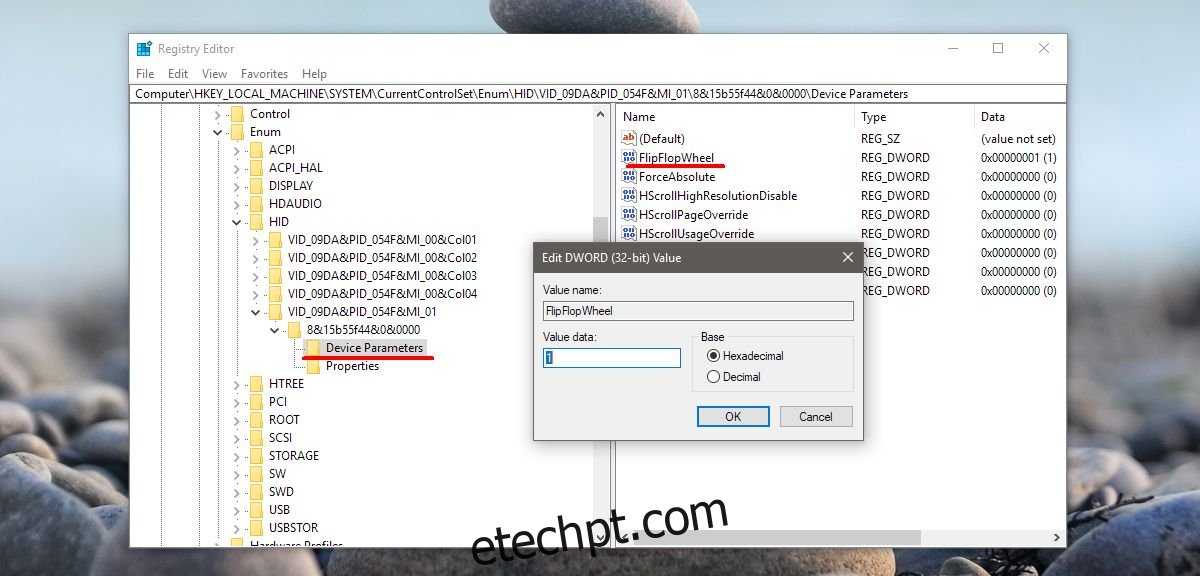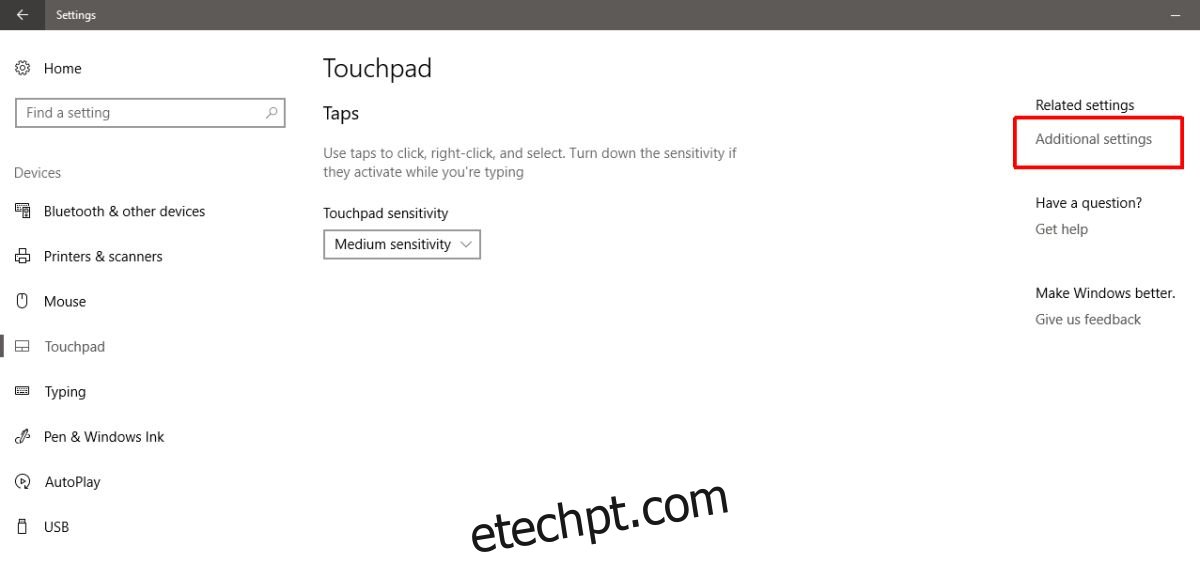O Windows 10 costumava ter uma opção de direção de rolagem reversa de fácil acesso. Ele permitia que você invertesse a direção em que seu trackpad rolava. Ele estava no aplicativo Configurações em Dispositivos> Mouse e Trackpad e era um pequeno interruptor simples que os usuários precisavam acionar. O Windows 10 removeu a opção de direção de rolagem reversa, provavelmente por meio de uma atualização. Isso deixou os usuários do Windows sem uma maneira simples de reverter a direção de rolagem no Windows 10. A boa notícia é que ainda é possível, mas você precisa saber onde procurar. Veja como você pode reverter a direção de rolagem no touchpad e para uma roda do mouse no Windows 10.
É importante diferenciar para qual dispositivo você deseja reverter a direção de rolagem. Um mouse é o periférico que você conecta ao seu dispositivo. Não tome isso como sinônimo do trackpad do seu laptop.
Direção de rolagem reversa – Touchpad
Abra o aplicativo Configurações. Vá para Dispositivos> Touchpad. Clique em Configurações Adicionais na coluna da direita. Isso abrirá uma nova janela chamada Propriedades do Mouse. Procure uma guia que diz ‘Configurações do Clickpad’ ou ‘Configurações do dispositivo’. Se você tiver drivers Synaptics instalados, essa guia terá o logotipo Synaptics.
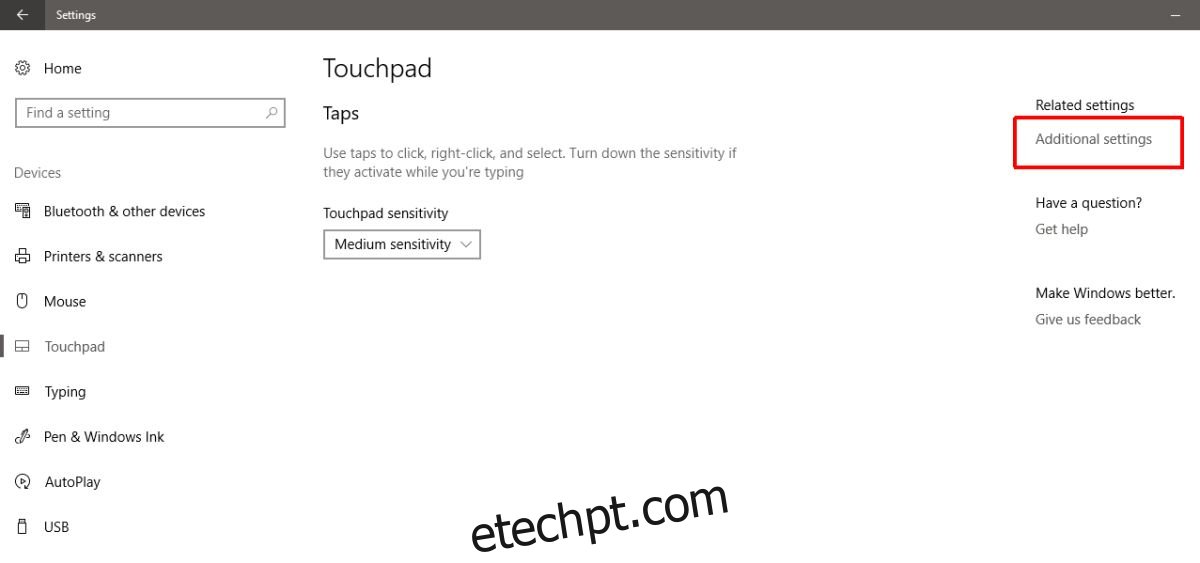
Os usuários que possuem um laptop Asus ou Lenovo podem ver uma guia diferente ao longo das linhas de ‘Gestos Inteligentes’ ou algo semelhante. Nesta guia, clique no seu dispositivo e clique no botão ‘Configurações’. Como alternativa, se você vir um botão de configurações do Clickpad, clique nele. Os botões e o menu que você vê aqui diferem de acordo com o fabricante do laptop e os drivers que você usa.
Na janela de propriedades do clickpad, selecione ‘Rolagem com dois dedos’. Um botão de engrenagem aparecerá ao lado dele. Clique nele para acessar as configurações desse gesto específico.
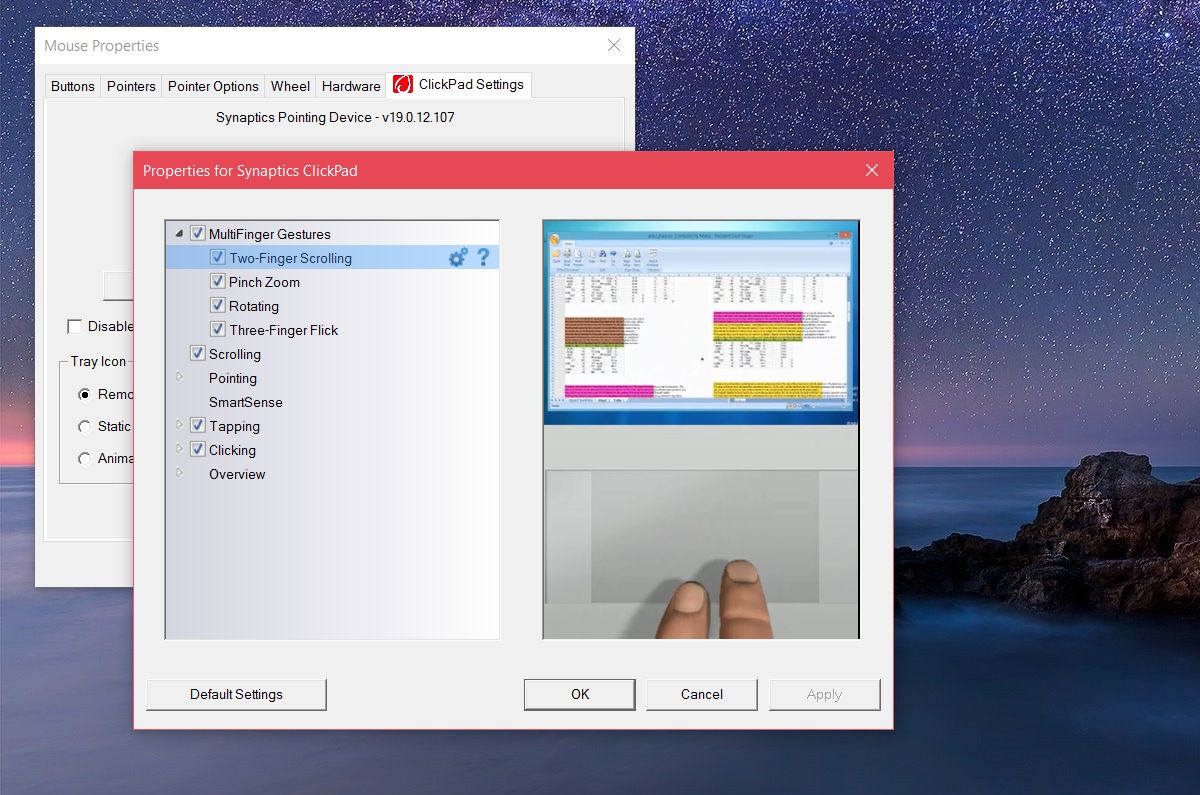
Na janela Rolagem com dois dedos, você verá uma opção para ‘Ativar direção de rolagem reversa’. Marque/desmarque para atender às suas necessidades. Clique em Aplicar e pronto.
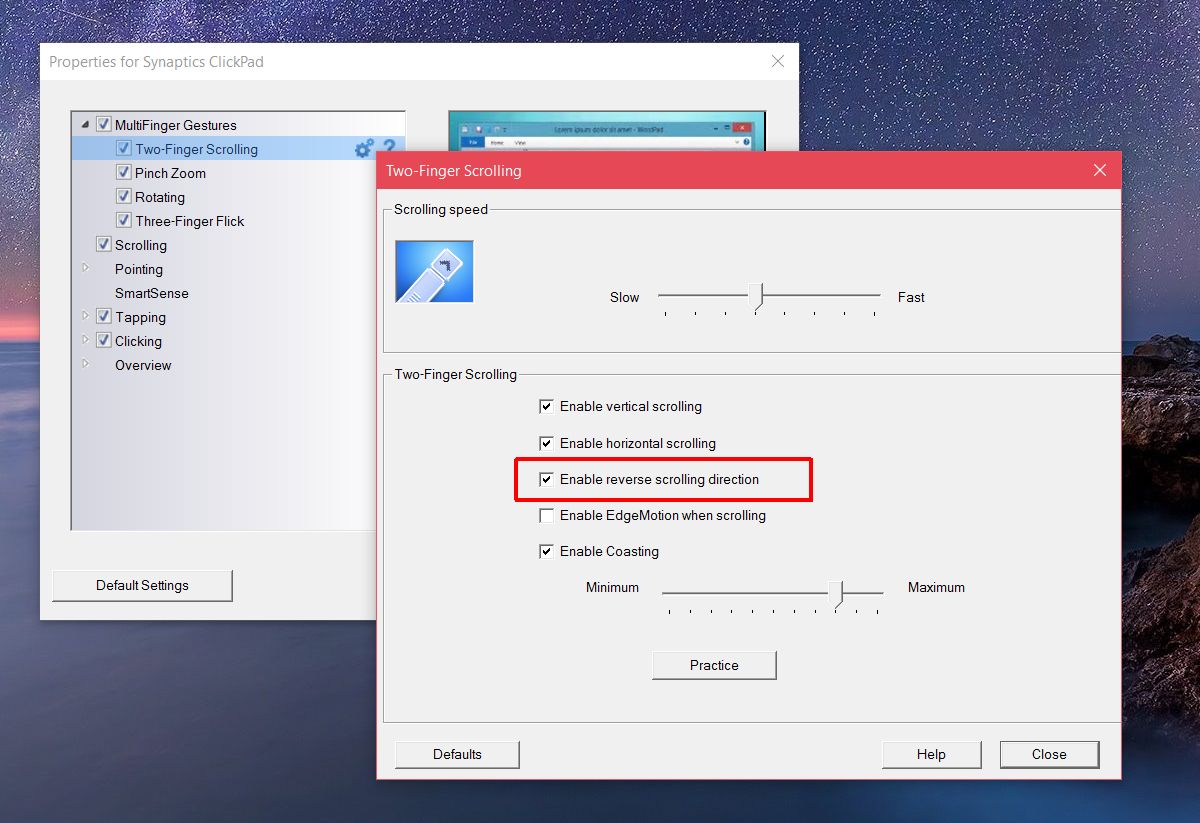
Direção de rolagem reversa para a roda do mouse
Se você usar um mouse com seu laptop ou desktop, as configurações do trackpad não reverterão a direção de rolagem da roda do mouse. Você precisa cavar no Registro do Windows. Você também precisa saber o VID ID do seu mouse.
Abra o Gerenciador de Dispositivos na pesquisa do Windows. Expanda a seção ‘Ratos e outros dispositivos apontadores’. Clique duas vezes no mouse (não no TouchPad) para abrir suas propriedades. Vá para a guia ‘Detalhes’. Abra a lista suspensa ‘Propriedade’ e selecione ‘Caminho da instância do dispositivo’ nas opções. Clique com o botão direito do mouse no valor obtido na seção “Valor” e copie-o. Cole em um arquivo do Bloco de Notas para facilitar a pesquisa.
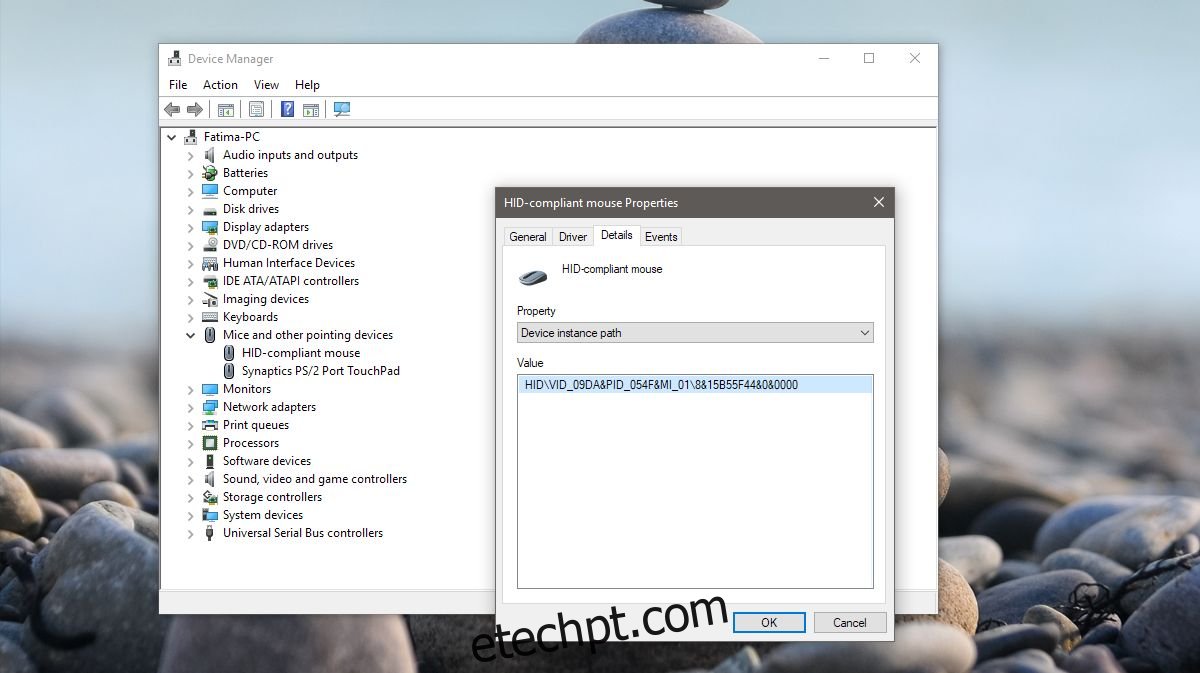
Em seguida, abra o Registro do Windows. Digite ‘Regedit’ na barra de pesquisa do Windows, clique com o botão direito do mouse e execute-o como administrador. Navegue até o seguinte local;
HKEY_LOCAL_MACHINESYSTEMCurrentControlSetEnumHID
Agora, observe o valor do dispositivo que você copiou do Gerenciador de dispositivos e compare-o com as chaves que você vê no Registro. Expanda a chave que corresponde ao valor VID do seu mouse.
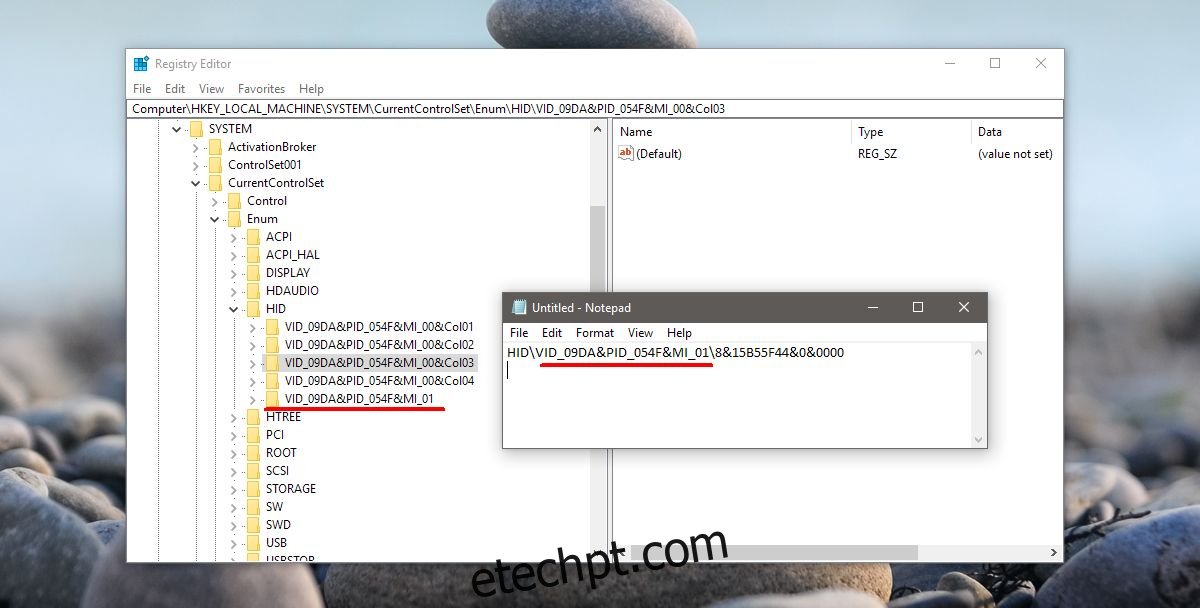
Expanda a chave e a que está abaixo dela. Ele terá um nome alfanumérico que não fará sentido para você. Sob esta chave, expanda a chave ‘Parâmetros do dispositivo’. Há uma entrada DWORD aqui chamada ‘FlipFlopWheel’, clique duas vezes nela e defina seu valor como 1 para reverter a direção de rolagem da roda do mouse. Clique em Ok, saia e faça login novamente para que tenha efeito.