A integridade dos arquivos de sistema do Windows pode ser comprometida por diversas causas, incluindo instalações de atualizações do Windows incompletas, desligamentos inadequados do sistema, ataques de vírus ou a ação de softwares maliciosos. Esses problemas, se não resolvidos, podem causar sérios prejuízos ao longo do tempo. Neste artigo, abordaremos como reparar arquivos do sistema no Windows 10, utilizando as ferramentas DISM e SFC (System File Checker), oferecendo um guia completo para restaurar a saúde do seu sistema. Siga as instruções com atenção para corrigir quaisquer arquivos corrompidos em seu computador.
Como Reparar Arquivos do Sistema no Windows 10
Quando arquivos de sistema ou de configuração estão corrompidos no seu PC, você pode se deparar com diversos códigos de erro e mau funcionamento. Esses arquivos podem prejudicar o funcionamento do sistema operacional, impedindo a execução normal de tarefas. Nas próximas seções, você aprenderá a usar os utilitários SFC (Verificador de Arquivos do Sistema) e DISM (Serviço e Gerenciamento de Imagens de Implantação) para reparar arquivos de sistema no Windows 10.
Nota Importante: Recomenda-se executar a ferramenta DISM antes do SFC. O DISM baixa arquivos de servidores internos para substituir arquivos corrompidos, enquanto o SFC usa esses arquivos para fazer a substituição. Essa ordem garante que os arquivos de substituição estejam corretos e atualizados.
Método I: Utilizando a Ferramenta DISM
A seguir, o passo a passo para reparar arquivos do sistema no Windows 10 através do DISM.
Observação: É necessário estar conectado à internet para que os comandos DISM funcionem corretamente, pois eles baixam arquivos do servidor.
1. Aperte a tecla Windows, digite “Prompt de Comando” e selecione “Executar como administrador”.

2. No prompt de controle de conta de usuário, clique em “Sim” para prosseguir.
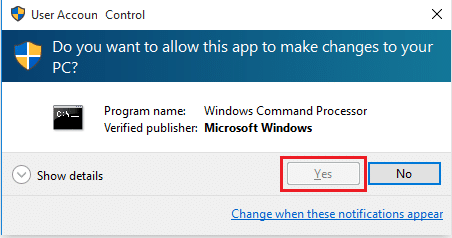
3. Digite os comandos abaixo um a um, pressionando a tecla “Enter” após cada um deles:
dism.exe /Online /cleanup-image /scanhealth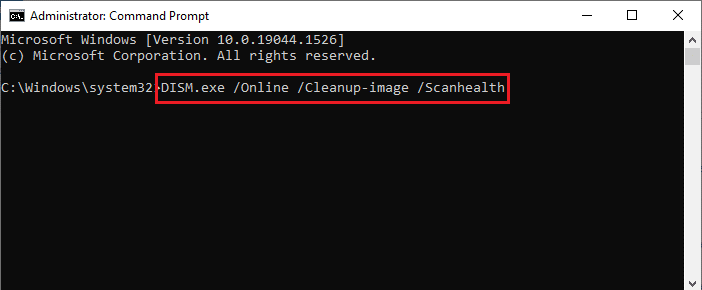
dism.exe /Online /cleanup-image /startcomponentcleanup
dism.exe /Online /cleanup-image /restorehealth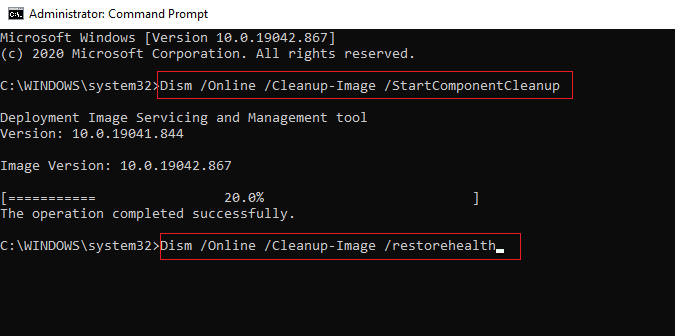
4. Aguarde até que o processo seja concluído com sucesso e feche a janela. Em seguida, prossiga para o método II para executar o verificador de arquivos do sistema (SFC).
Método II: Executando o Comando SFC scannow
Siga estas instruções para reparar os arquivos do sistema usando o comando SFC no Windows 10.
1. Abra o Prompt de Comando com privilégios de administrador como feito no método anterior.
2. Digite o comando sfc /scannow e pressione “Enter” para iniciar a verificação de arquivos de sistema.
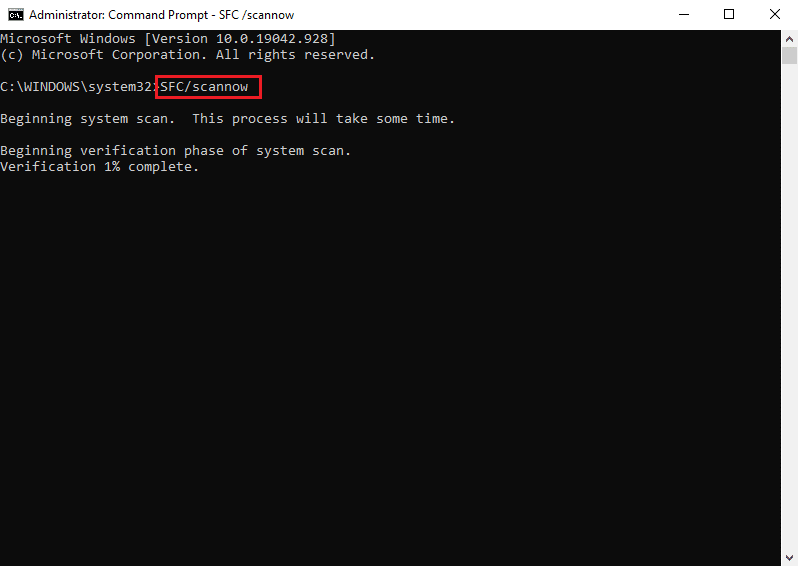
Observação: A verificação do sistema será iniciada e levará alguns minutos. Enquanto isso, você pode realizar outras atividades no computador, mas evite fechar a janela do prompt de comando.
3. Ao final da verificação, você verá uma das seguintes mensagens:
| Mensagem 1: | A Proteção de Recursos do Windows não encontrou nenhuma violação de integridade. |
| Mensagem 2: | A Proteção de Recursos do Windows encontrou arquivos corrompidos e os reparou com sucesso. Os detalhes estão incluídos no CBS.Log (%WinDir%\Logs\CBS\CBS.log). |
| Mensagem 3: | A Proteção de Recursos do Windows encontrou arquivos corrompidos, mas não conseguiu reparar alguns deles. Os detalhes estão incluídos no CBS.Log (%WinDir%\Logs\CBS\CBS.log). |
4. Se a verificação for concluída e você receber as mensagens 1 ou 3, reinicie o computador.
Este guia detalhou como reparar arquivos do sistema no Windows 10 utilizando as ferramentas SFC scannow e DISM. Este método também pode ser utilizado para corrigir arquivos corrompidos no Windows 7. Não hesite em compartilhar suas perguntas ou sugestões na seção de comentários abaixo.