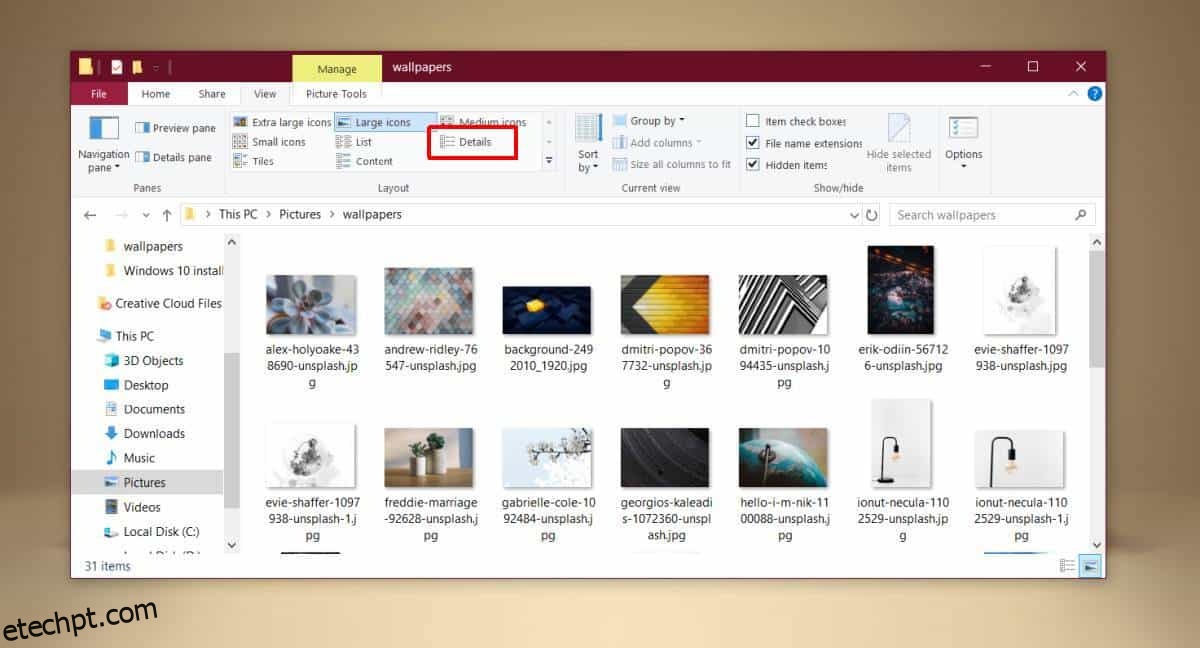O File Explorer é um aplicativo básico no Windows há anos. Ele recebeu poucas atualizações a cada nova edição do Windows 10, mas é um aplicativo bastante abrangente na maior parte. Poucos usuários do Windows procuram uma alternativa a ele. Quando você seleciona um arquivo no Explorador de Arquivos, ele exibe algumas informações sobre ele. Se você o configurou para mostrar arquivos na exibição Detalhes, verá colunas informando quando o arquivo foi criado, seu tamanho, o autor e outras coisas. Essas colunas podem nem sempre estar em sua ordem preferida, mas é muito fácil reorganizar as colunas no Explorador de Arquivos. Aqui está como.
Reorganizar colunas no Explorador de Arquivos
O Explorador de Arquivos só mostra colunas se você configurou os arquivos para exibição na exibição Detalhes. Para alterar o tipo de exibição de uma pasta, abra-a e vá para a guia Exibir. Na caixa de ferramentas Layout, selecione detalhes.
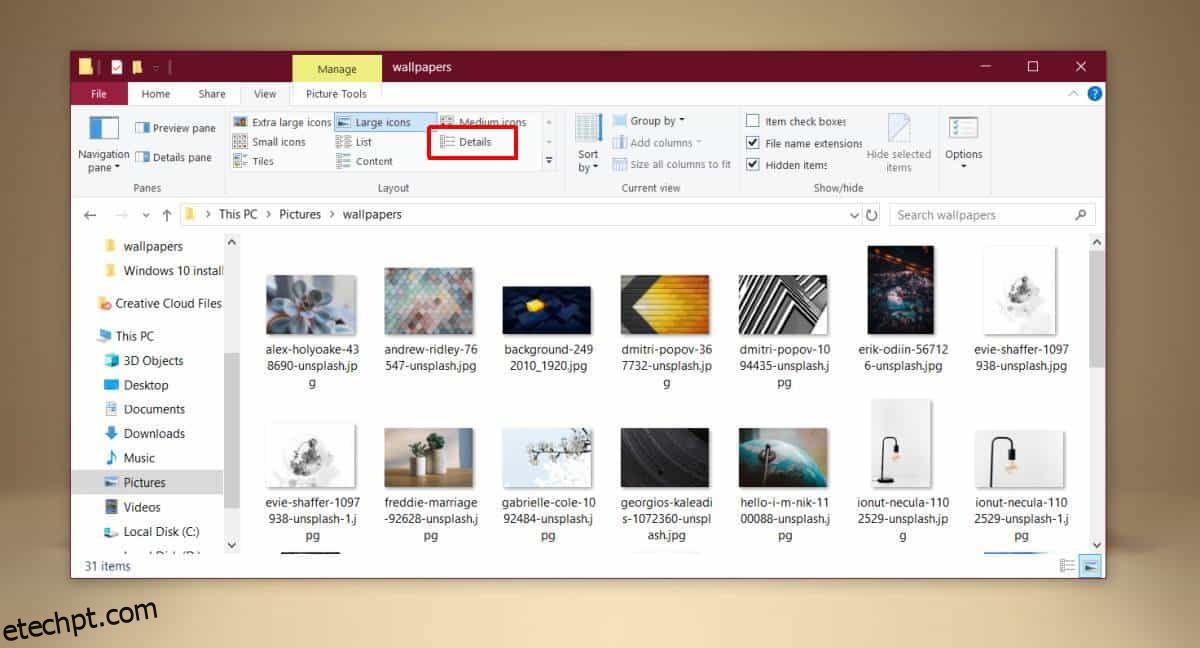
Quando estiver na visualização Detalhes, o Explorador de Arquivos será dividido em várias colunas. Se desejar, você pode clicar com o botão direito do mouse no título de qualquer uma das colunas e verá colunas adicionais que podem ser habilitadas. Algumas colunas podem estar disponíveis apenas para determinados tipos de arquivo, por exemplo, as colunas Álbum ou Nº da faixa só podem ser habilitadas para arquivos de áudio.
Se você ativou todas as colunas de que precisa, pode começar a reorganizá-las. Para reorganizar uma coluna, basta arrastá-la e soltá-la onde você precisa que ela apareça. Por exemplo, se você precisar que a coluna de tamanho apareça antes da coluna Tipo, basta clicar em seu título e arrastá-lo para que apareça após a coluna Nome ou Data. Você pode arrastar e reposicionar qualquer coluna que desejar, incluindo a coluna Nome.
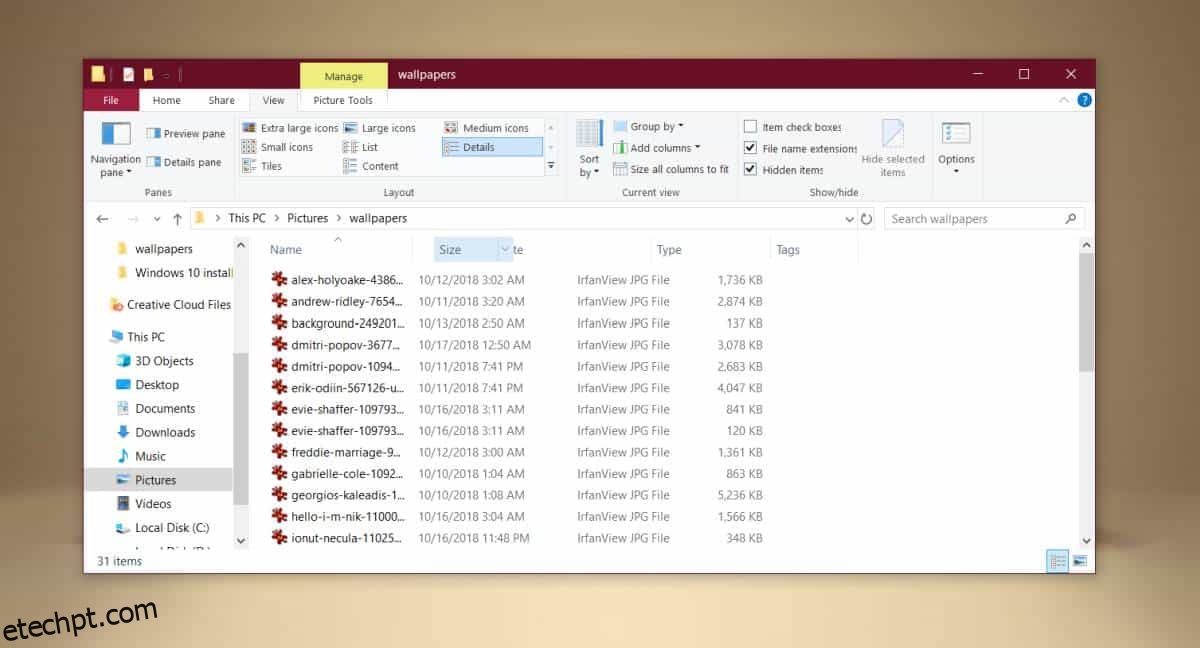
A alteração permanecerá mesmo depois que você fechar a pasta e abri-la novamente, no entanto, essa alteração é específica da pasta. Uma alteração feita em uma pasta não será herdada por nenhuma pasta aninhada nela. Não importa se você adicionou pastas aninhadas após reorganizar as colunas ou antes delas. O Explorador de Arquivos examina o tipo de arquivo em uma pasta e escolhe o melhor layout para ele, o que significa que o layout Detalhes nem sempre pode ser selecionado e você sempre obterá a ordem padrão das colunas no Explorador de Arquivos.
Esta não é exatamente uma mudança monumental e não afetará a estabilidade do sistema, no entanto, se você quiser restaurar uma coluna à sua posição original, basta escondê-la e exibi-la. Para ocultar uma coluna, clique com o botão direito do mouse no título de qualquer coluna e desmarque o nome da coluna que deseja ocultar. Repita esse processo e selecione a coluna para habilitá-la novamente. Ele retornará à sua posição original no Explorador de Arquivos.