Se você precisar modificar o nome de inúmeros arquivos no Windows, evite a tediosa tarefa de alterá-los um por um. Apresentamos uma maneira simples de renomear múltiplos arquivos simultaneamente, economizando seu tempo nesta atividade rotineira.
Como Renomear Arquivos em Lote Utilizando o Explorador de Arquivos
A forma mais direta de renomear um grupo de arquivos de uma só vez é selecioná-los no Explorador de Arquivos e aplicar um nome base a todos os itens destacados.
Para otimizar o processo, crie uma nova pasta que contenha exclusivamente os arquivos que serão renomeados. Uma vez dentro da pasta, utilize as opções de Visualização e escolha Detalhes. Assim, você poderá organizar os arquivos clicando nos títulos das colunas, como Data de modificação e Tamanho. Isso pode ser útil para definir a ordem de renomeação, por exemplo, para nomear fotos em sequência cronológica.
Quando estiver preparado para renomear vários arquivos, pressione Ctrl + A para selecionar todos. Se não desejar renomear todos os arquivos da pasta, utilize outras técnicas de seleção: segure Ctrl e clique em arquivos individuais para destacá-los; clique em um arquivo e depois em outro enquanto mantém Shift pressionado para selecionar todos os arquivos entre eles; ou arraste o cursor do mouse para selecionar os arquivos desejados.
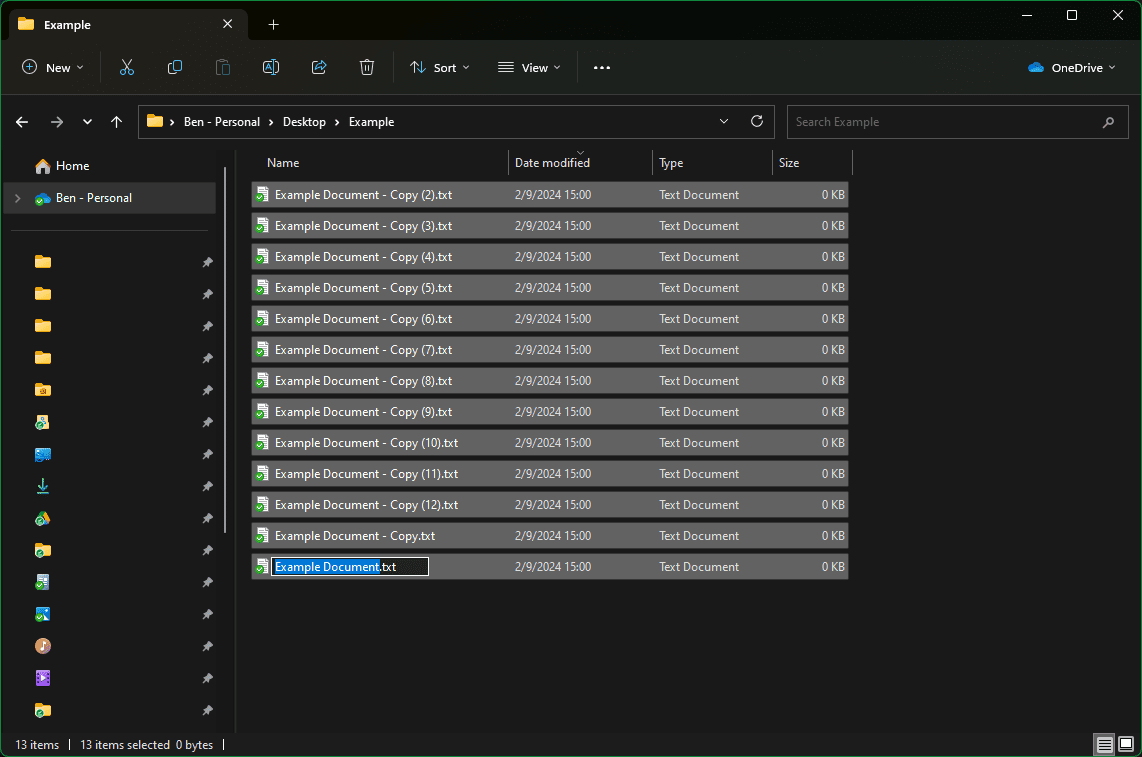
Com todos os arquivos desejados selecionados, pressione F2. Isso permitirá que você insira um novo nome em um dos arquivos, que se tornará o nome “base” para todos. Por exemplo, se você digitar “Foto Exemplo”, o primeiro arquivo será nomeado como “Foto Exemplo (1)”, o segundo como “Foto Exemplo (2)” e assim sucessivamente. Após inserir o nome desejado, pressione Enter para renomear todos os arquivos.
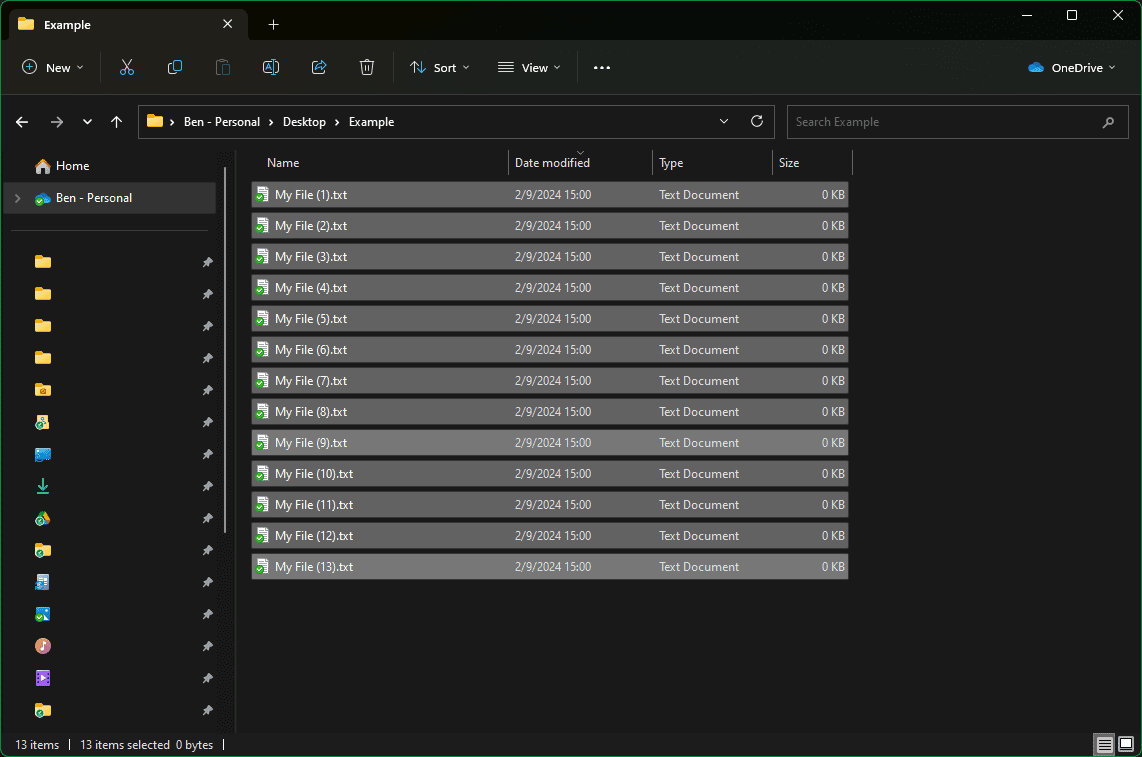
Caso mude de ideia, pressione Ctrl + Z para desfazer a ação e tentar um nome diferente.
Se você considerar o método padrão muito básico, uma ferramenta chamada PowerRename, que faz parte do pacote PowerToys, oferece opções mais avançadas. Temos um guia completo para renomear arquivos com o PowerRename, que você poderá consultar após instalar o PowerToys em seu computador. Todo usuário avançado do Windows deve aproveitar os recursos do PowerToys, então esta é uma excelente oportunidade para experimentá-lo.