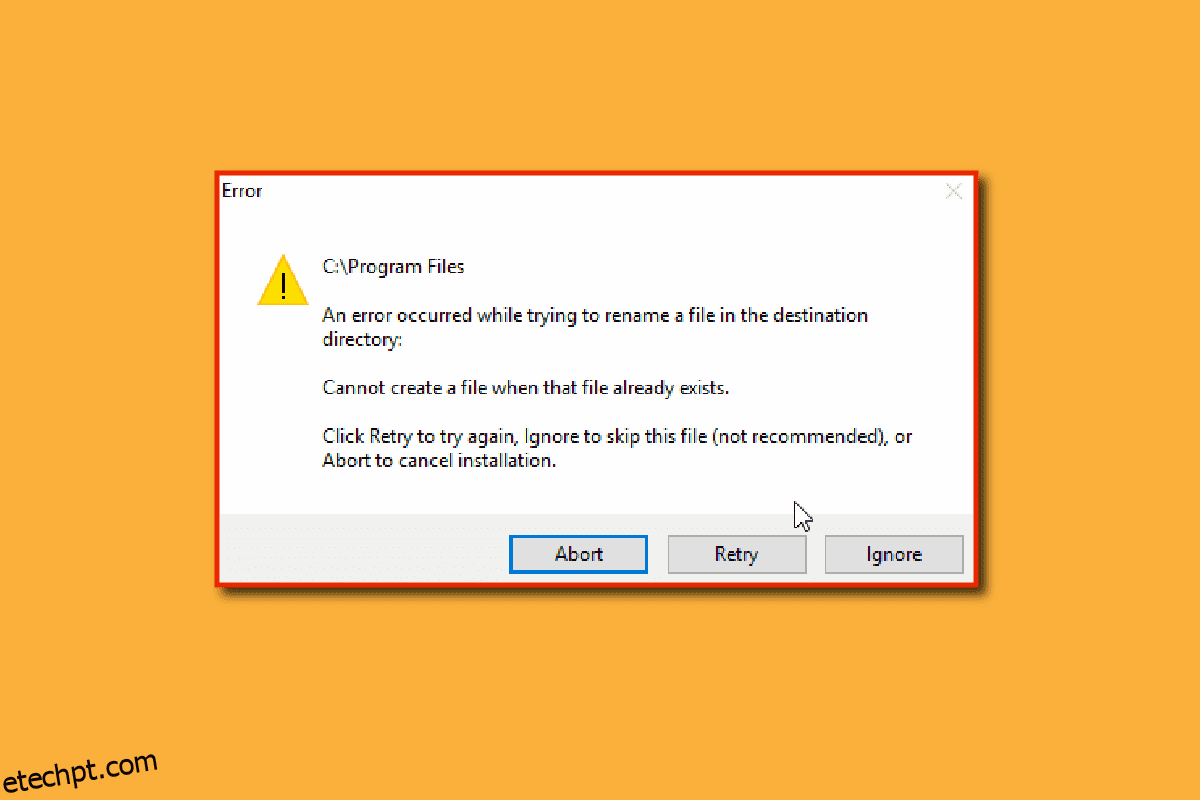O sistema operacional Windows 10 oferece muitas maneiras de realizar uma tarefa específica, e renomear arquivos não é uma exceção. Existem muitas maneiras de renomear um arquivo, mas às vezes você pode passar por erros, como você não pode renomear o arquivo no explorador de arquivos. Existem várias razões para esses erros. Além disso, se você estiver tentando renomear o arquivo no diretório de destino, isso também poderá gerar um erro que deixa você com a pergunta como renomeio um arquivo em um diretório? Se você está se perguntando como resolver esse problema, então você está no artigo certo. Aqui, mostro os métodos para corrigir esse problema, vamos começar.
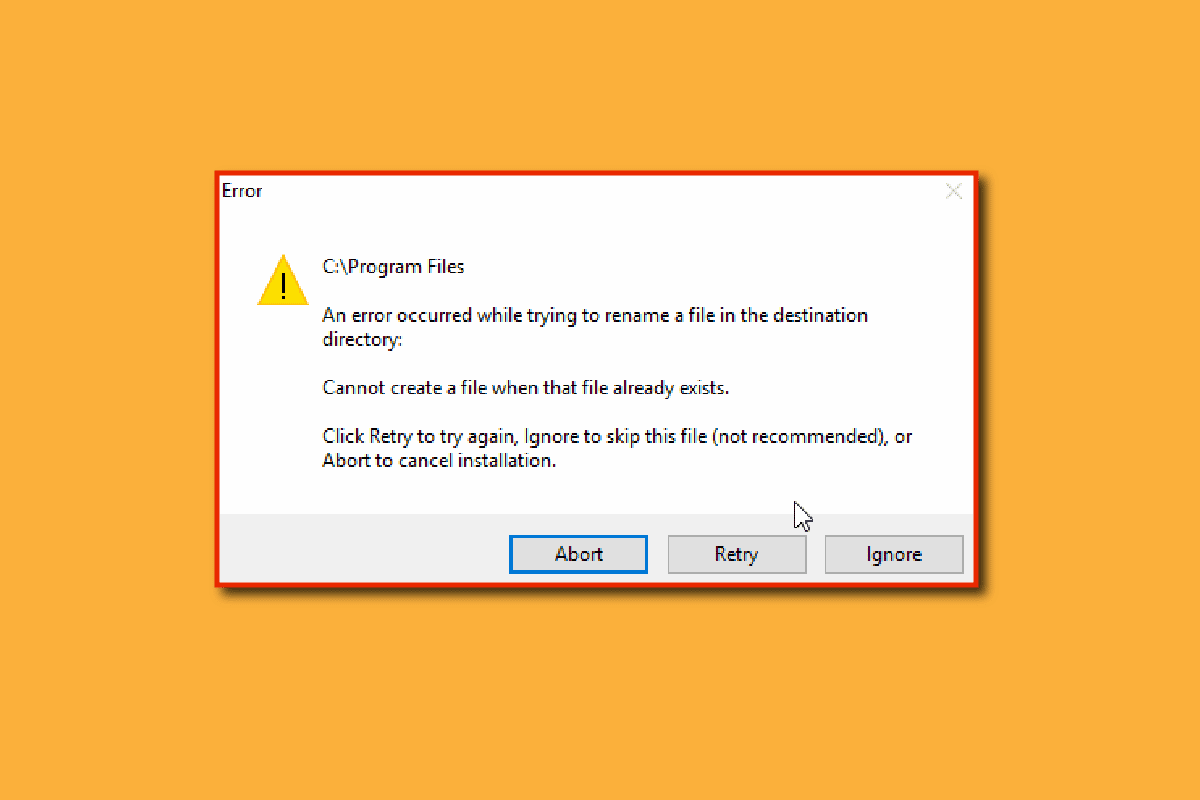
últimas postagens
Como renomear o arquivo no diretório de destino no Windows 10
Antes de vermos os métodos para a correção, vamos ver algumas das principais causas do problema
- Conflitos do Windows Defender
- Problemas de propriedade do Windows
- Renomeando falha
- Problema de plano de fundo da apresentação de slides do Windows
- Problemas com autorun.inf
- Registro corrompido
- Problemas de direitos de administrador
- O arquivo ou pasta está em uso
Método 1: Certifique-se de que o arquivo ou pasta não seja aberto em segundo plano
A causa mais comum e negligenciada é renomear um arquivo ou pasta quando aberto pelo Windows Explorer ou em qualquer aplicativo; nesse caso, você pode fazer uma dessas duas maneiras.
Você pode fechar o Windows Explorer e renomear o arquivo ou pasta (ou) você pode fechar o aplicativo e renomear o arquivo ou pasta
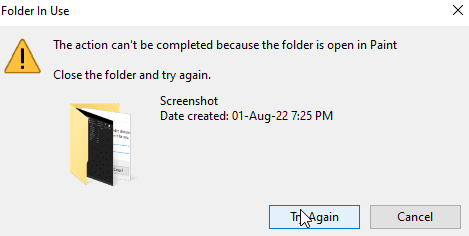
Se você não conseguir identificar qual aplicativo ou onde o arquivo está localizado, uma reinicialização simples do Windows pode ser uma solução em potencial, permitindo renomear o arquivo ou a pasta após uma reinicialização do Windows.
1. Pressione as teclas Alt + F4 simultaneamente e selecione Reiniciar no menu suspenso.
2. Clique em OK para reiniciar o PC.
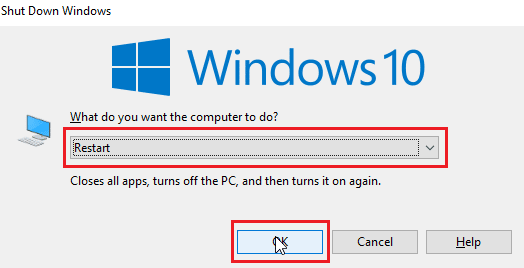
Método 2: usar a conta de administrador
Outra maneira é fazer login na conta do Windows como administrador,
1. Pressione as teclas Windows + I juntas para abrir as Configurações.
2. Clique em Configuração de contas.
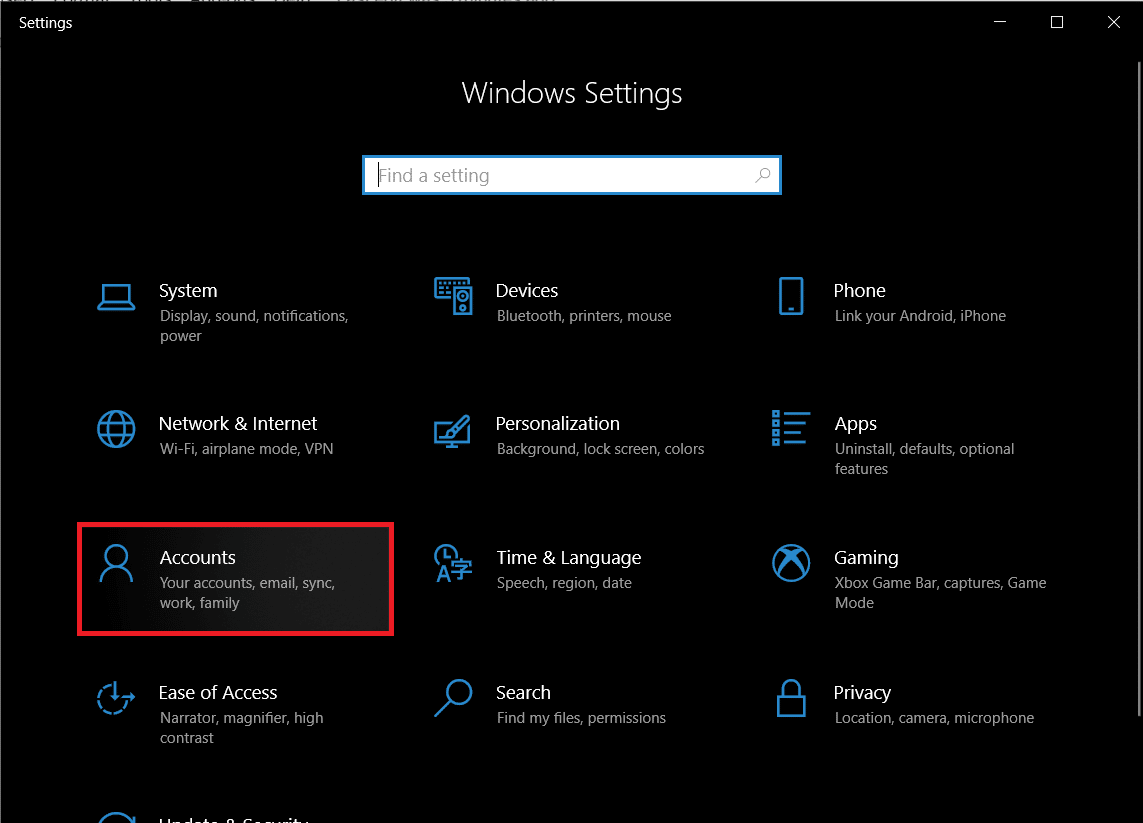
3. Agora, clique em Suas informações no painel esquerdo
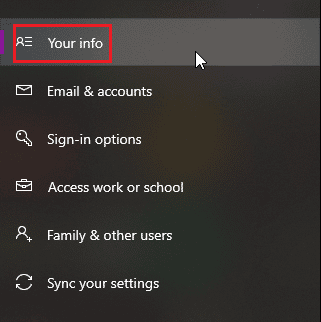
4. Agora, a conta em que você está conectado será aberta no painel direito
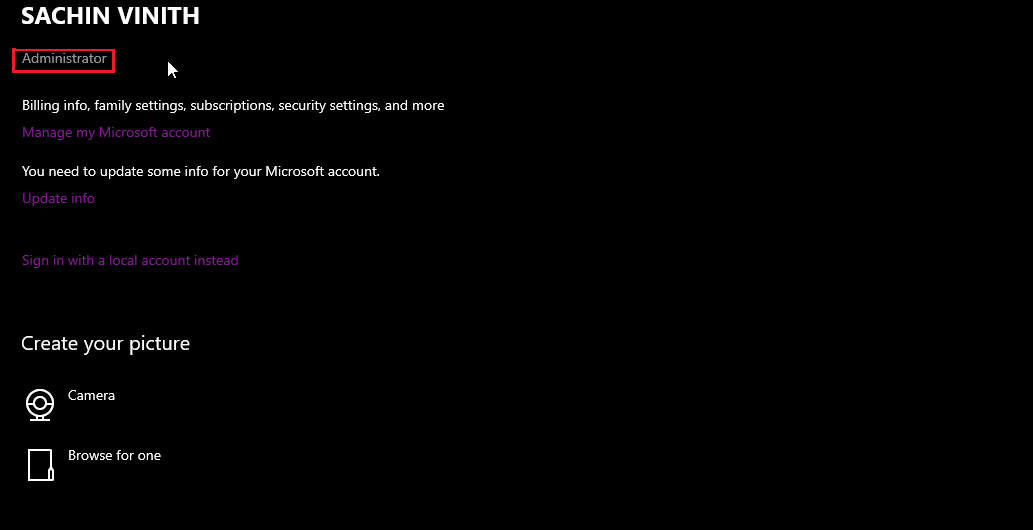
Verifique se a conta tem direitos de administrador.
Método 3: Atualize o Windows
O Windows 10 é atualizado regularmente, portanto, verifique e instale as atualizações necessárias regularmente para evitar problemas ou falhas. Leia nosso guia sobre como baixar e instalar a atualização mais recente do Windows 10.
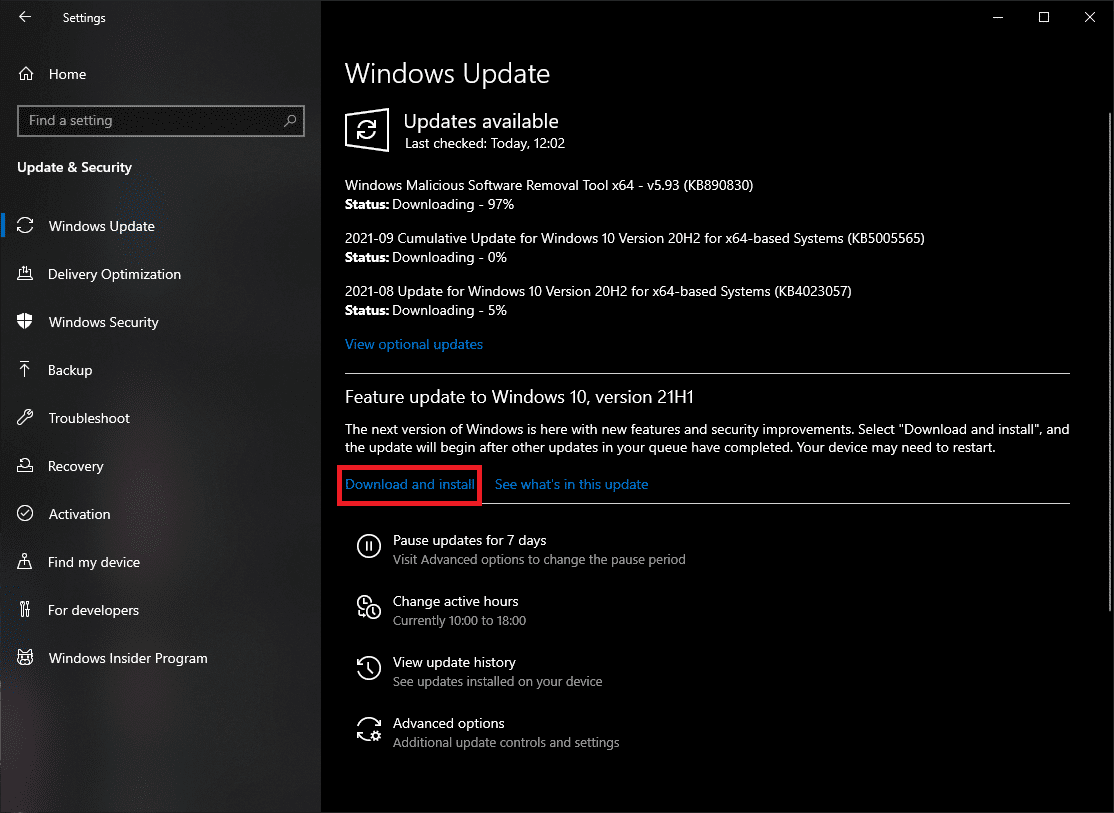
3. O Windows agora verificará se há atualizações e baixará e instalará automaticamente, pode haver uma reinicialização necessária para a instalação
Método 4: Execute a verificação de malware
Às vezes, o malware pode ser um problema nesses casos, executar uma verificação no Windows Defender pode ajudar a proteger o computador e também ajudar com esse problema. Siga nosso guia sobre Como executar uma verificação de vírus no meu computador?
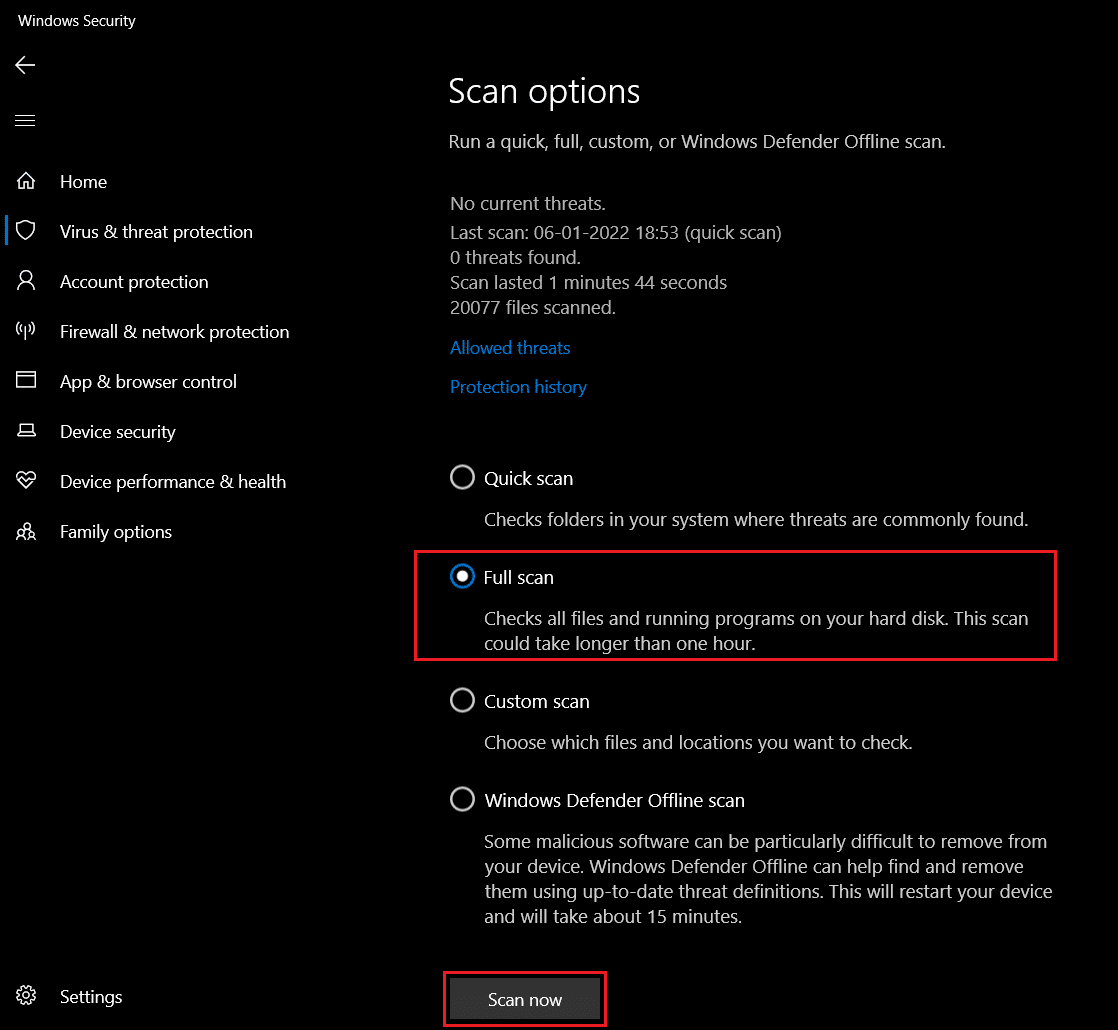
Método 5: Definir imagem de fundo constante
O Windows permite que os Planos de Fundo sejam apresentações de slides em vez de papéis de parede para uma experiência diferente para os usuários, mas às vezes isso pode levar a problemas para renomear o arquivo no diretório de destino.
1. Clique com o botão direito do mouse na área de trabalho e clique em Personalizar.
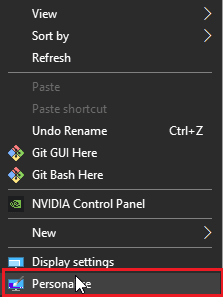
2. Agora, clique em Background Drop-down na opção Slideshow to Picture.
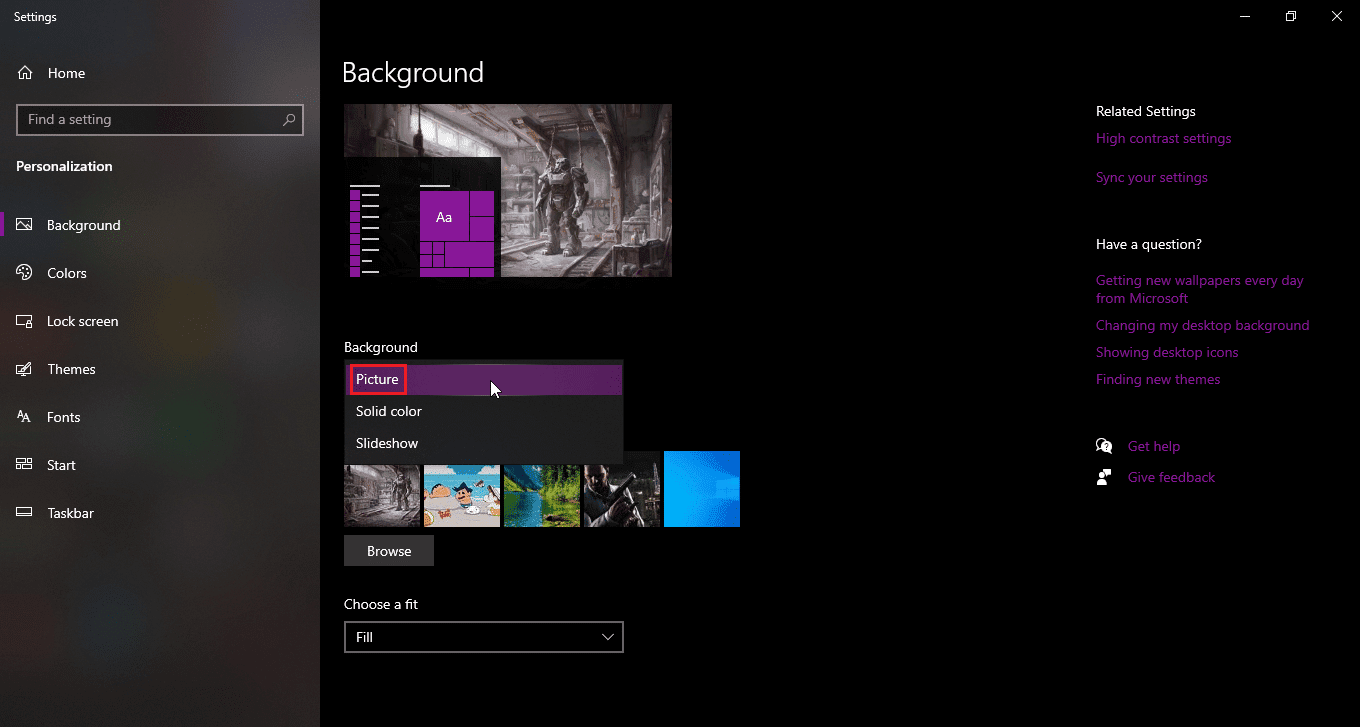
3. Agora você pode escolher o papel de parede de fundo das opções abaixo ou você pode Procurar um papel de parede.
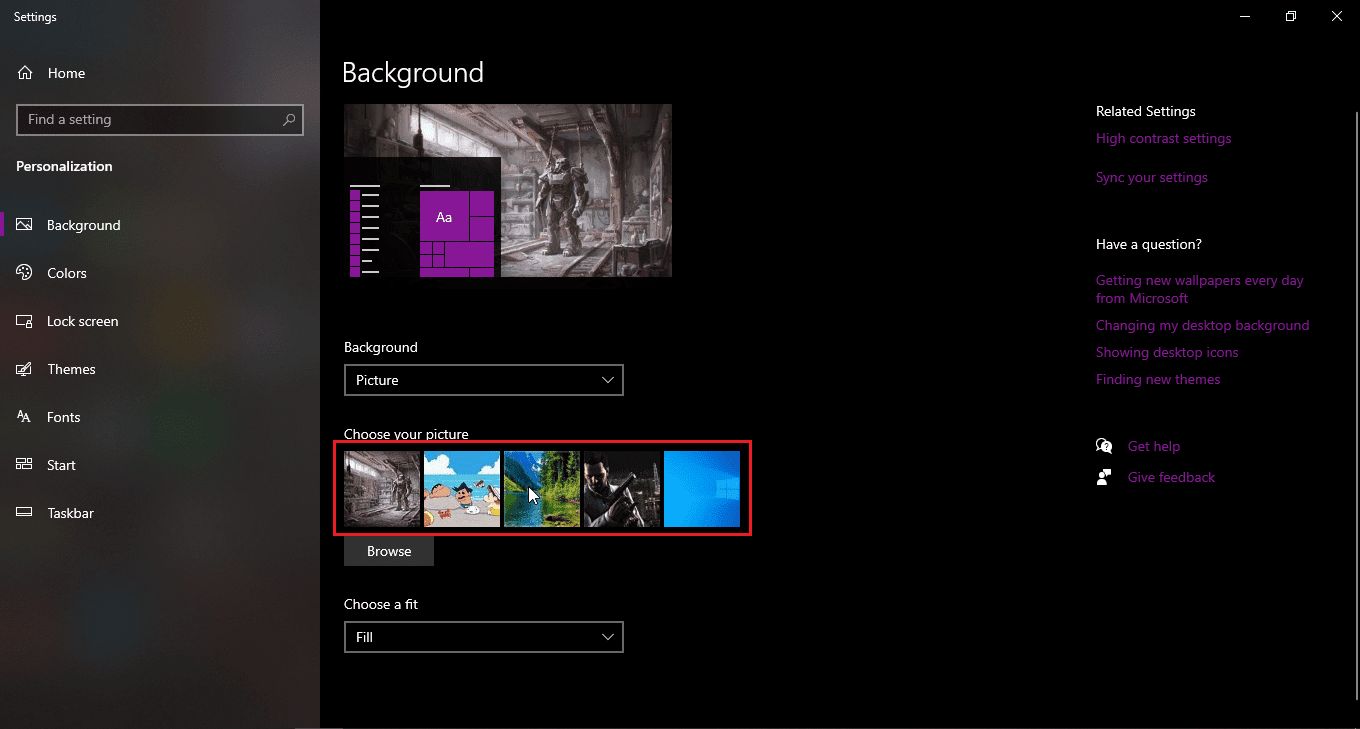
4. Procure um novo papel de parede clicando em Procurar.
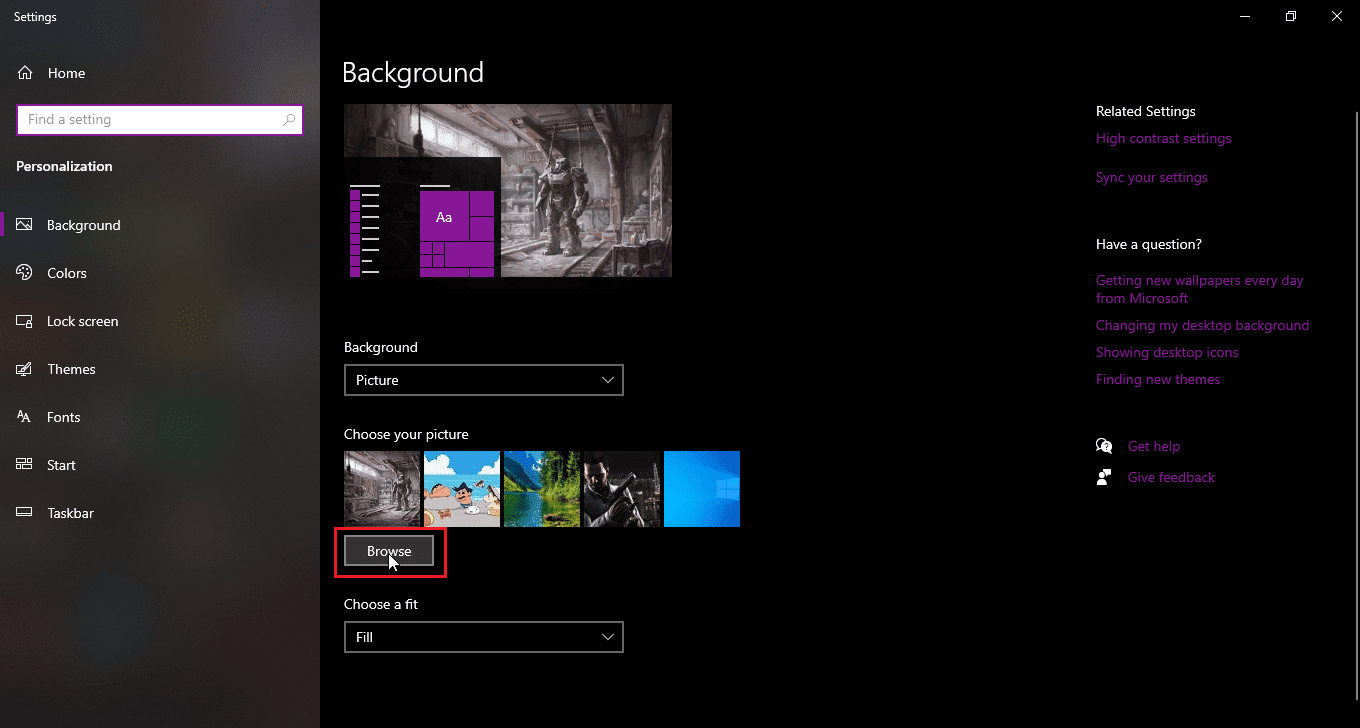
Método 6: Alterar guia de exibição
Há uma falha no Windows 10 que ocorre quando os arquivos ou pastas são visualizados como ícones pequenos, se sua exibição estiver definida para ícones pequenos, essa falha pode ocorrer causando erros ao renomear o arquivo no diretório de destino. Para alterar a visualização siga os passos abaixo.
1. Abra a pasta ou diretório no qual deseja renomear um arquivo
2. Caso você queira renomear um arquivo na área de trabalho, abra o Explorador de Arquivos e selecione a área de trabalho no painel esquerdo.
3. Depois de abrir o diretório, clique na guia Exibir
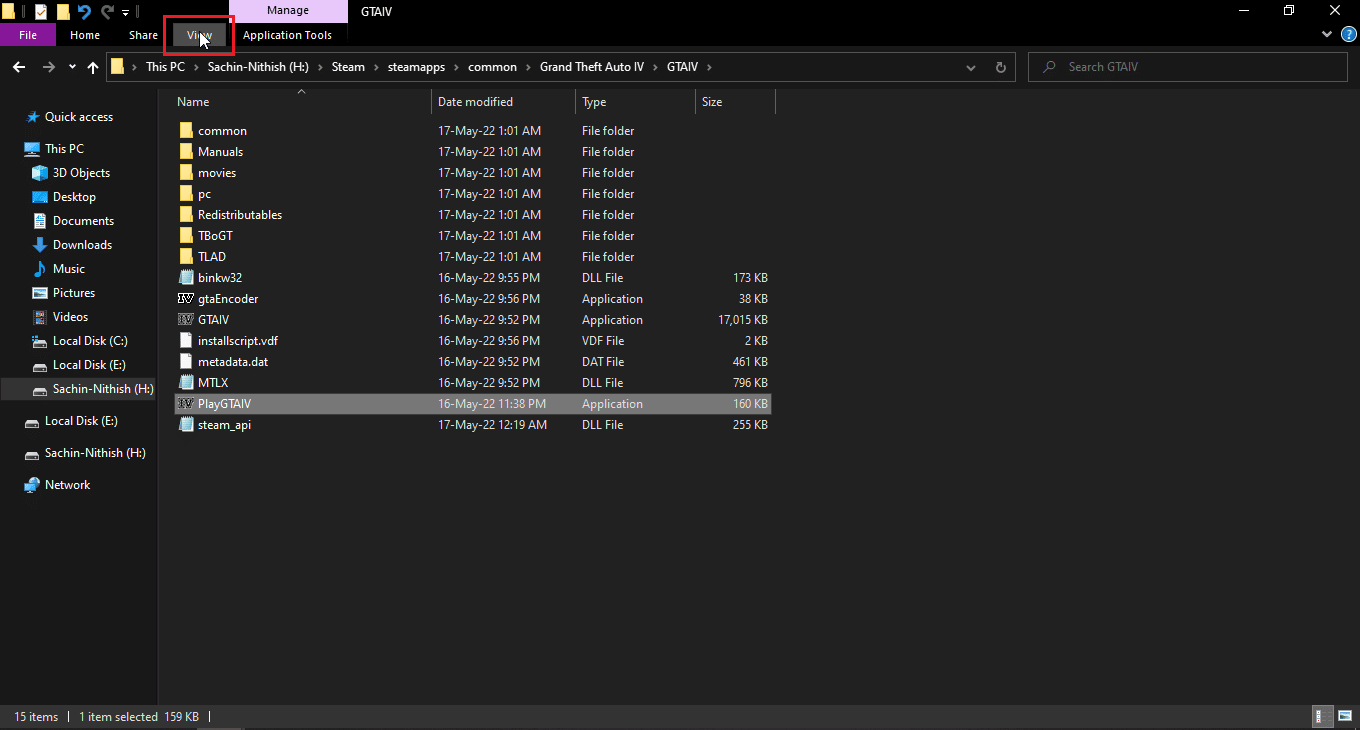
4. Agora, clique em qualquer exibição, exceto Ícones pequenos e Renomear arquivos.
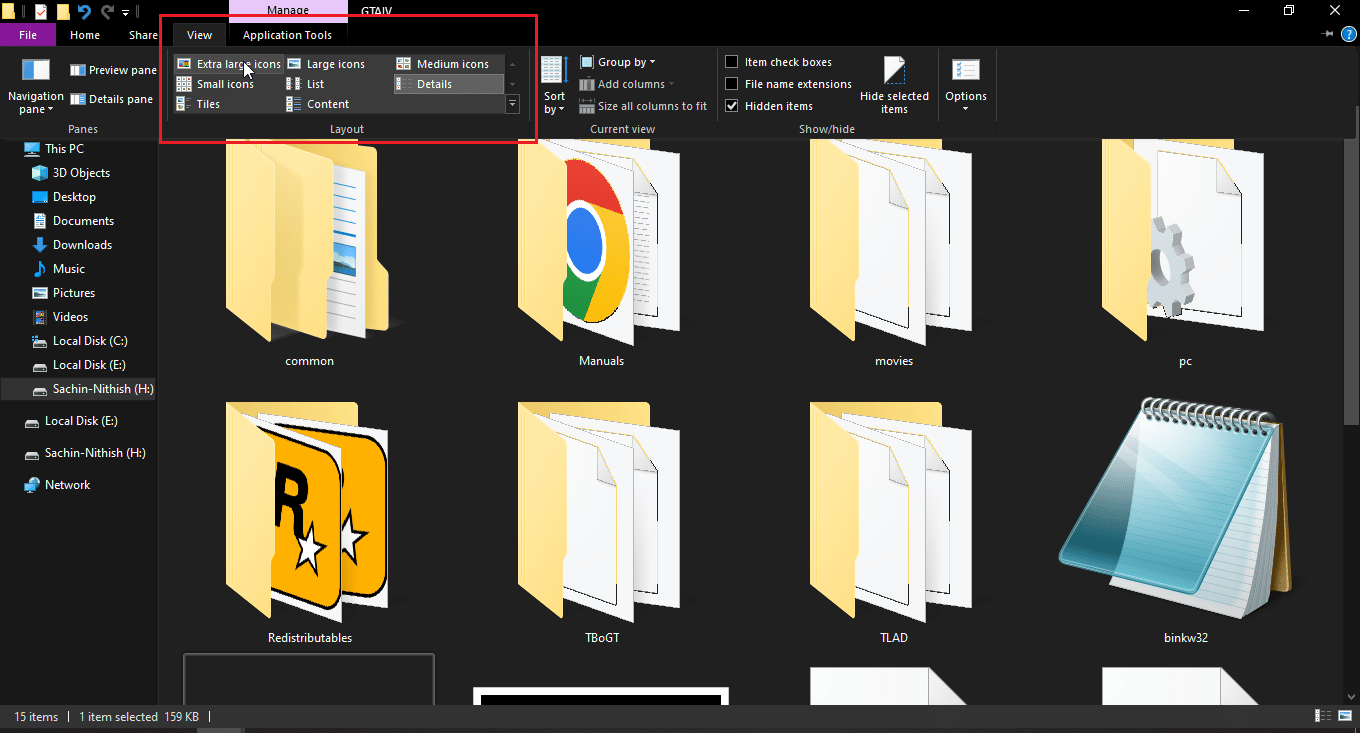
Método 7: Desligue a varredura periódica
O Windows Defender tem um recurso útil que pode controlar o acesso à pasta, mas esse recurso pode entrar em conflito com o sistema que não permite renomear o arquivo no diretório de destino, tente desativar o acesso controlado à pasta para ver se a renomeação funciona,
1. Pressione as teclas Windows + I simultaneamente para abrir as Configurações.
2. Navegue até a configuração de atualização e segurança.
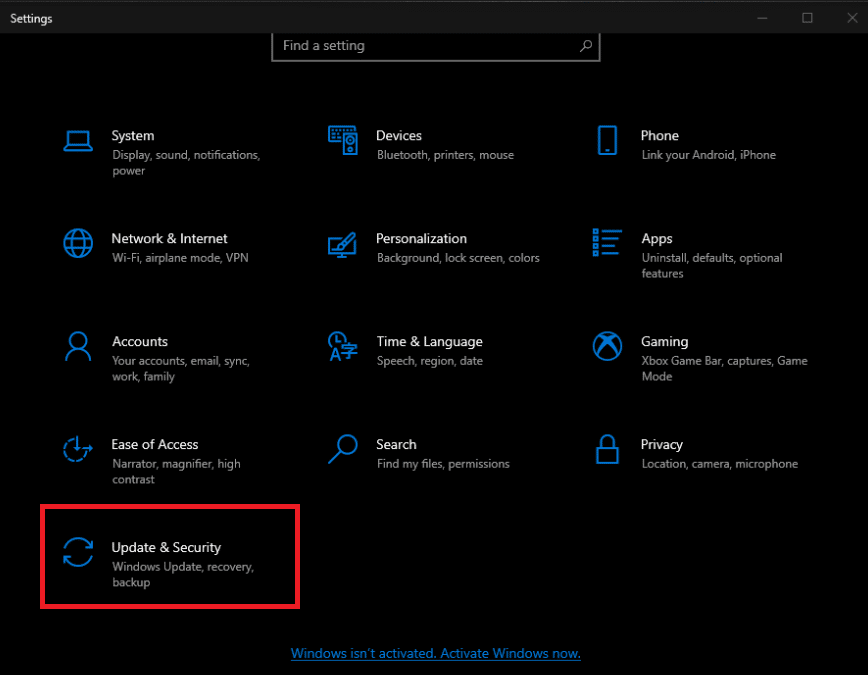
3. Clique em Segurança do Windows no painel esquerdo
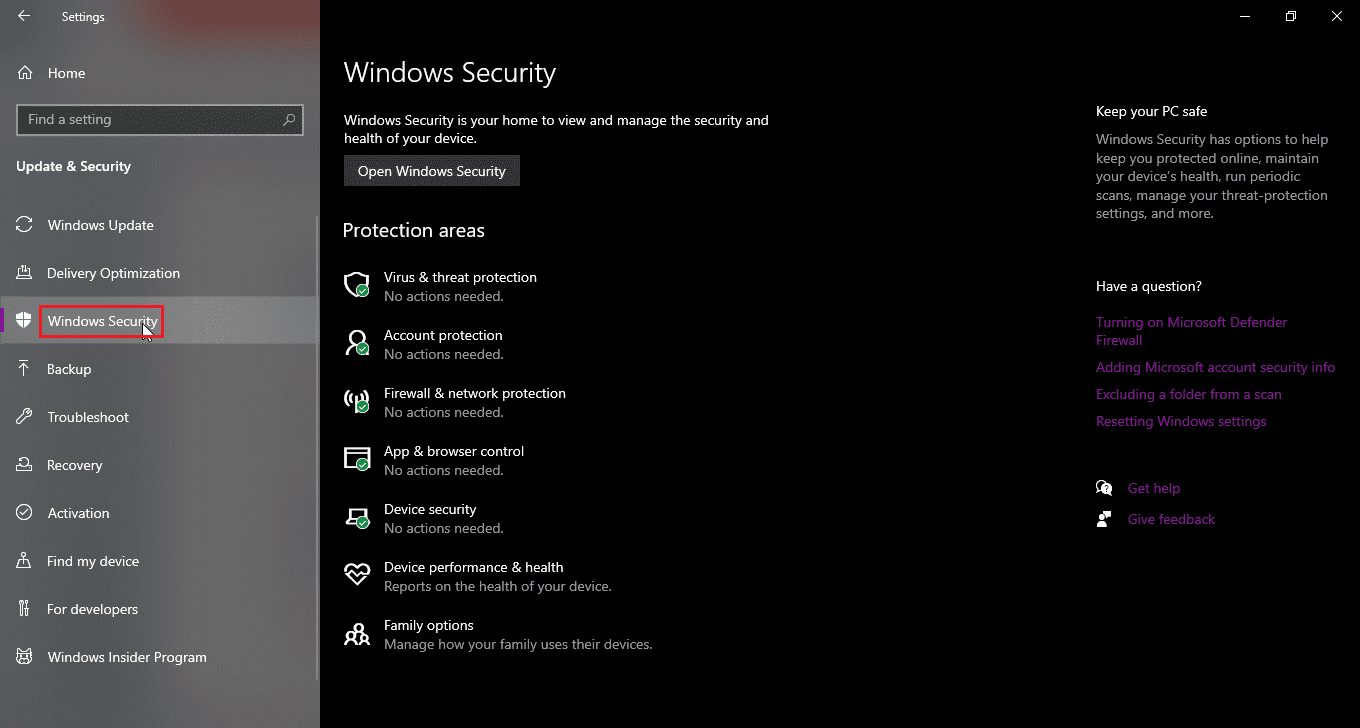
4. Agora clique no botão Abrir Segurança do Windows no painel direito
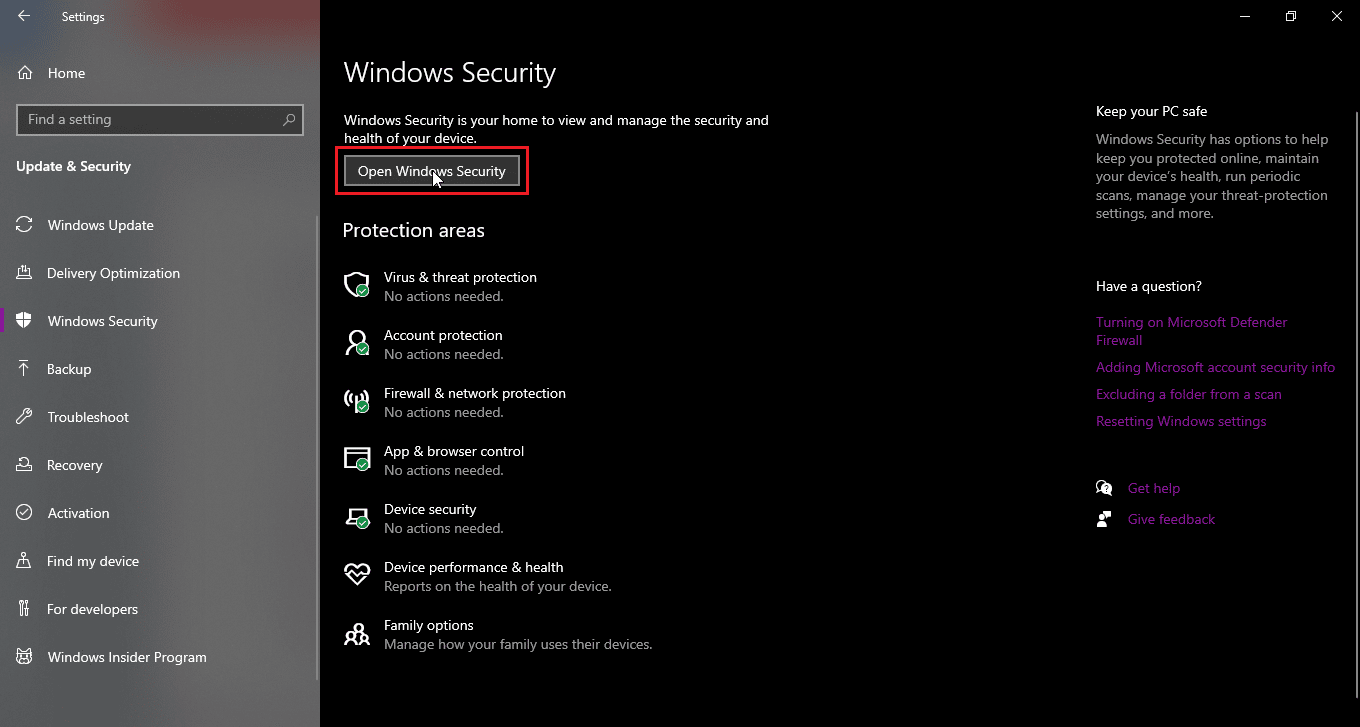
5. Clique em Proteção contra vírus e ameaças
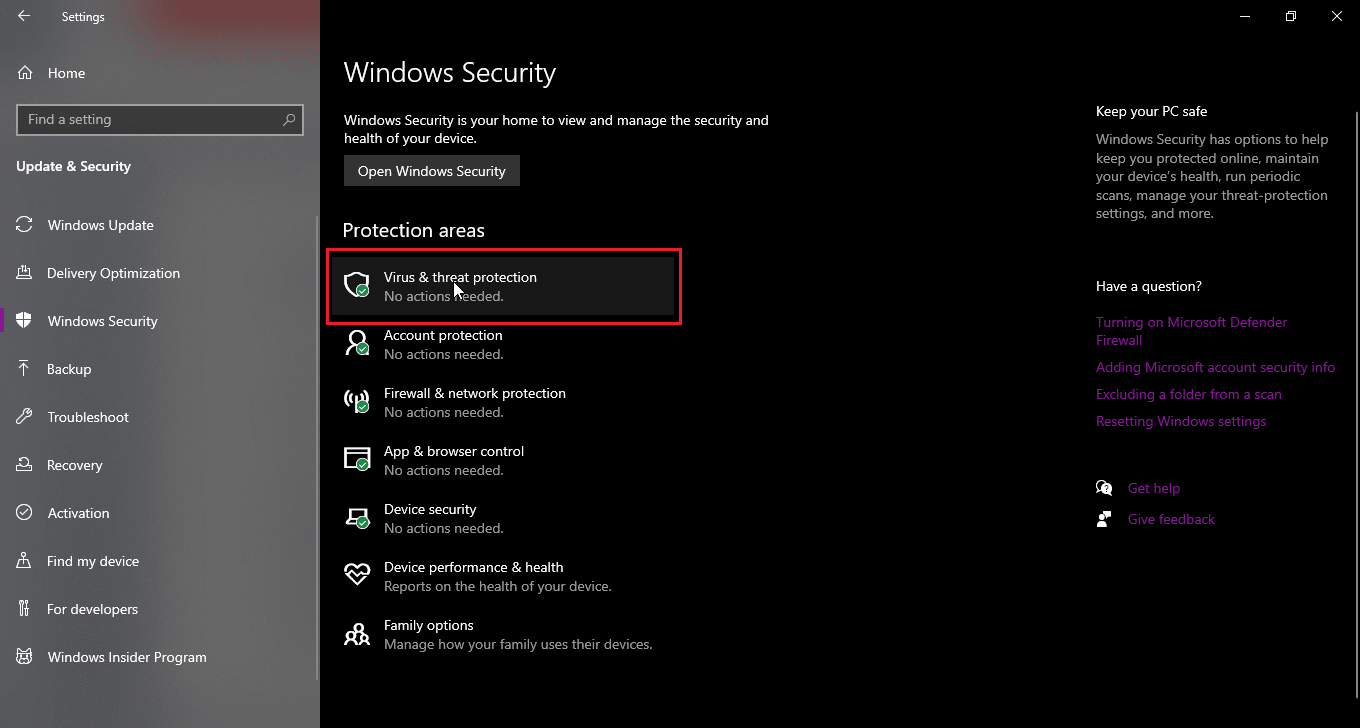
6. Agora role para baixo e clique em Configurações de proteção contra vírus e ameaças
7. Agora desligue a varredura periódica.
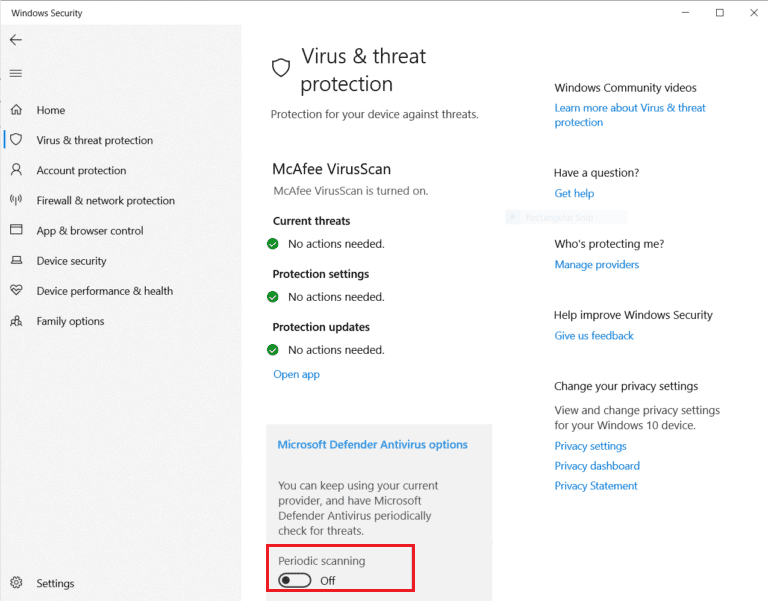
Método 8: Reinicie o Windows Explorer
O Windows Explorer, também conhecido como explorador de arquivos, permite que o usuário navegue por arquivos e pastas e execute uma infinidade de ações, incluindo renomear arquivos. Uma falha no Windows Explorer pode ser um problema para renomear o arquivo no diretório de destino e também os usuários não podem renomear o arquivo no explorador de arquivos, para resolvê-lo
1. Pressione Ctrl + Shift + Esc para abrir o Gerenciador de Tarefas
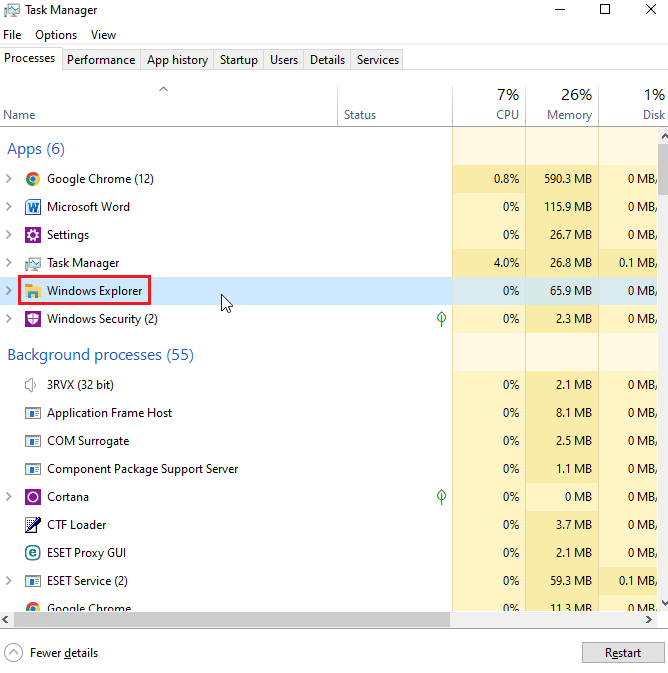
2. Procure o processo do Windows Explorer.
3. Clique com o botão direito do mouse e selecione a opção Reiniciar.
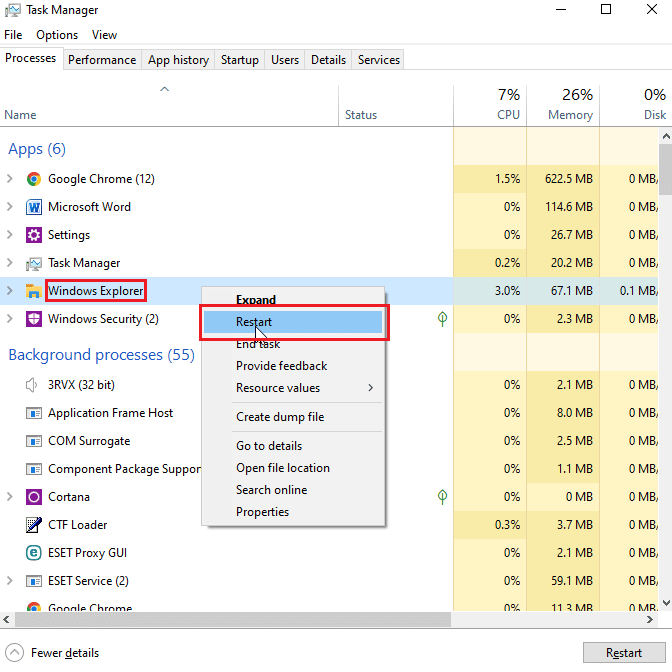
Método 9: Excluir Autorun.inf
Autorun. inf é um arquivo de configurações que é executado primeiro quando um disco é inserido e é um arquivo que é lido primeiro, o objetivo desse arquivo é mostrar uma interface do usuário, como uma instalação ou prompt de reprodução de um jogo e/ou aplicativo. Os usuários relataram que estes Autonrun.inf podem entrar em conflito com o sistema pode causar renomear o arquivo no diretório de destino
1. Vá para o Explorador de arquivos e o diretório de arquivos onde um possível arquivo autorun.inf está localizado
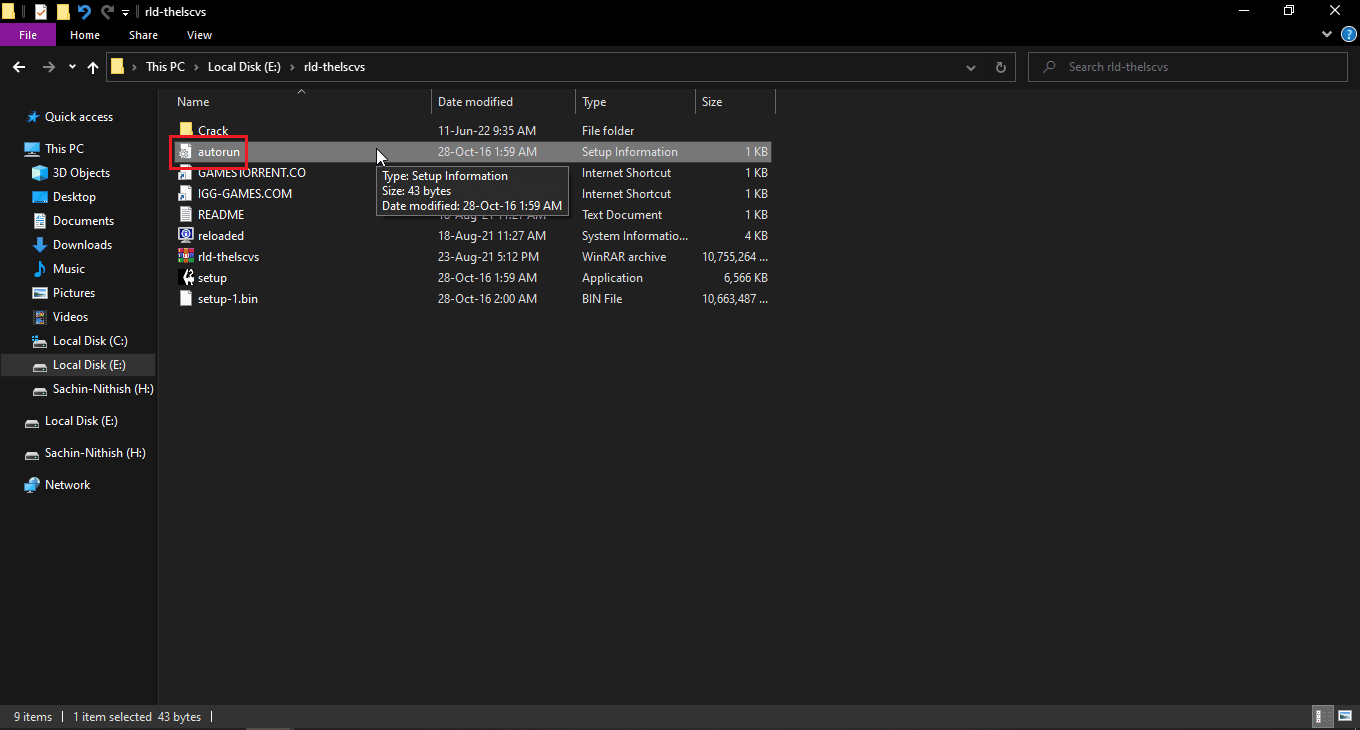
2. Clique com o botão direito do mouse no arquivo e exclua-o
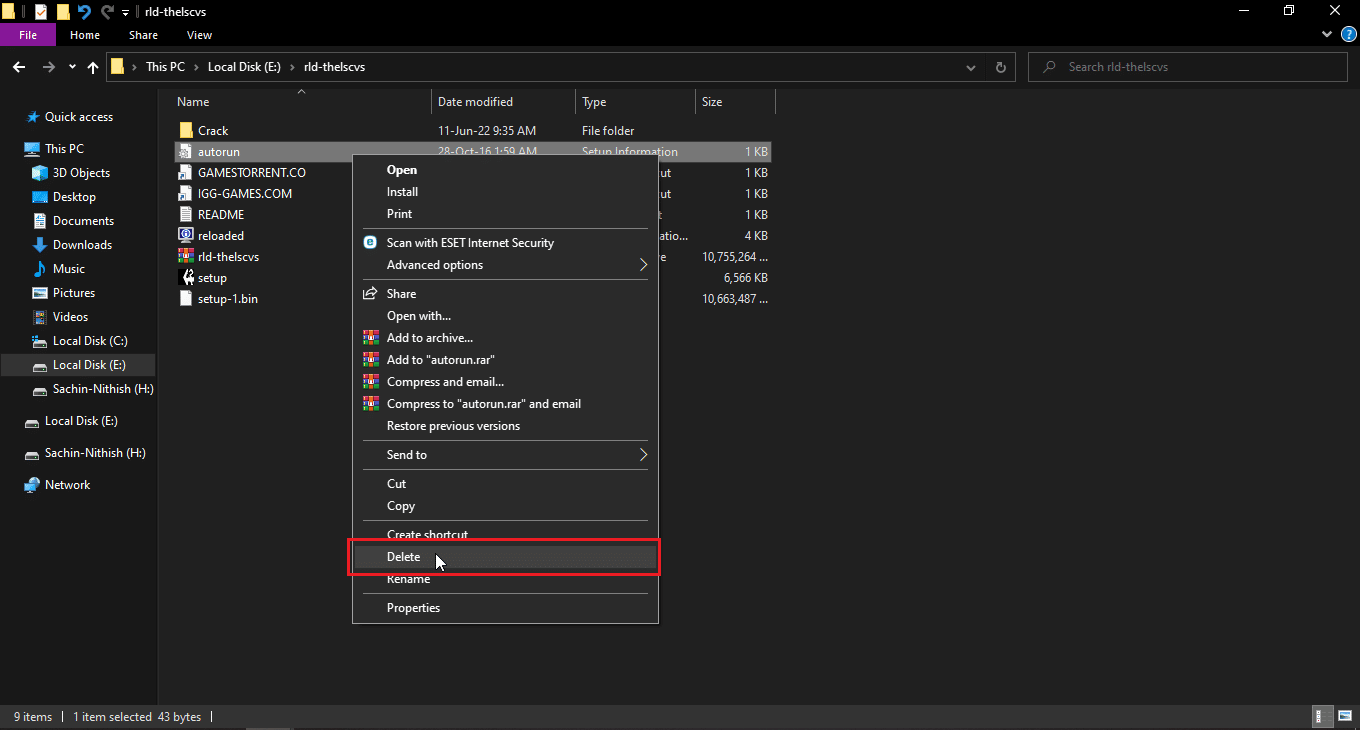
3. Se você não conseguir ver um arquivo de execução automática, clique na guia Exibir na parte superior do Windows Explorer
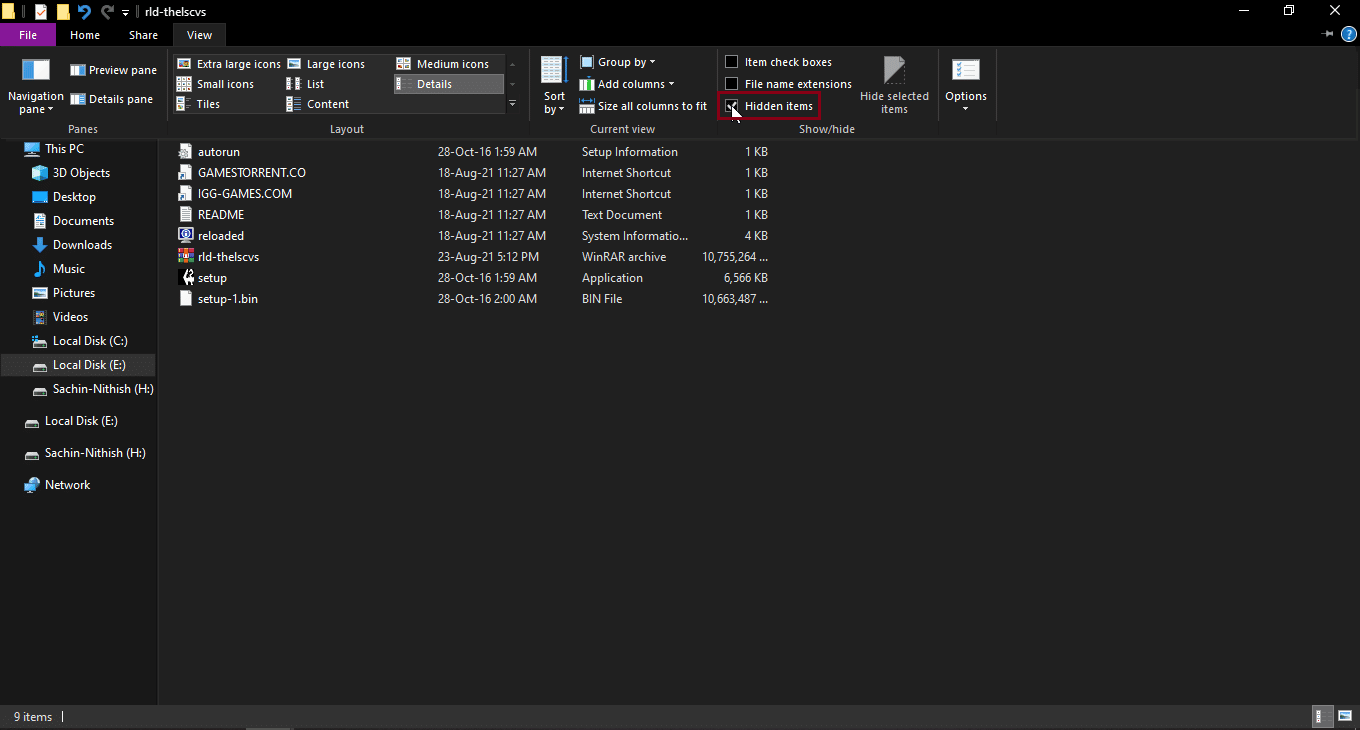
4. Marque a caixa perto de itens ocultos, isso mostrará os itens ocultos, incluindo autorun.inf.
Método 10: Usar o Windows PowerShell
Se você não conseguir renomear arquivos ou pastas, tente este método através do PowerShell
1. Aperte o Tecla do Windowsdigite Windows PowerShell e clique em Executar como administrador.
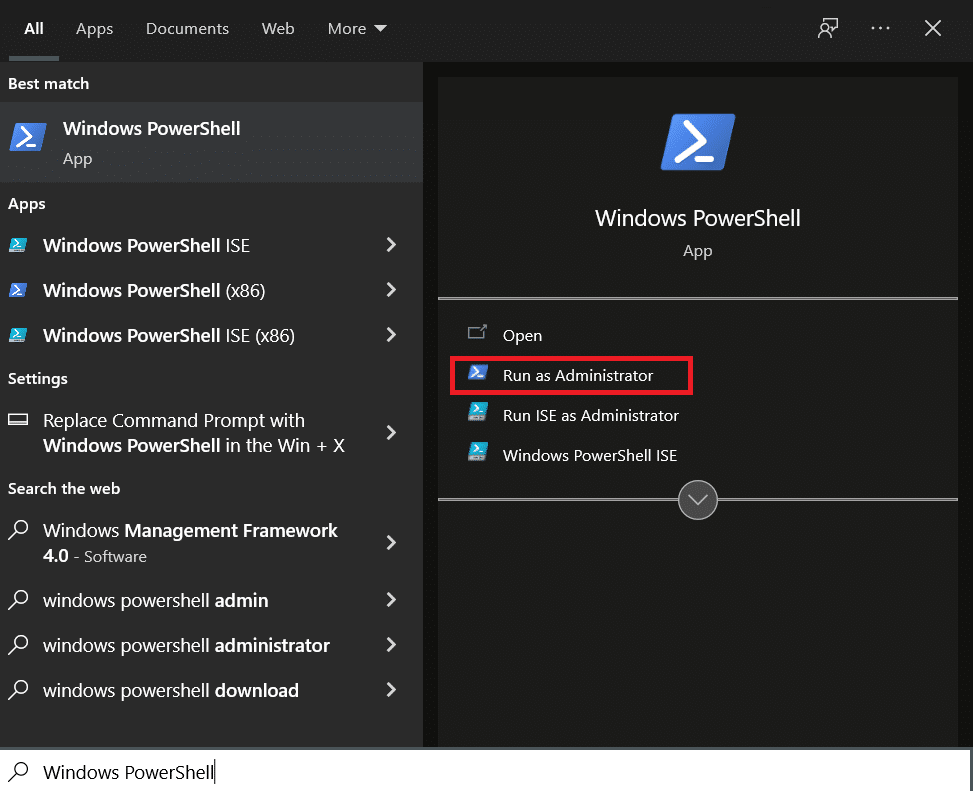
2. Digite o seguinte comando e pressione a tecla Enter.
$manifest = (Get-AppxPackage Microsoft.WindowsStore).InstallLocation + 'AppxManifest.xml' ; Add-AppxPackage -DisableDevelopmentMode -Register $manifest
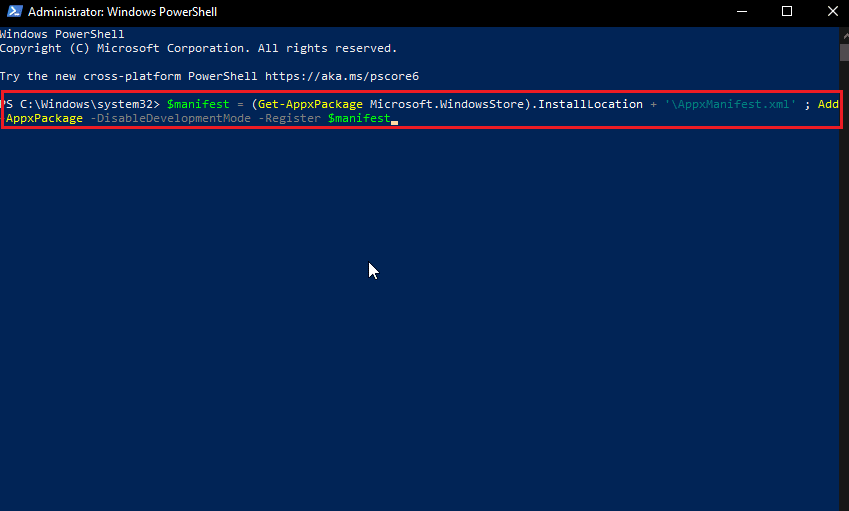
4. Feche o Windows PowerShell e reinicie o PC.
Método 11: Alterar a propriedade do arquivo
Normalmente, no Windows, usar várias contas de usuário pode ser problemático porque apenas uma conta pode ter privilégios de administrador, o que pode causar problemas ao renomear um arquivo ou uma pasta, embora uma única conta de usuário em um computador não seja responsável por esse problema. Para várias contas de usuário, tente o seguinte
1. Clique com o botão direito do mouse na pasta que deseja renomear ou em um arquivo que deseja renomear.
Nota: Caso você queira renomear um arquivo que está na área de trabalho, mova esse arquivo para outra pasta.
2. Clique na opção Propriedades.
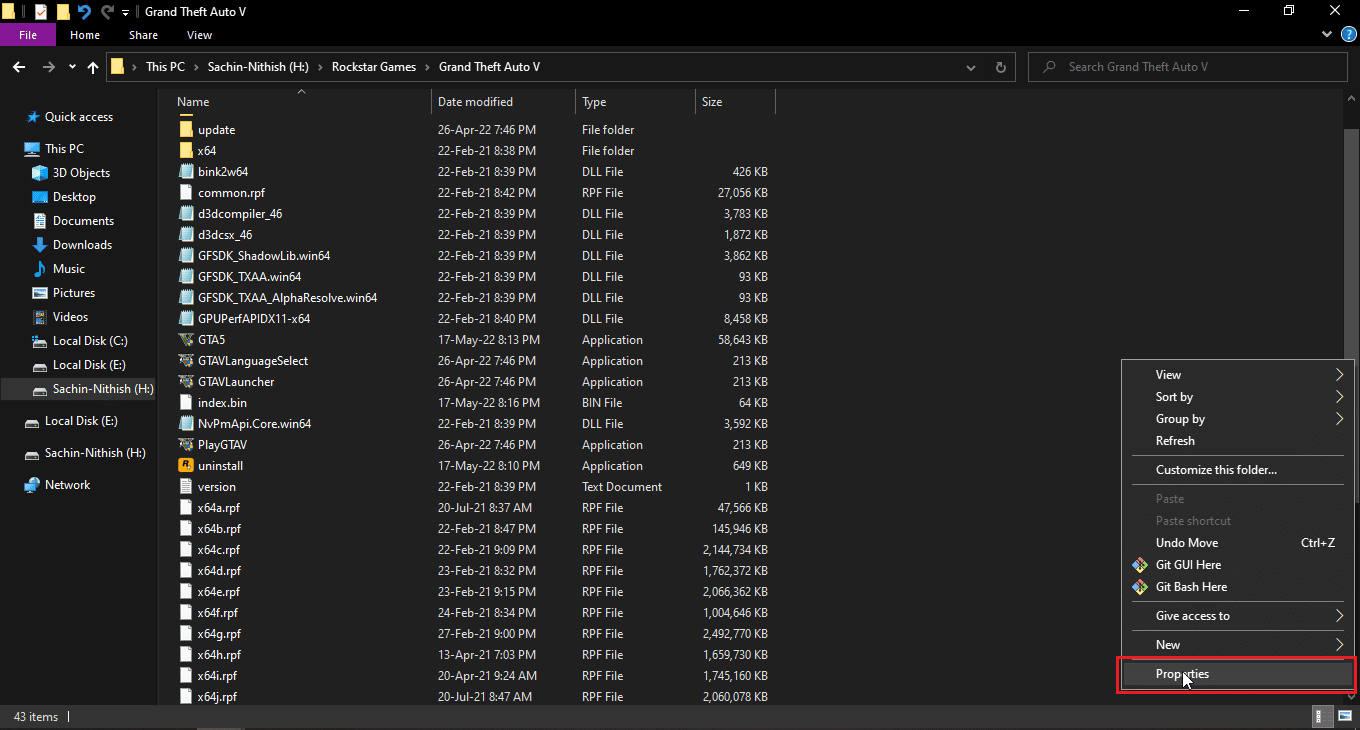
3. Vá para a guia Segurança.
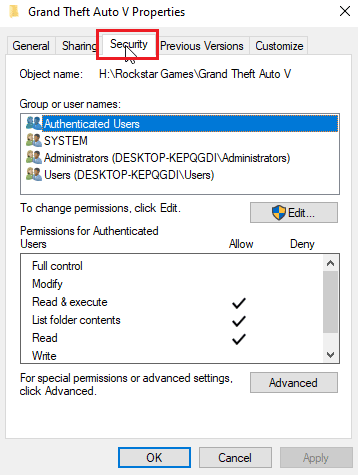
3. Em seguida, clique em Avançado.
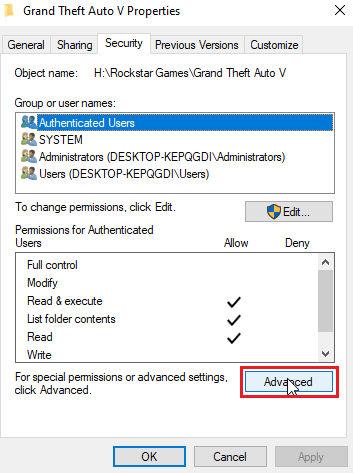
4. Agora, você verá o menu de acesso de propriedade.
5. Próximo ao campo Proprietário na parte superior, clique no link Alterar
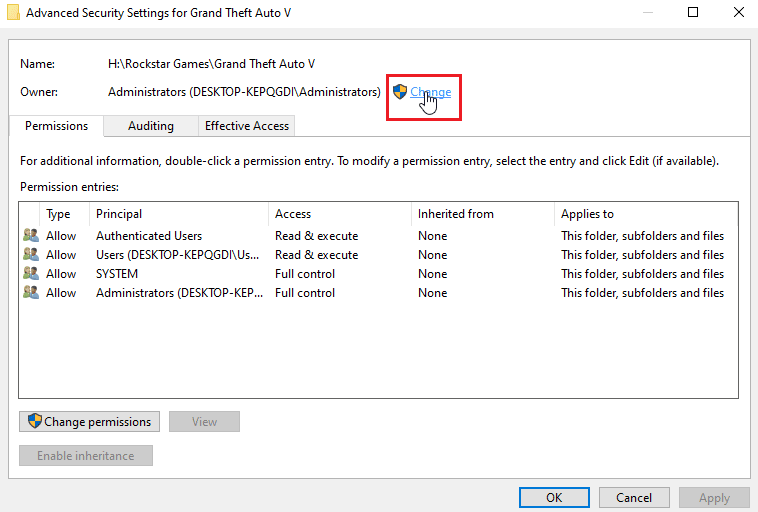
6. Digite um nome de usuário ou conta de usuário que você criou no Windows e clique em Verificar nomes.
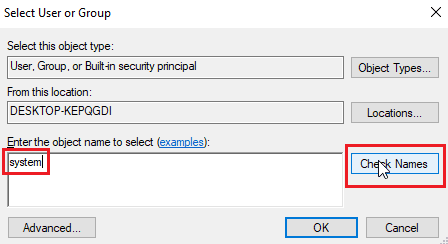
7. Agora, o nome de usuário inserido aparecerá e o Windows o reconhecerá.
8. Clique em OK.
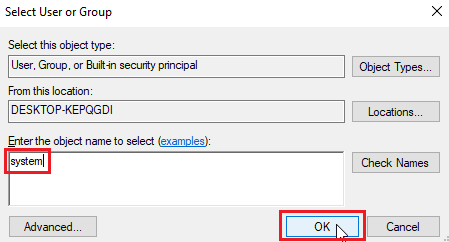
9. Clique na caixa de seleção Substituir proprietário em subcontêineres e objetos
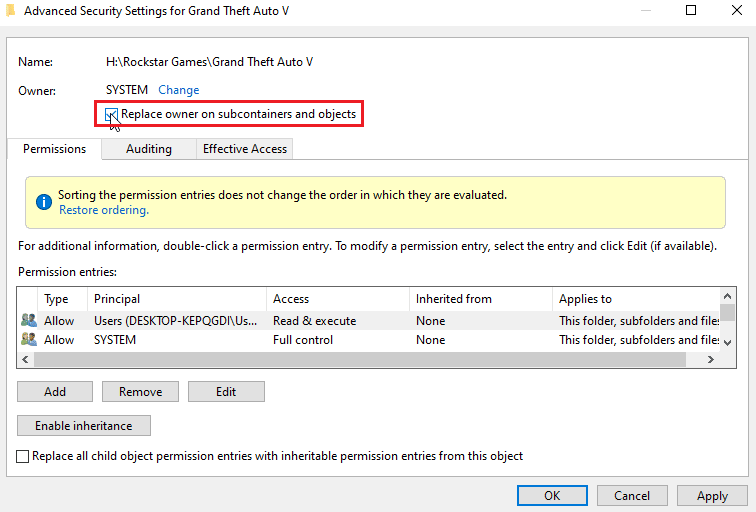
10. Por fim, clique em Aplicar e clique em OK para salvar todas as alterações
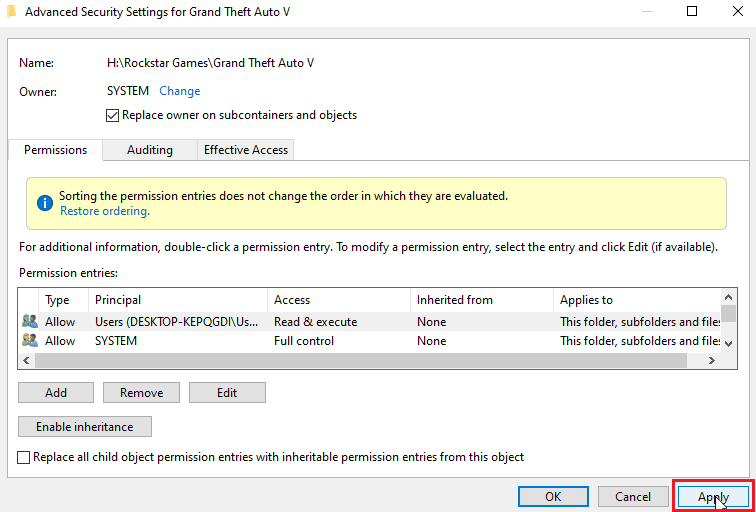
Após a alteração, você pode editar, mover, excluir ou fazer qualquer coisa com o arquivo porque concedeu o acesso de propriedade. Esta será uma correção para renomear o arquivo no diretório de destino.
Método 12: Editar chaves do registro
Observação: é importante criar um ponto de restauração do sistema antes de executar esta solução; Em caso de falhas no registro, você pode usar o ponto de restauração do sistema para restaurar seu sistema Windows ao estado anterior. Não prossiga sem criar um ponto de restauração do sistema, visite este link para ver como a restauração do sistema funciona e como criá-la https://techcult.com/use-system-restore-on-windows-10/
1. Pressione as teclas Windows + R para abrir a caixa de diálogo Executar.
2. Digite regedit e clique em OK para iniciar o Editor do Registro.
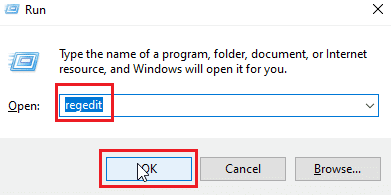
3. Agora, navegue com cuidado para o seguinte caminho da pasta de chaves.
HKEY_LOCAL_MACHINESOFTWAREMicrosoftWindowsCurrentVersionExplorerFolderDescriptions
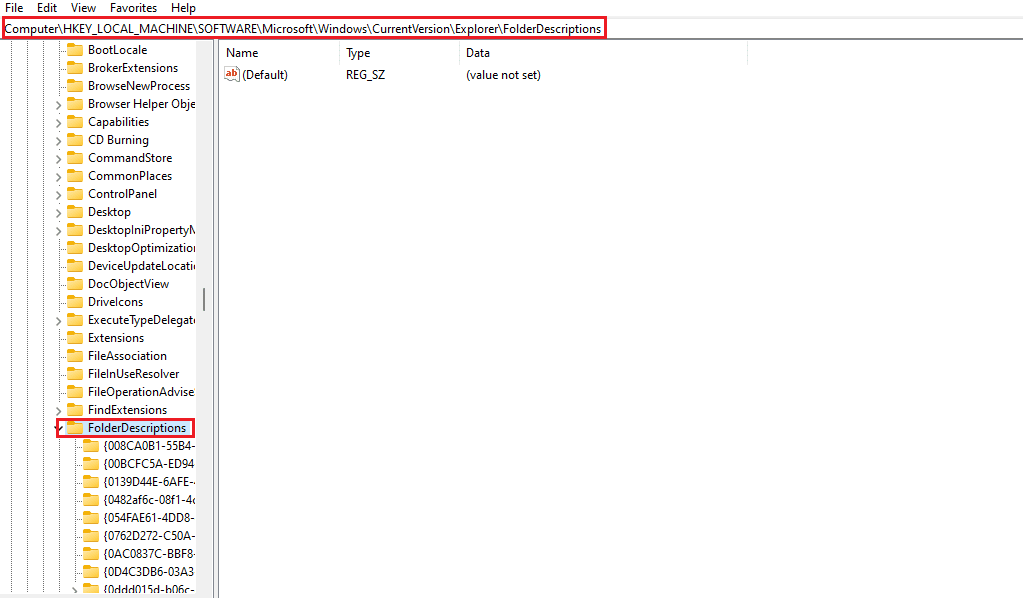
4. Exclua as seguintes pastas de chaves.
- {2112AB0A-C86A-4ffe-A368-0DE96E47012E}
- {491E922F-5643-4af4-A7EB-4E7A138D8174}
- {7b0db17d-9cd2-4a93-9733-46cc89022e7c}
- {A302545D-DEFF-464b-ABE8-61C8648D939B}
- {A990AE9F-A03B-4e80-94BC-9912D7504104}
Nota: Verifique novamente as chaves antes de excluí-las.
5. Finalmente, reinicie o computador.
Perguntas frequentes (FAQs)
Q1. Por que não consigo renomear um arquivo ou pasta no Windows 10?
Resp. As principais causas são devido ao arquivo ou pasta já em uso ou você pode não ter as permissões necessárias para editar o arquivo, leia o guia acima para corrigir o problema.
Q2. Qual é o atalho para renomear?
Resp. A tecla F2 é o atalho para renomear, para laptops que possuem uma ação quando a tecla F2 é pressionada, pressione as teclas Fn (Função) + F2 simultaneamente para renomear.
Q3. Não sei o que está aberto ou qual aplicativo está em conflito o que faço?
Resp. Uma simples reinicialização do Windows será suficiente para remover todos os arquivos ou pastas do conflito.
Q4. Preciso de acesso de administrador para uma pasta poder editar as alterações?
Resp. Sim, você pode precisar de acesso de administrador para uma pasta ou pode precisar estar conectado a uma conta de administrador para obter privilégios de edição de acesso.
***
Espero que o artigo acima sobre Corrigir erro para renomear arquivo no diretório de destino seja útil e você tenha conseguido resolver seu problema. Informe-nos qual método ou solução o ajudou a corrigir seu problema. Se houver alguma sugestão ou dúvida que você precise nos contar, informe-nos na seção de comentários abaixo.