O Microsoft Word, um editor de texto amplamente reconhecido e ainda extremamente poderoso, é considerado o padrão para a criação de documentos no ambiente Windows. Uma das funcionalidades do Microsoft Word são as “quebras de página”, que são instruções dentro de um documento que indicam à impressora ou a um conversor de PDF que o documento deve iniciar uma nova página em um ponto específico.
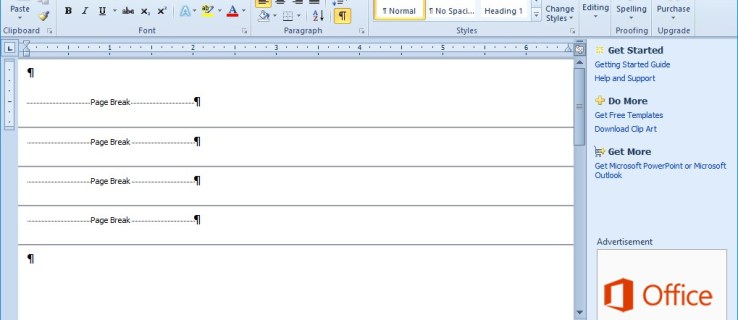
Quando a impressora encontra uma quebra de página, ela inicia a impressão em uma nova folha. Os documentos do MS Word podem conter quebras de página automáticas e manuais. Em alguns casos, um documento pode acumular um grande número de quebras de página desnecessárias, geralmente como resultado da conversão de um documento a partir de outro formato.
Neste artigo, exploraremos diversas formas de remover as quebras de página no Microsoft Word.
Eliminando manualmente as quebras de página no Microsoft Word
A forma mais direta e frequentemente utilizada pelos usuários do Word para remover as quebras de página é simplesmente apagá-las de forma manual.
- É possível posicionar o cursor diretamente em uma quebra de página e utilizar a tecla Delete do teclado, ou selecionar uma área do documento que contenha uma ou mais quebras de página e usar a mesma tecla Del, ou ainda, clicar com o botão direito do mouse no documento e escolher a opção Recortar.
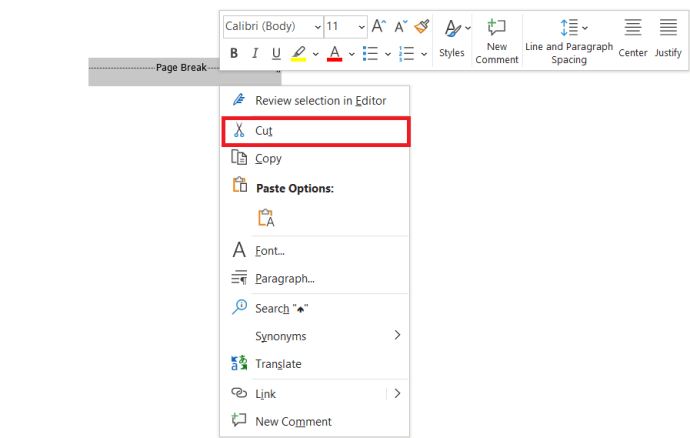
- Para visualizar precisamente onde as quebras de página estão localizadas, pressione o botão Mostrar/Ocultar, que se encontra na guia Página inicial do Word. (Este botão, situado no painel Parágrafo, assemelha-se a um “P” estilizado invertido). Esta ação revelará todas as quebras de página inseridas manualmente no documento, conforme demonstrado na imagem abaixo.
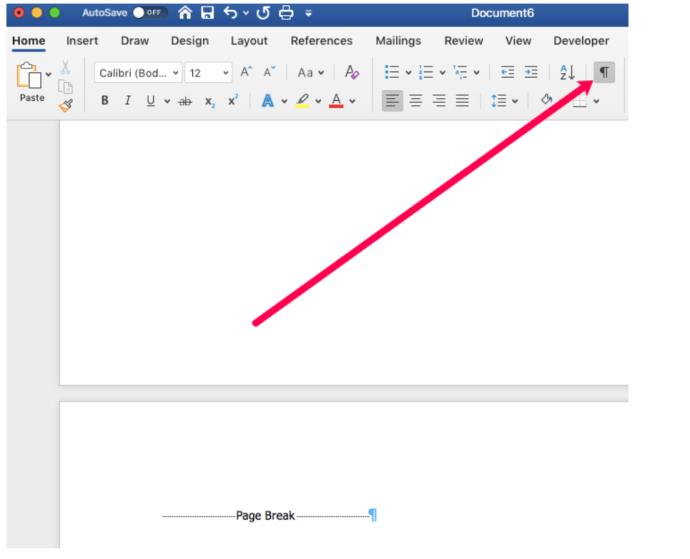
- Em seguida, clique na margem ao lado da linha pontilhada que indica a quebra de página para selecioná-la. Outra opção é selecionar várias quebras de página em um documento arrastando o cursor sobre elas. Pressione a tecla Delete para remover as quebras de página do documento.
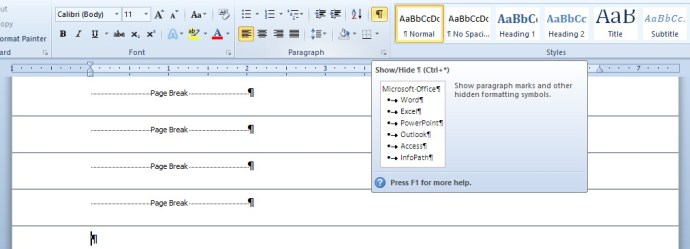
Removendo quebras de página no Microsoft Word com a ferramenta Localizar e Substituir
Excluir manualmente um grande número de quebras de página em um documento extenso pode ser um processo demorado. A ferramenta Localizar e Substituir do Word é útil, pois permite que os usuários localizem e substituam texto em um documento. Essa ferramenta também pode ser usada para localizar e excluir rapidamente todas as quebras de página inseridas manualmente.
- Na guia Início, selecione a opção Substituir. Alternativamente, pressione as teclas Ctrl + H para abrir essa ferramenta.

- Clique no botão Mais >> para exibir mais opções na janela.
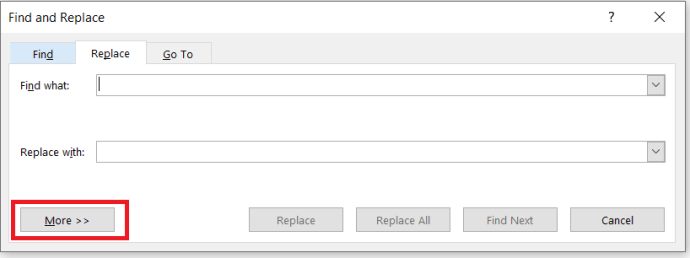
- Em seguida, clique na guia Substituir, que inclui os campos Localizar e Substituir por. Insira “^m” no campo Localizar e clique no botão Substituir tudo. Esta ação apagará todas as quebras de página manuais.
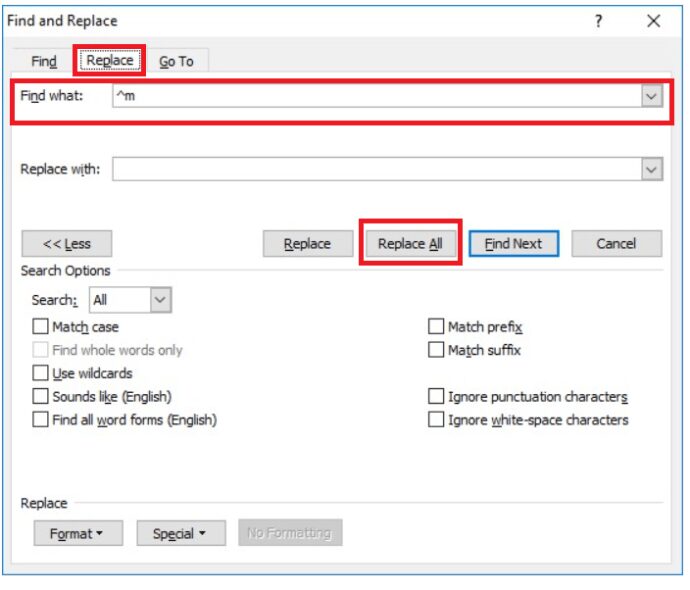
Removendo quebras de página no Microsoft Word com uma macro
O MS Word oferece uma funcionalidade de macro que permite gravar uma sequência de ações selecionadas. Outra opção é configurar macros inserindo código Visual Basic nas janelas do Módulo. É possível criar uma macro que remova todas as quebras de página, salvá-la e reutilizá-la sempre que necessário, sem ter que navegar pelos menus.
- Para configurar uma nova macro, pressione a tecla F11 para abrir o Editor do Visual Basic do Word.
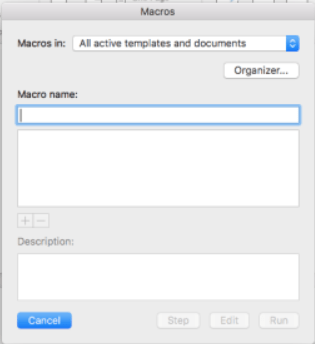
- Em seguida, clique na guia Inserir e selecione Módulo para abrir a janela do módulo.
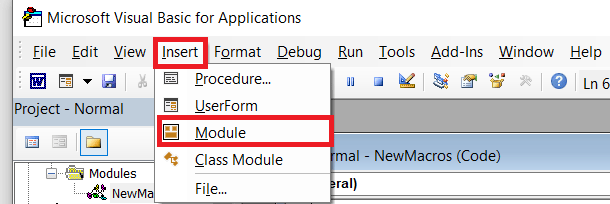
- Copie o código VBA abaixo pressionando as teclas Ctrl + C.
Subdelecolumnbreaks()
Selection.Find.ClearFormatting
Selection.Find.Replacement.ClearFormatting
With Selection.Find
.Text = “^m”
.Replacement.Text = “”
.Forward = True
.Wrap = wdFindContinue
.Format = False
.MatchCase = False
.MatchWholeWord = False
.MatchByte = False
.MatchAllWordForms = False
.MatchSoundsLike = False
.MatchWildcards = False
.MatchFuzzy = False
End With
Selection.Find.Execute Replace:=wdReplaceAll
End Sub
- Cole o código VBA acima na janela do Módulo pressionando as teclas Ctrl + V. Em seguida, clique no botão Executar para executar a macro. A macro apagará as quebras de página inseridas manualmente no documento.
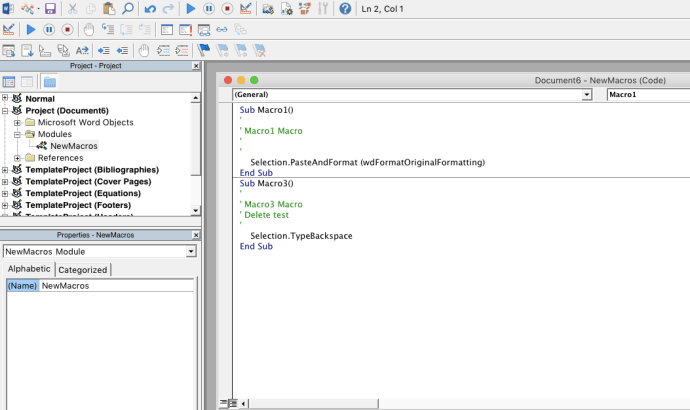
Ajustando as configurações de quebra de linha e página
Não é possível remover quebras de página inseridas automaticamente. No entanto, é possível ajustar as configurações de paginação do Word para reduzir o número de quebras de página automáticas. Primeiro, selecione algumas passagens ou linhas em um documento do Word utilizando o cursor.
- Selecione a guia Início e clique no ícone de opções expandidas para abrir a janela apresentada na imagem abaixo.
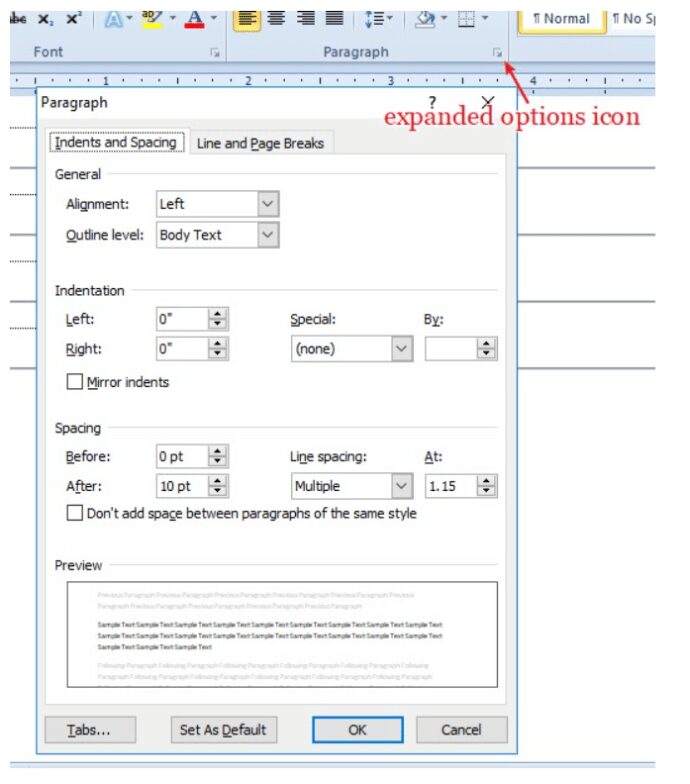
- Agora, clique na guia Quebras de linha e página para acessar as opções exibidas abaixo.
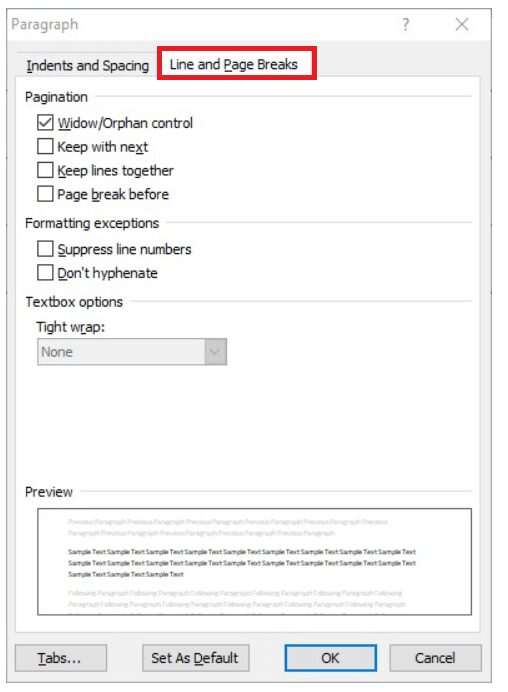
- Nesta seção, você pode selecionar a opção Manter com o próximo para eliminar quebras de página entre os parágrafos selecionados. Outra opção é selecionar Manter linhas juntas para garantir que não haja quebras de página no meio das passagens. Não selecione a opção Quebra de página antes, pois ela adiciona quebras aos documentos. Clique no botão OK para confirmar as novas configurações.
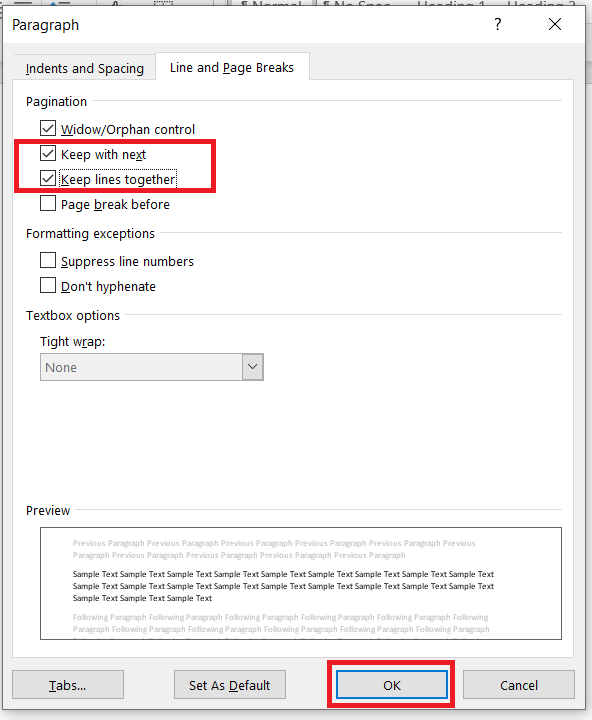
Solucionando problemas com quebras de página que não são excluídas
Você ainda não consegue remover algumas quebras manuais nos seus documentos do Word? Nesse caso, pode ser que a função Rastrear alterações esteja ativada. Rastrear alterações destaca as modificações realizadas em um documento do Word. Contudo, não é possível remover quebras de página com Rastrear alterações ativado.
- Para desativar o Rastrear alterações, clique na guia Revisão. Pressione o botão Rastrear alterações caso esteja destacado. Outra opção é usar o atalho de teclado Ctrl + Shift + E para ativar ou desativar as alterações de rastreamento.
- Em seguida, clique no botão Próximo para navegar pelas alterações propostas no documento. Após isso, você poderá remover as quebras de página inseridas.
Eliminação de Quebras de Página no Word
A remoção de quebras de página manuais em documentos pode gerar economia de papel, reduzindo espaços em branco na impressão. Portanto, vale a pena verificar se seus documentos do Word contêm quebras de página desnecessárias. Caso existam, você pode apagá-las rapidamente usando a ferramenta Localizar e Substituir do Word, ou através de uma macro VBA. O suplemento Kutools for Word também oferece uma opção prática para Remover todas as quebras.
Você conhece outras maneiras inteligentes de remover quebras de página no Microsoft Word? Compartilhe-as conosco nos comentários!