Como Eliminar o Yahoo do Chrome e Recuperar a Configuração do seu Navegador
Muitos utilizadores do Chrome deparam-se com a situação frustrante de o Yahoo surgir como motor de busca predefinido, sem que o tenham escolhido. Este problema surge frequentemente devido à instalação de software indesejado, malware ou alterações nas configurações do navegador durante a instalação de outros programas. Este guia oferece soluções práticas para repor o Google como motor de busca principal, remover software potencialmente prejudicial e realizar verificações de segurança para proteger o seu computador. Siga estas instruções fáceis para garantir uma experiência de navegação fluida, sem interrupções, e proteger os seus dados.
Pontos Principais
- Remova o Yahoo da lista de motores de busca e defina o seu motor de busca preferido, como o Google, como padrão.
- Analise e remova programas potencialmente indesejados (PUPs) do seu dispositivo. Adicionalmente, efetue uma análise de malware para eliminar vírus e outras ameaças.
- Se as soluções anteriores não resolverem o problema, desinstale o Chrome e quaisquer ficheiros remanescentes. Em seguida, reinstale uma nova cópia.
O Google é o motor de busca predefinido no Chrome, visto que ambos são produtos da Google. Contudo, software malicioso ou programas potencialmente indesejados (PUPs) podem alterar automaticamente o motor de busca padrão do Google para o Yahoo.
Eis como remover o motor de busca Yahoo e evitar a inconveniência de ter que o alterar repetidamente.
Definir o seu Motor de Busca Preferido como Padrão
O Chrome permite que os utilizadores usem diversos motores de busca, incluindo Bing, DuckDuckGo, Yandex e Yahoo. Primeiro, verifique qual o motor de busca que o seu navegador está a usar como predefinição. Se for o Yahoo, pode alterar o motor de busca padrão do Chrome para o Google.
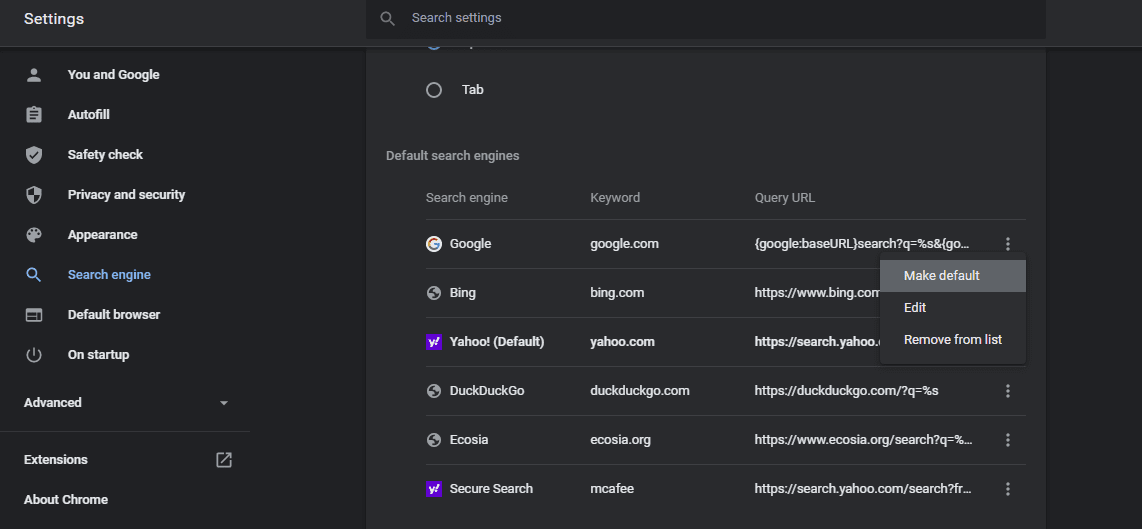
- Clique nos três pontos verticais no canto superior direito e selecione “Configurações”.
- Na barra lateral esquerda, vá para a secção “Motor de Busca”.
- Clique em “Gerenciar motores de busca e pesquisa no site”.
- Se o Yahoo estiver definido como padrão, clique nos três pontos verticais junto ao Google e escolha “Definir como padrão”.
A alteração do motor de busca padrão para o Google deverá resolver o problema temporariamente. No entanto, pode voltar a surgir após algum tempo. Portanto, para garantir que a alteração seja permanente, terá de remover o Yahoo e outros motores de busca da lista.
Remover o Motor de Busca do Yahoo do Chrome
No Chrome, pode eliminar o Yahoo da lista de motores de busca para reduzir a probabilidade do seu navegador voltar a usar o Yahoo como padrão.
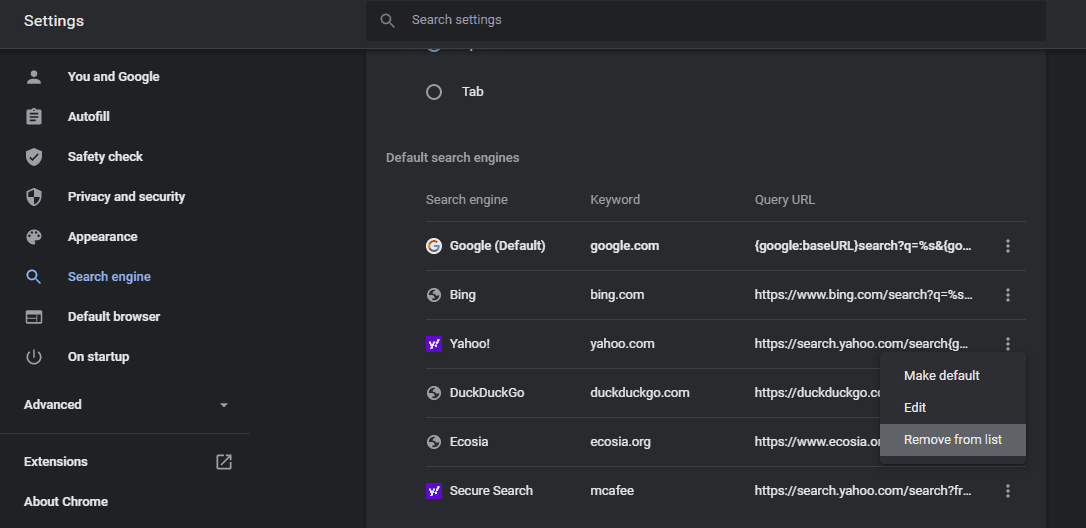
- Clique nos três pontos verticais no canto superior direito e selecione “Configurações”.
- Na barra lateral esquerda, clique em “Motor de Busca”.
- Clique em “Gerenciar motores de busca e pesquisa no site”.
- Clique nos três pontos verticais ao lado do Yahoo.
- Clique em “Remover”.
Adicionalmente, pode remover todos os outros motores de busca, exceto o Google, da lista, caso se tornem predefinidos. Assim, o seu navegador não poderá voltar a usar o Yahoo como padrão.
Identificar e Eliminar Programas Potencialmente Indesejados
Se o motor de busca do Google for substituído pelo Yahoo novamente, deve remover quaisquer Programas Potencialmente Indesejados (PUPs) que possam estar a causar o problema, sobretudo os relacionados com o Yahoo.
Para isso, escreva “Painel de Controle” na Pesquisa do Windows, abra a aplicação “Painel de Controle” e vá para “Programas e Funcionalidades”. Aqui, procure qualquer programa suspeito que possa estar associado ao Yahoo, clique com o botão direito em cada um deles e selecione “Desinstalar”.
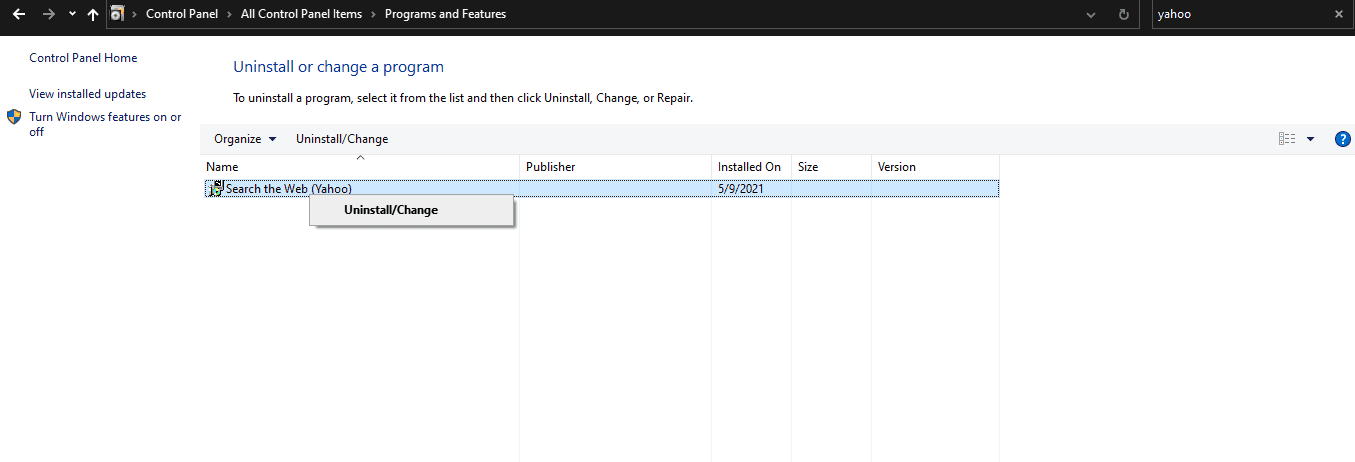
Realizar uma Verificação de Segurança no seu Computador
Se nenhuma das soluções anteriores funcionar, é hora de verificar o seu computador à procura de sequestradores de navegador ou ficheiros maliciosos que necessitem de ser removidos. Realize uma verificação de vírus com o Microsoft Defender para eliminar ficheiros ocultos e potencialmente prejudiciais.
O Microsoft Defender irá detetar ameaças e informá-lo sobre a sua gravidade. Se encontrar malware ou outras ameaças, remova-as de imediato. Dependendo da quantidade de dados no seu sistema, a análise pode demorar algum tempo.
Se estiver a usar um macOS, verifique o seu MacBook à procura de malware e remova tudo o que encontrar.
Nenhuma das Soluções Funcionou? Reinstale o Chrome
Como último recurso, pode tentar reinstalar o Chrome. Primeiro, desinstale o Chrome e os seus ficheiros associados antes de o reinstalar.
Utilizadores do Windows podem consultar um artigo sobre como desinstalar programas no Windows, enquanto os utilizadores do macOS podem consultar um guia sobre como desinstalar programas no Mac.
Após desinstalar o Chrome seguindo as indicações, elimine todos os ficheiros remanescentes para garantir que não fica nenhum dado obsoleto. Em seguida, instale uma nova cópia do Chrome.
Resumo
Remover o Yahoo como motor de busca predefinido no Chrome é essencial para garantir que a sua experiência de navegação não seja interrompida. Ao seguir os passos descritos, pode restabelecer as suas definições de navegação preferidas rapidamente, removendo programas indesejados e efetuando verificações de segurança no seu computador. Se o problema persistir, considere a reinstalação do Chrome como último recurso. Mantenha o seu navegador organizado e a sua experiência online sem problemas!