Acessar seu computador com uma conta Microsoft oferece vantagens em comparação com uma conta local. Mas, se você desejar eliminar a autenticação por PIN da sua conta, este artigo pode ser útil. Se busca informações sobre como remover o PIN do Windows 10, continue a leitura. Este guia detalha diversas soluções para essa questão.
Como Desativar o Login por PIN no Windows 10
O PIN do Windows Hello serve como uma forma de acesso à sua conta Microsoft no computador e a aplicativos da Microsoft.
Método 1: Utilizando as Configurações do Windows
O aplicativo Configurações permite remover o PIN do Windows Hello, alterar ou eliminar qualquer método de login.
1. Pressione as teclas Windows + I para abrir as Configurações.
2. Selecione “Contas”.
3. No painel esquerdo, clique em “Opções de entrada”.

4. Na lista, escolha a configuração “PIN do Windows Hello”.

5. Clique em “Remover” para apagar o PIN definido.
6. Confirme sua escolha clicando em “Remover”.
7. Insira sua senha e clique em “OK” para completar a remoção do PIN.
Método 2: Através das Contas de Usuário
A janela de Contas de Usuário permite desabilitar a exigência de senha para login, o que também remove a necessidade do PIN. Siga os passos abaixo:
1. Abra a caixa “Executar” com as teclas Windows + R.
2. Digite `netplwiz` e clique em “OK” para abrir “Contas de Usuário”.

3. Desmarque a opção “Os usuários devem digitar um nome de usuário e uma senha para usar este computador”.

4. Clique em “Aplicar” e depois em “OK” para salvar as alterações.
Método 3: Usando o Editor de Política de Grupo
O Editor de Política de Grupo permite desativar a opção de login por PIN. Siga estas etapas:
1. Abra “Executar” com as teclas Windows + R.
2. Digite `gpedit.msc` e clique em “OK” para abrir o Editor de Política de Grupo.

3. Em “Configuração do Computador”, expanda “Modelos Administrativos”.

4. Expanda “Sistema”.

5. Selecione a pasta “Logon”.

6. No painel direito, clique duas vezes em “Ativar login com PIN de conveniência”.

7. Escolha a opção “Desativado”.

8. Clique em “Aplicar” e depois em “OK”.
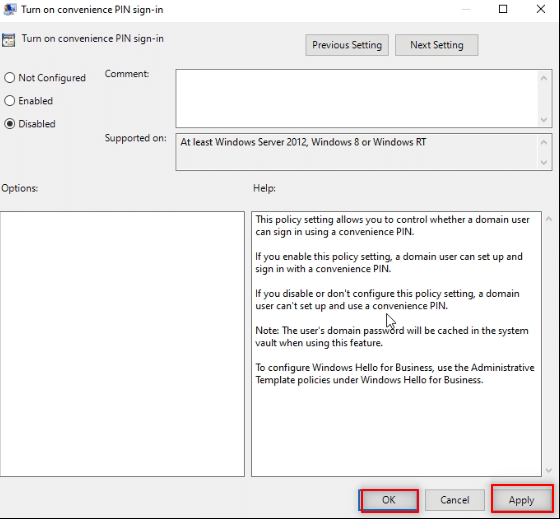
9. Reinicie seu computador para aplicar as mudanças.
Método 4: Excluindo a Pasta Ngc
A pasta Ngc armazena os dados do PIN do Windows Hello. Removê-la desabilita o PIN. Siga estas instruções:
1. Pressione a tecla Windows, digite “Prompt de Comando” e selecione “Executar como administrador”.

2. Digite o seguinte comando e pressione Enter:
takeown /f %windir%ServiceProfilesLocalServiceAppDataLocalMicrosoftNGC /r /d y

3. Aguarde até a mensagem de sucesso aparecer no prompt.
4. Em seguida, digite este comando e pressione Enter:
icacls %windir%ServiceProfilesLocalServiceAppDataLocalMicrosoftNGC /grant administrators:F /t

5. Abra o Explorador de Arquivos (Windows + E) e vá para o seguinte caminho:
C:WindowsServiceProfilesLocalServiceAppDataLocalMicrosoft

6. Localize e exclua a pasta Ngc.

Método 5: Utilizando o Editor do Registro
O Editor do Registro permite definir o valor de entrada do PIN como zero, o que efetivamente o desativa. Siga estas etapas:
1. Abra “Executar” com Windows + R.
2. Digite `regedit` e clique em “OK”.

3. Expanda “HKEY_LOCAL_MACHINE”, depois “SOFTWARE”.

4. Expanda “Políticas” e depois “Microsoft”.

5. Expanda “Windows” e clique em “Sistema”.

6. No painel direito, clique com o botão direito, selecione “Novo” e depois “Valor da Cadeia de Caracteres”.

7. Nomeie o arquivo como `AllowDomainPINLogon` e pressione Enter.

8. Clique duas vezes em `AllowDomainPINLogon`, defina o valor como 0 e clique em “OK”.

9. Reinicie o computador para aplicar as mudanças.
Método 6: Usando o Windows PowerShell
O PowerShell permite desabilitar o PIN através de comandos. Veja como:
1. Pressione a tecla Windows, digite “PowerShell” e selecione “Executar como administrador”.

2. Digite o seguinte comando e pressione Enter:
#Disable pin requirement $path = "HKLM:SOFTWAREPoliciesMicrosoft" $key = "PassportForWork" $name = "Enabled" $value = "0" New-Item -Path $path -Name $key –Force New-ItemProperty -Path $path$key -Name $name -Value $value -PropertyType DWORD -Force #Delete existing pins $passportFolder = "C:WindowsServiceProfilesLocalServiceAppDataLocalMicrosoftNgc" if(Test-Path -Path $passportFolder) { Takeown /f $passportFolder /r /d "Y" ICACLS $passportFolder /reset /T /C /L /Q Remove-Item –path $passportFolder –recurse -force }

3. Aguarde alguns minutos para o comando ser executado.
4. Reinicie o computador e tente fazer login.
Essas são as formas de remover o PIN do Windows 10.
Perguntas frequentes (FAQs)
Q1. É recomendável remover o PIN do Windows do PC?
Resp. O PIN é uma segurança extra para acessar aplicativos Microsoft e sua conta Microsoft. Recomendamos manter o login por PIN como uma camada de segurança, removendo-o somente se realmente necessário.
Q2. Posso usar meu PIN do Windows em outros dispositivos para acessar minha conta Microsoft?
Resp. O PIN do Windows Hello está vinculado ao dispositivo específico onde foi criado. Portanto, não funciona em outros aparelhos.
***
Este artigo detalhou os métodos para desativar o login por PIN no Windows 10. Se buscou informações sobre “como remover o PIN do sinal de p no Windows 10” ou “como remover o login do Windows 10”, este guia pode servir como referência. Deixe suas sugestões e perguntas na seção de comentários.