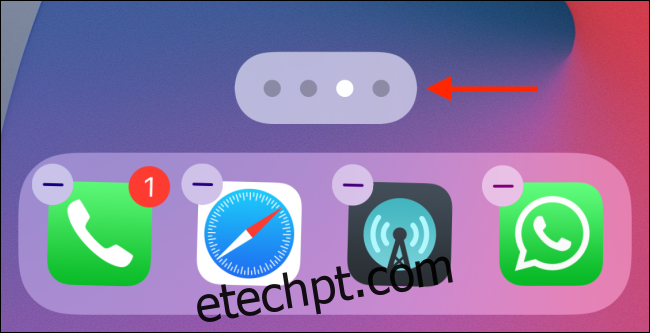Por um bom tempo, usuários de Android tiveram a opção de esconder aplicativos de suas telas iniciais. Agora, desde que você utilize o iOS 14 ou versões mais recentes, donos de iPhone também podem remover e ocultar aplicativos, e até páginas inteiras, da tela inicial, movendo-os para a Biblioteca de Aplicativos.
A Biblioteca de Aplicativos é a versão da Apple para a gaveta de aplicativos. Ela está localizada na última página da tela inicial. Lá, você encontrará todos os seus aplicativos instalados, organizados em diversas categorias. Além disso, é possível visualizar a lista completa de aplicativos através do campo de busca.
Com todos os aplicativos acessíveis na Biblioteca de Aplicativos, surge uma questão: por que manter na tela inicial aqueles aplicativos que você raramente usa? Existem duas formas de fazer essa limpeza. Você pode remover aplicativos individualmente da tela inicial (eles ainda estarão acessíveis na Busca do Spotlight e na Biblioteca de Aplicativos) ou pode remover páginas inteiras, ocultando todos os aplicativos contidos nelas de uma só vez.
Como Remover ou Ocultar Aplicativos da Tela Inicial do seu iPhone
Vamos começar aprendendo como remover ou ocultar aplicativos específicos da tela inicial do seu iPhone, sem desinstalá-los.
Para isso, pressione e segure o ícone do aplicativo que deseja remover. No menu de opções que aparecerá, selecione a opção “Remover Aplicativo”.
Dentro do menu de remoção, uma nova opção estará disponível. Escolha “Remover da Tela de Início”.
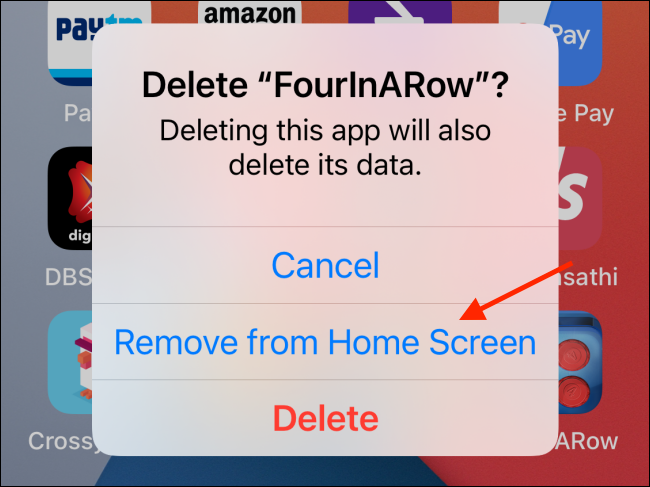
O aplicativo sumirá instantaneamente da tela inicial do seu iPhone. Para acessá-lo novamente, basta ir até a Biblioteca de Aplicativos (deslizando para a página mais à direita) e procurar por ele.
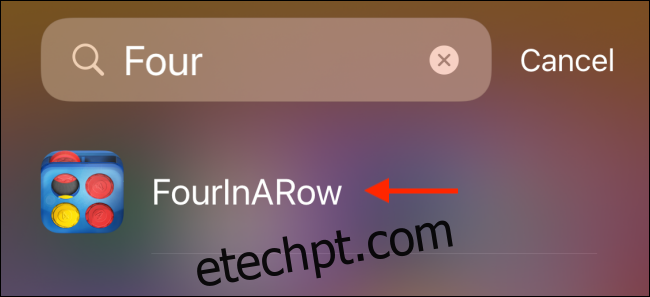
Como Remover ou Ocultar Páginas da Tela Inicial do seu iPhone
Se você é como a maioria, provavelmente tem algumas páginas da tela inicial repletas de aplicativos que raramente utiliza. Caso você tenha o hábito de iniciar aplicativos através da Busca do Spotlight, talvez queira remover todas as páginas entre a primeira e a Biblioteca de Aplicativos.
Para fazer isso, pressione e segure em uma área vazia da tela inicial do seu iPhone para entrar no modo de edição. Em seguida, toque nos Pontos de página, localizados acima do dock na parte inferior da tela.
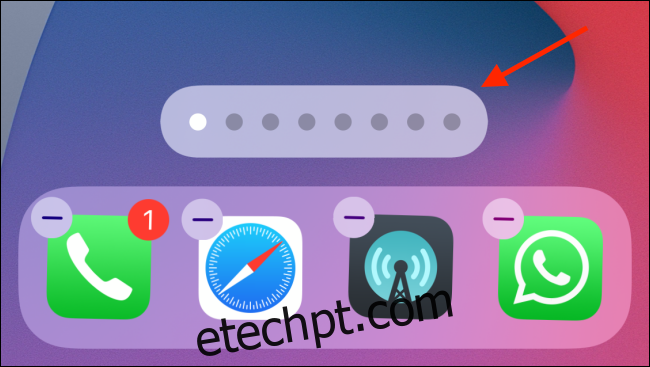
Isso abrirá uma nova interface com todas as páginas dispostas em uma grade. Toque no círculo de seleção abaixo de cada página que deseja remover. Você pode fazer isso com quantas páginas quiser, exceto a primeira.
Você pode voltar a qualquer momento para reativar uma página. Ao concluir a edição, toque no botão “Concluído”.
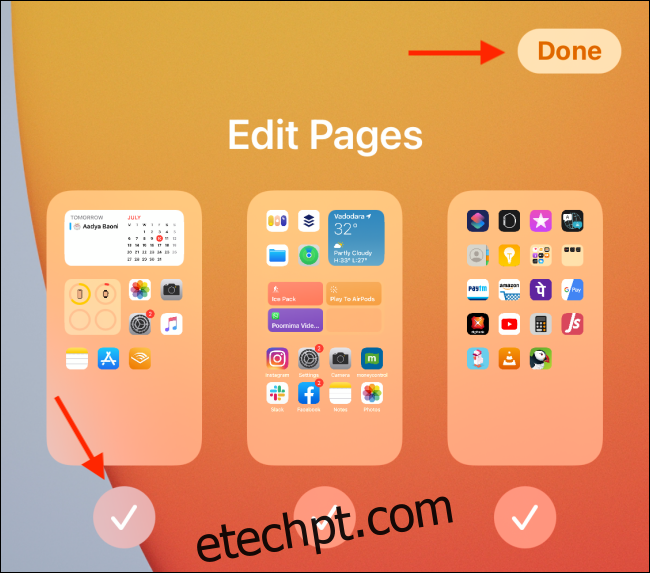
Ao retornar à tela inicial, você verá que a quantidade de pontos na parte inferior da tela diminuiu. Agora, você pode deslizar rapidamente até a página da Biblioteca de Aplicativos.