O ambiente de trabalho profissional moderno seria impensável sem aplicativos de colaboração e comunicação, como o Slack. Ele funciona como um escritório digital, replicando muitas das funções de um espaço de trabalho físico. Assim como em um ambiente real, pode ser necessário, em certos momentos, remover alguém de um grupo de trabalho. Felizmente, o Slack torna simples a remoção de pessoas de um canal.
Neste guia, você descobrirá como remover um usuário de um canal específico do Slack ou de todo o espaço de trabalho.
Como Remover Alguém de um Canal do Slack via Web/Mac/Windows
O Slack oferece aos seus usuários a capacidade de remover membros de um espaço de trabalho, seja através de um navegador web ou dos aplicativos para Mac e Windows. No entanto, essa ação é restrita a usuários com permissões administrativas. Se você é um administrador ou o criador do espaço de trabalho, siga os passos abaixo para remover um membro:
- Abra o aplicativo Slack (web ou desktop) e acesse o canal do qual deseja remover o usuário.
- No canto superior direito da tela de chat, clique no ícone de “Membros”.
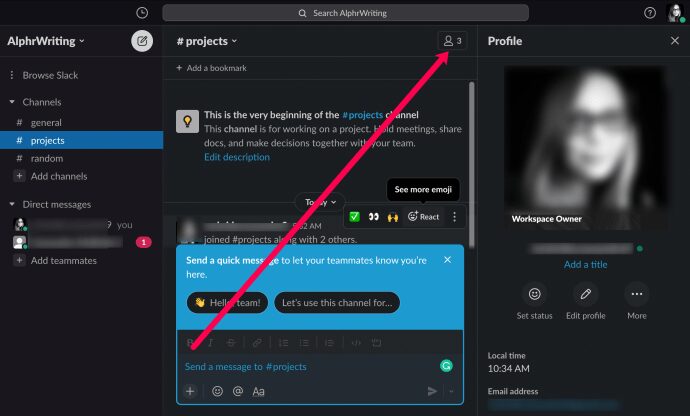
- Passe o cursor sobre o nome do usuário e clique em “Remover”.
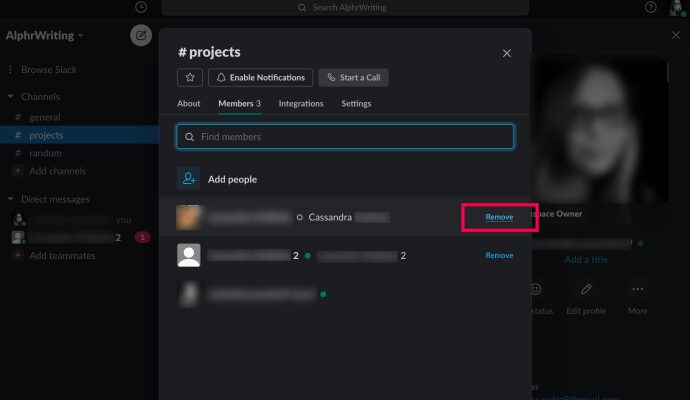
- Confirme a remoção clicando em “Remover” novamente.
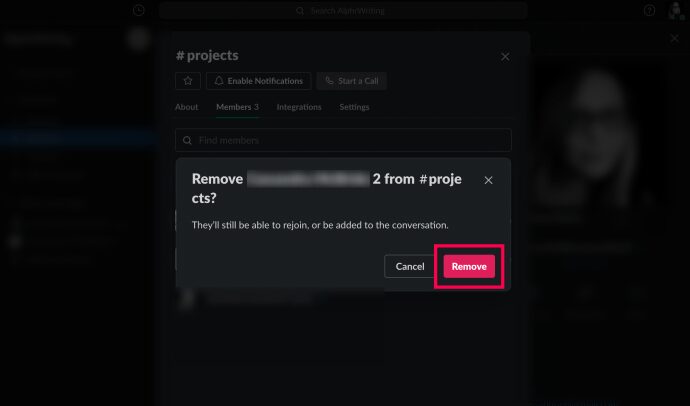
Outro método para remover um membro é utilizar o comando “/remove @[nome do membro]” diretamente no canal. Após inserir o comando, pressione “Enter” ou clique no ícone de envio (avião de papel).
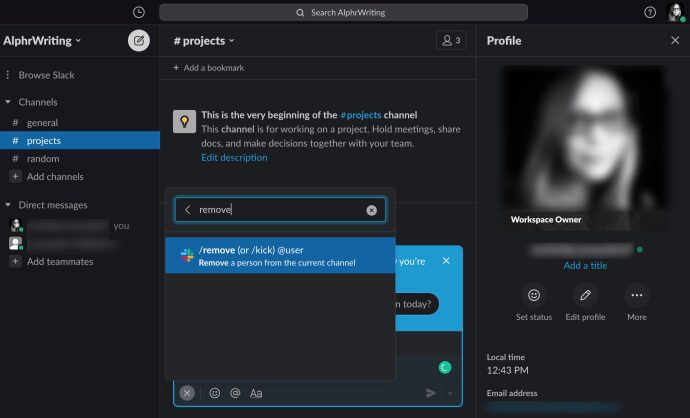
Como Remover Alguém de um Canal do Slack no iOS/Android
O aplicativo móvel do Slack não oferece, diretamente, a opção de “remover membro” na lista de membros do canal. Portanto, a única forma de remover alguém de um canal do Slack em dispositivos iOS ou Android é através do comando mencionado acima.
Observação importante: Diferentemente da versão para computadores, o aplicativo móvel não solicita confirmação da exclusão. Portanto, tenha certeza de selecionar o usuário correto.
Resumindo, os passos para remover um usuário em dispositivos móveis são:
- Acesse o canal desejado.
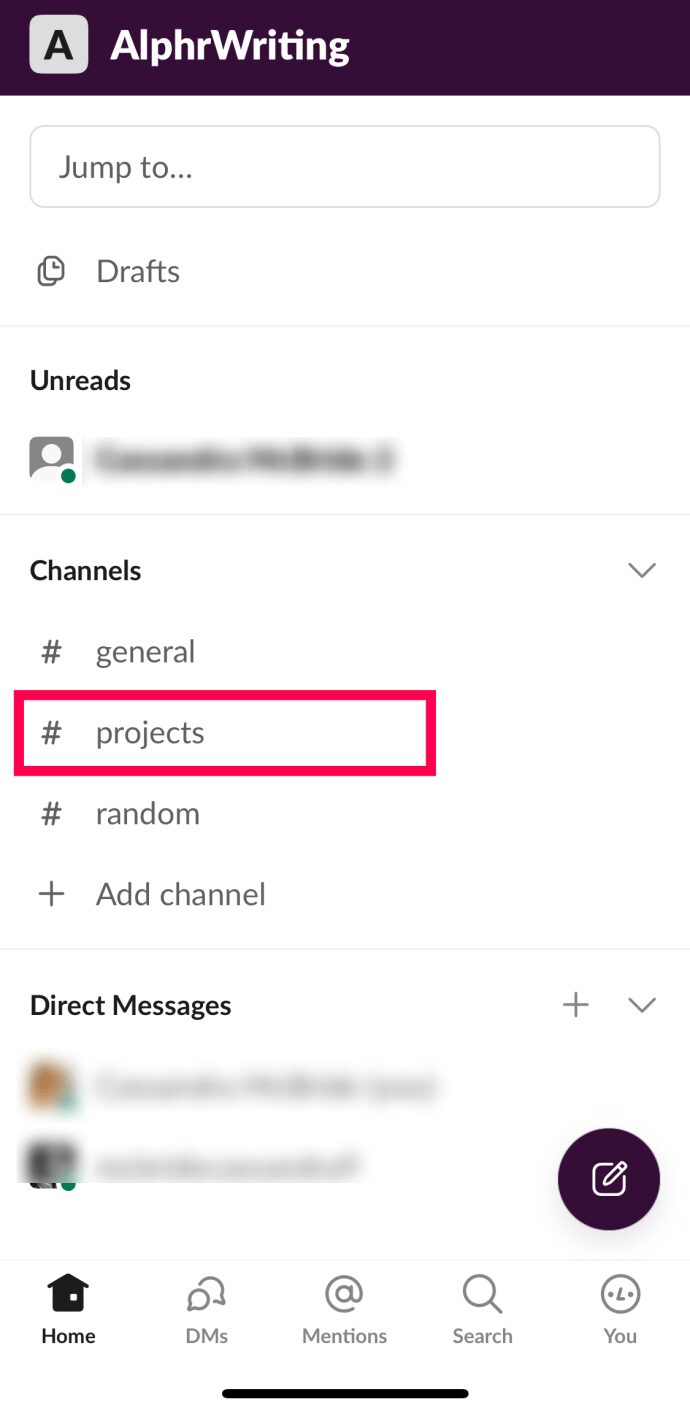
- Digite “/remove @[nome de usuário]” ou “/kick @nome de usuário”.
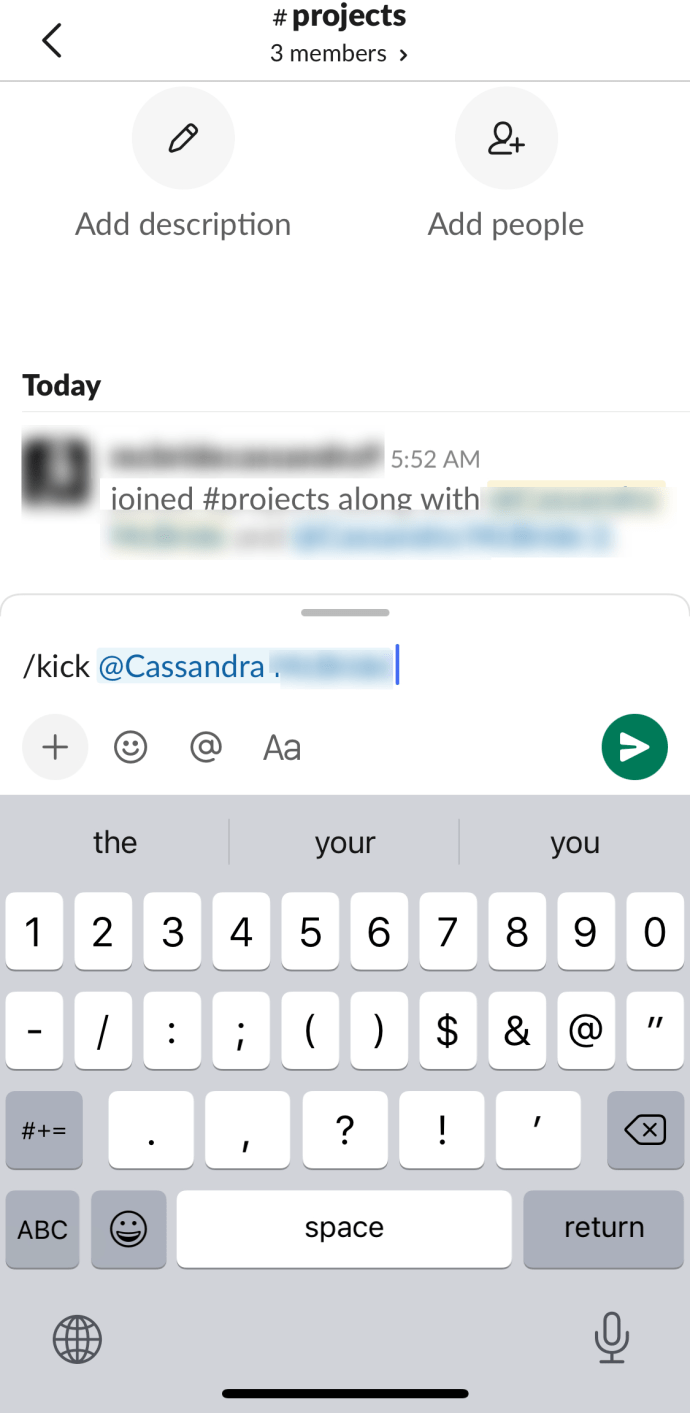
- Pressione “Enter” ou toque no ícone de envio.
Ao utilizar os comandos /Remove @NomeDeUsuario ou /Kick @NomeDeUsuario, o membro será imediatamente removido do seu grupo de trabalho, ideal para situações onde você está em trânsito.
Como Desativar uma Conta em um Espaço de Trabalho
Seguindo os passos descritos acima, você poderá remover alguém de um canal específico em um espaço de trabalho. No entanto, essa pessoa ainda terá acesso ao espaço de trabalho. Quando a relação profissional com um funcionário termina, é necessário removê-lo completamente, desativando sua conta.
A opção de desativação de conta não está disponível diretamente nos aplicativos para celular ou desktop. Ao tentar realizar essa ação pelo aplicativo desktop, você será redirecionado para o navegador padrão, onde poderá desativar a conta do membro. Para desativar a conta através de um dispositivo móvel ou tablet, você precisará acessar o Slack no modo desktop do navegador. Antes de prosseguirmos, vejamos como acessar o modo desktop em seu dispositivo móvel:
iOS
Para o navegador Safari no iOS, siga estes passos:
- Acesse Slack.com.
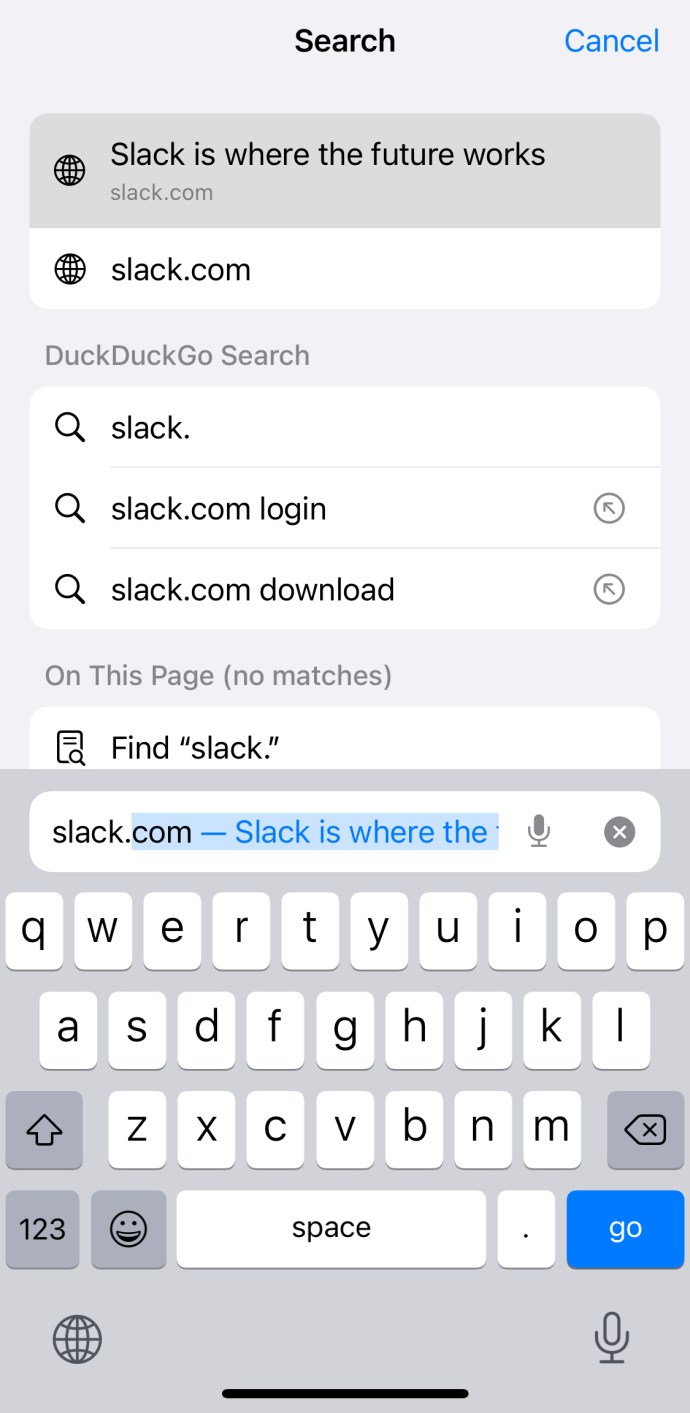
- Toque no botão “AA” (duplo A) localizado no canto superior esquerdo.
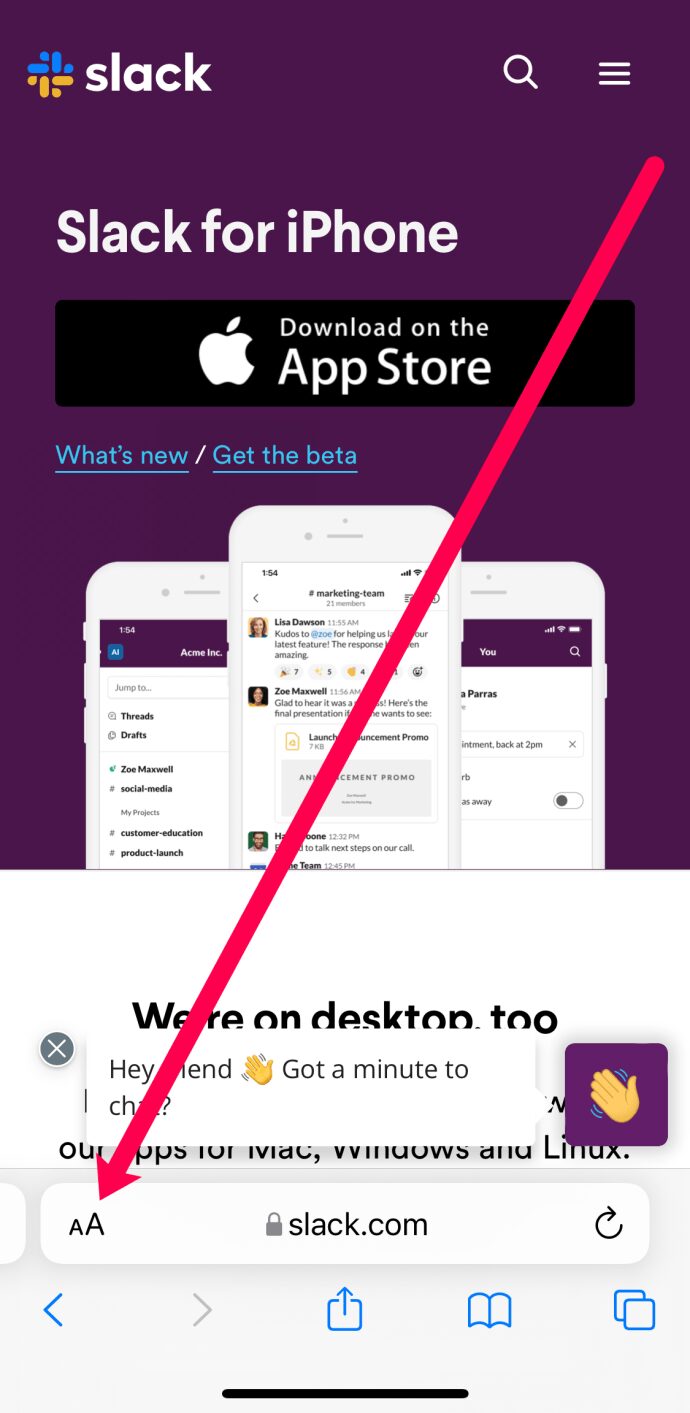
- Selecione a opção “Solicitar Site para Computador”.

Android
Em smartphones e tablets Android, o processo é similar:
- Abra o navegador Chrome.
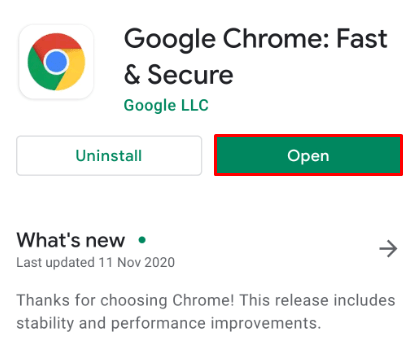
- Acesse Slack.com.
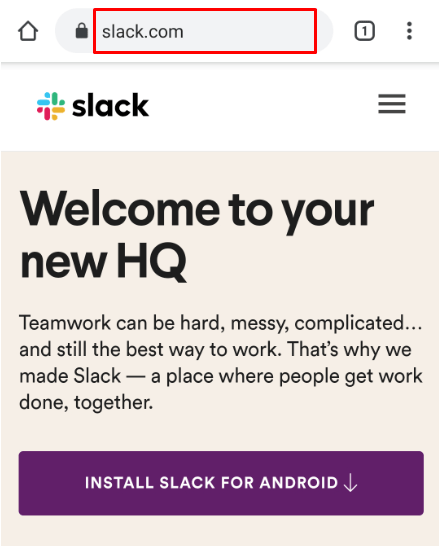
- Toque no ícone de três pontos.
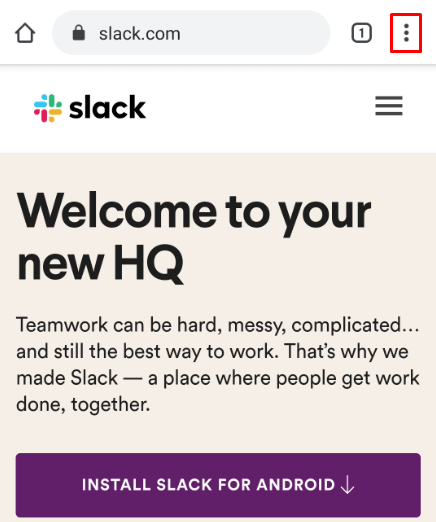
- Marque a caixa ao lado de “Site para Computador”.
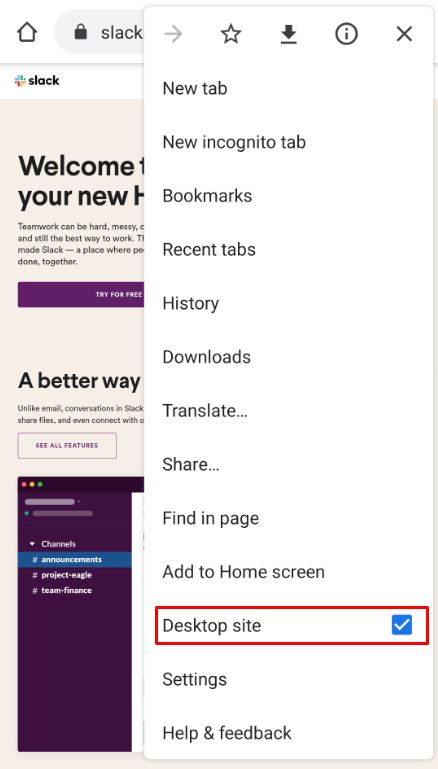
Agora que você está na versão desktop do Slack, podemos desativar a conta. O processo é bastante intuitivo:
- Acesse o espaço de trabalho desejado (através de Slack.com ou pelo aplicativo desktop). Em seguida, clique no nome do espaço de trabalho, localizado no canto superior esquerdo.

- Clique em “Configurações e administração”.

- No menu que aparece, selecione “Gerenciar membros”.

- Uma nova janela se abrirá. Encontre o membro que deseja desativar e clique no ícone de três pontos ao lado do seu nome.
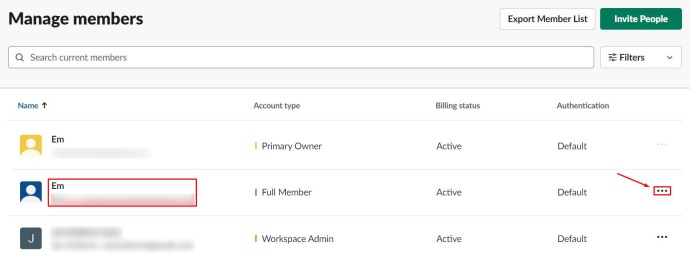
- Clique em “Desativar conta”.
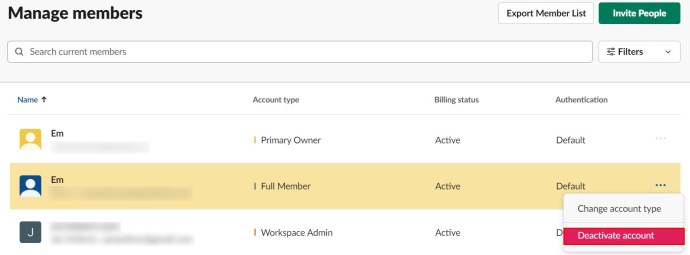
- Confirme a desativação.
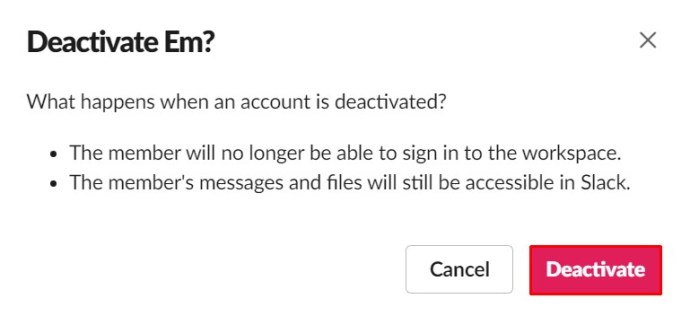
O membro desativado não poderá mais acessar o espaço de trabalho, a menos que você o convide novamente. No entanto, você ainda terá acesso aos arquivos e mensagens desse usuário que permaneceram no espaço de trabalho.
Como Excluir um Espaço de Trabalho do Slack
Às vezes, os espaços de trabalho se tornam obsoletos, seja porque eram temporários ou porque você criou um novo para substituir o antigo. Seja qual for o motivo, esta seção irá ensinar como excluir um espaço de trabalho por completo.
É importante lembrar que a exclusão de um espaço de trabalho é uma ação irreversível. Uma vez excluído, todas as mensagens e arquivos são permanentemente removidos. Portanto, antes de prosseguir com a exclusão, considere exportar dados e mensagens importantes para o seu computador.
Tenha em mente que apenas mensagens e arquivos enviados em canais públicos serão exportados. Canais privados, mensagens diretas e logs de edição/exclusão não estão incluídos. Certifique-se de fazer o backup dos dados relevantes antes de excluir o espaço de trabalho.
- Abra seu espaço de trabalho através do aplicativo web ou desktop.
- Acesse “Configurações e administração”, como já demonstrado anteriormente.

- Selecione “Configurações do espaço de trabalho”.
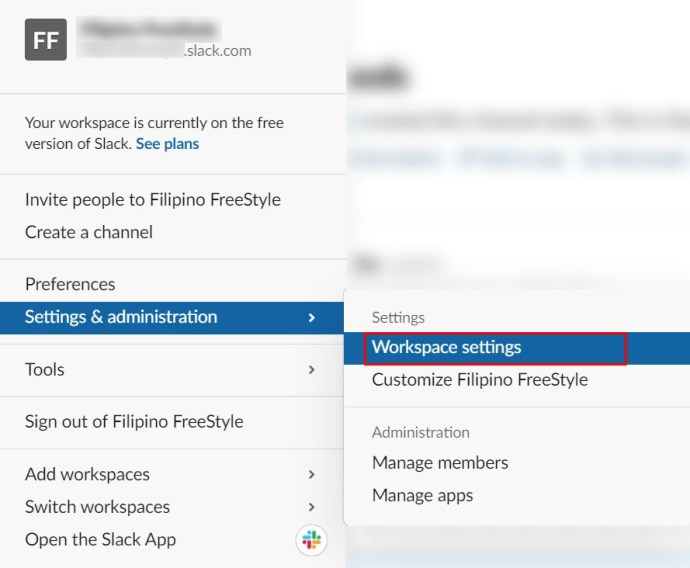
- Role a página até a seção “Excluir área de trabalho”. Mas não exclua o espaço de trabalho ainda.
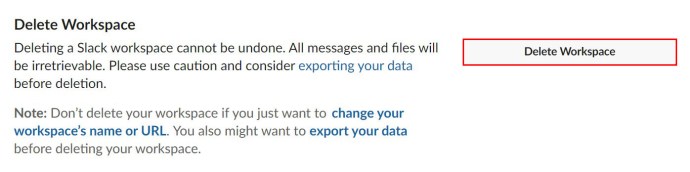
- Clique em “Exportar seus dados”.
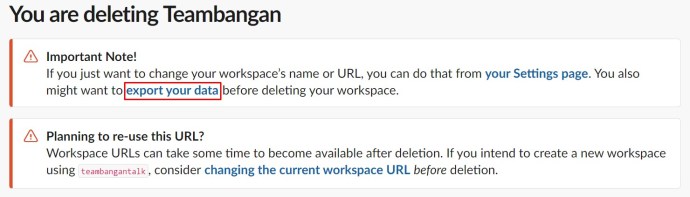
- Selecione o “Intervalo de datas de exportação” desejado.
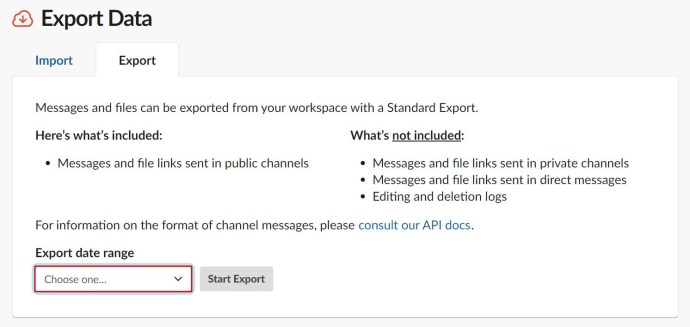
- Clique em “Iniciar Exportação”.
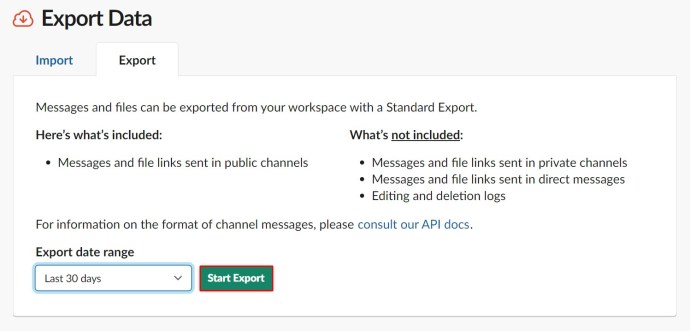
Após a conclusão da exportação (ou caso decida não realizar o backup), você pode prosseguir com a exclusão do espaço de trabalho:
- Na seção “Excluir área de trabalho”, clique em “Excluir espaço de trabalho”.
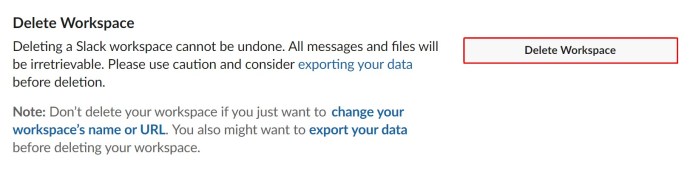
- Marque a caixa para confirmar que você compreende as consequências da exclusão do espaço de trabalho.
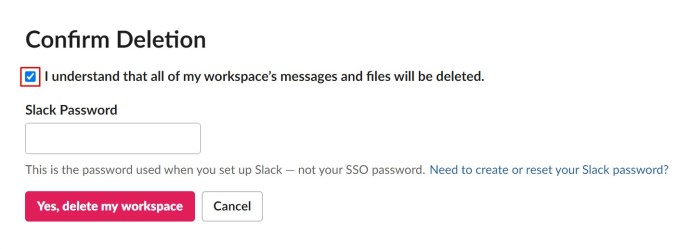
- Digite sua senha do Slack.
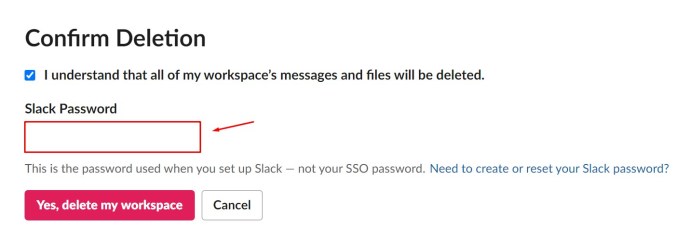
- Clique em “Sim, excluir meu workspace”.
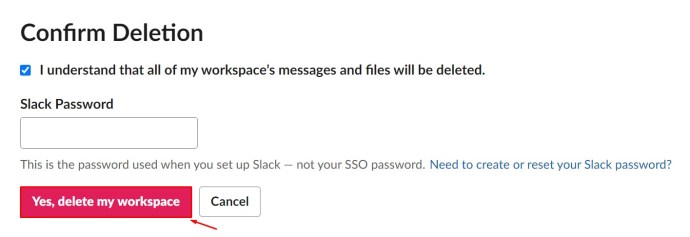
- Confirme mais uma vez que você está certo de sua decisão.
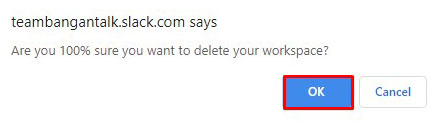
O seu espaço de trabalho deverá ser excluído com sucesso.
Perguntas Frequentes Adicionais
O Slack é uma excelente ferramenta para colaboração. Se você tiver mais dúvidas sobre a plataforma, continue lendo.
A pessoa é notificada ao ser removida?
Não. O Slack não envia notificações quando um usuário é removido de um canal. No entanto, a pessoa certamente perceberá que foi removida ao tentar acessar o espaço de trabalho.
O usuário também não receberá nenhuma notificação se sua conta for desativada. Simplesmente, ele não terá mais acesso ao espaço de trabalho.
Como excluir a mensagem de outra pessoa no Slack?
Se você tiver as permissões adequadas, poderá excluir ou editar suas próprias mensagens no Slack. Para isso, clique no ícone de três pontos, selecione a opção “Excluir mensagem” e confirme. O mesmo vale para editar a mensagem: toque e segure para obter a opção de exclusão em dispositivos móveis/tablets ou escolha a opção editar. No entanto, você não pode excluir as mensagens de outras pessoas no Slack.
É possível recuperar mensagens excluídas no Slack?
Uma vez que uma mensagem é excluída, ela é permanentemente removida, não sendo possível recuperá-la. Mesmo que você seja o administrador ou proprietário do espaço de trabalho, não poderá acessar ou recuperar essa mensagem. Administradores e proprietários têm a opção de desabilitar a exclusão ou edição de mensagens.
Excluir uma mensagem no Slack, a exclui para todos?
Se as configurações de um administrador ou proprietário permitirem que os usuários excluam mensagens, a exclusão afetará todos. Nem mesmo o administrador ou proprietário poderá acessar a mensagem depois que ela for excluída.
Removendo Alguém de um Canal
Contanto que você tenha privilégios administrativos em um espaço de trabalho, você pode remover pessoas de canais do Slack e até mesmo desativar seus acessos ao espaço de trabalho. Antes de tomar qualquer ação, recomendamos notificar a pessoa, para evitar mal-entendidos.
Você conseguiu remover um usuário de um canal? Ou desativar a conta de um usuário? Se você tiver mais perguntas ou dicas, compartilhe-as na seção de comentários abaixo.