Principais Conclusões
- A reinicialização do Steam geralmente se apresenta como a solução inicial mais eficaz para resolver problemas e anomalias no aplicativo.
- Utilize o cliente Steam ou o ícone presente na barra de tarefas para encerrar e reiniciar o Steam de forma apropriada.
- A reinicialização do Steam pode ser útil para solucionar dificuldades com atualizações de jogos, verificações de instalação, erros relacionados ao Steam Cloud e problemas de rede do Steam Friends.
O Steam tem sido uma plataforma essencial para os jogadores de PC por muitos anos, embora não esteja isenta de falhas. Ocasionalmente, podem surgir problemas que são facilmente resolvidos com uma simples reinicialização do Steam. Portanto, se você necessita reiniciar o Steam, apresentamos algumas formas rápidas e fáceis de realizar essa ação.
1. Como Reiniciar o Aplicativo Steam para PC
Caso o Steam esteja aberto, a maneira mais ágil de encerrá-lo é selecionando Steam > Sair, localizado na barra superior do aplicativo. O Steam automaticamente pausará todos os downloads ativos antes de se desligar completamente.
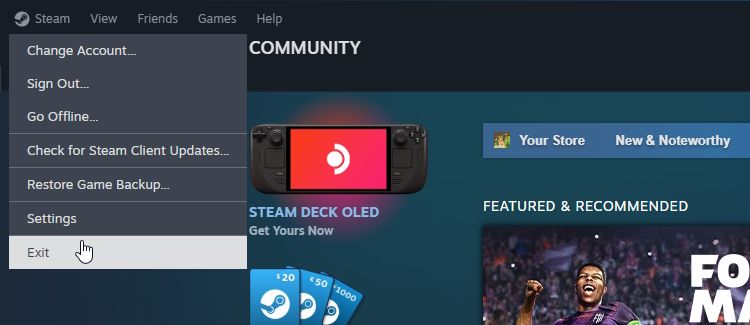
Pode surgir a tentação de clicar no ‘X’ no canto superior direito para fechar o Steam. No entanto, essa ação não encerra o Steam adequadamente; ela apenas minimiza o cliente na barra de tarefas. Fechar o Steam por meio do menu do cliente garante o encerramento completo do processo, permitindo uma reinicialização correta.
2. Como Reiniciar o Steam Utilizando a Barra de Tarefas do Windows
Se o acesso ao cliente Steam estiver difícil, é possível reiniciá-lo através da barra de tarefas. Expanda a barra de tarefas, se necessário, clique com o botão direito sobre o ícone do Steam e selecione “Sair do Steam”.
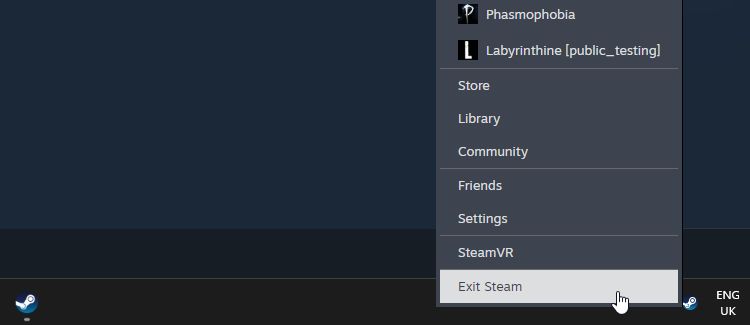
3. Como Reiniciar o Steam Através do Gerenciador de Tarefas
Caso os processos do Steam permaneçam ativos mesmo após o encerramento completo do cliente, você pode tentar interrompê-los através do Gerenciador de Tarefas.
Para realizar essa ação no Windows, abra o Gerenciador de Tarefas usando Ctrl + Shift + Esc e localize o processo do Steam. Clique com o botão direito e selecione “Finalizar tarefa”.
Essa abordagem também é útil quando o aplicativo Steam para desktop trava ou não responde.
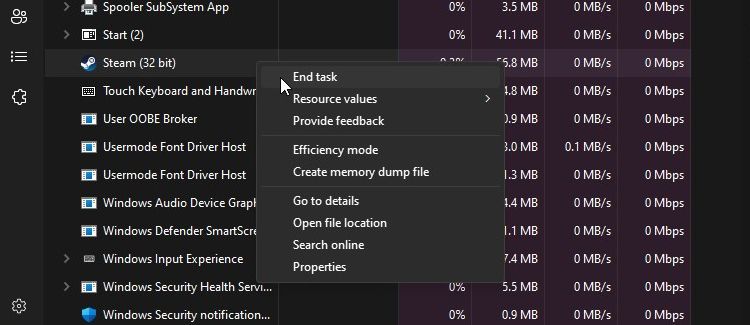
Por que Reiniciar o Steam é Recomendado?
Sempre que se deparar com alguma falha ou comportamento inesperado no Steam, a reinicialização geralmente representa o melhor primeiro passo para solucionar o problema. Embora possa parecer simples, reiniciar o Steam pode corrigir uma ampla gama de problemas no aplicativo.
A Reinicialização do Steam Pode Acionar uma Atualização do Cliente
O Steam recebe atualizações regularmente, que incluem novas funcionalidades ou correções de bugs. Normalmente, o Steam identifica automaticamente a atualização e solicita que o cliente seja reiniciado para a instalação. Caso a atualização não seja detectada, reiniciar o Steam forçará uma nova verificação.
A Reinicialização do Steam Pode Atualizar Seus Jogos
O Steam é eficiente na manutenção de seus jogos atualizados. Geralmente, ele verifica automaticamente a existência de novas versões para seus jogos e realiza o download.
Contudo, em alguns casos, o Steam pode necessitar de uma solicitação para corrigir um jogo. A verificação da integridade do jogo no Steam pode levar o sistema a identificar que o jogo está desatualizado. No entanto, para jogos de grande dimensão, a verificação dos arquivos pode ser demorada.
Assim, antes de tomar qualquer medida mais substancial, vale a pena reiniciar rapidamente o Steam. Após a reinicialização, o Steam verificará se existem atualizações de jogos e, com sorte, identificará o patch necessário.
A Reinicialização do Steam Pode Resolver um Ciclo de “Verificação de Instalação” Interrompido
Ao iniciar o Steam, o sistema verifica se algum dos seus jogos tem atualizações pendentes. Durante esse processo, o Steam exibirá uma mensagem informando “verificando a instalação”.
Se o Steam travar durante esse processo, reiniciar o cliente é uma ação recomendada. Frequentemente, essa medida é suficiente para corrigir o que está impedindo a conclusão do processo. Caso contrário, existem outras soluções a serem exploradas quando o Steam trava na verificação da instalação.
A Reinicialização do Steam Pode Corrigir Erros do Steam Cloud
O Steam Cloud armazena cópias dos arquivos de jogos salvos compatíveis e os sincroniza com outros dispositivos. No entanto, o processo de sincronização pode, ocasionalmente, gerar mensagens de erro e impedir o upload do salvamento mais recente para a nuvem.
Afortunadamente, existem várias formas de corrigir erros do Steam Cloud, e a reinicialização do cliente é uma das primeiras ações a serem consideradas.
A Reinicialização do Steam Pode Corrigir Erros no Steam Friends
Ocasionalmente, o Steam pode apresentar dificuldades de conexão com a rede de amigos. Quando isso ocorre, você não consegue visualizar quais amigos estão online e usar a lista de amigos para participar de jogos.
Normalmente, esse erro é causado por problemas nos servidores da Valve, e não há muito o que se possa fazer para corrigir. No entanto, existem algumas maneiras de solucionar o erro “Rede de amigos do Steam inacessível” se o problema estiver ocorrendo exclusivamente no seu dispositivo. Reiniciar o Steam é um primeiro passo eficaz.
Reiniciar o Steam é uma boa estratégia para diagnosticar um problema inesperado. É um procedimento simples e, em muitos casos, é suficiente para que o Steam volte a funcionar normalmente. Lembre-se de fechar o Steam corretamente através dos métodos acima, em vez de clicar no ‘X’ no canto superior direito do aplicativo.