De tempos em tempos, é necessário redefinir o Chromebook para a configuração original, seja para fins de solução de problemas (o dispositivo ficou muito lento ou está com algum tipo de problema de conectividade etc.) ou porque estamos atualizando ou vendendo nosso dispositivo e precisamos removê-lo nossos dados pessoais.

A boa notícia é que é bastante fácil fazer backup e redefinir a configuração original de um Chromebook. Porque tudo está ligado ao seu conta do Googleassim que fizer login novamente em sua conta, você terá acesso a todos os aplicativos, extensões, arquivos e pastas anexados ao seu perfil do Google.
Vamos dar uma olhada rápida em como você pode facilmente fazer backup e redefinir a configuração original do seu Chromebook.
últimas postagens
Fazendo backup do seu Chromebook
Antes de redefinir seu dispositivo, você deve fazer backup de seus dados para evitar a perda de arquivos importantes.
O Chromebook executa o Chrome OS, um sistema operacional baseado em Linux. É estável e funciona bem. Dito isto, o Chromebook não se destina realmente a armazenar muitos dados. Como a maioria dos seus arquivos é armazenada na nuvem usando o Google Drive, não há muito o que fazer backup em um Chromebook.
Ainda assim, a maioria de nós mantém o ocasional documento local ou coleção de fotos em nossos dispositivos, e vale a pena dedicar alguns minutos para garantir que você não perca esses arquivos para sempre.
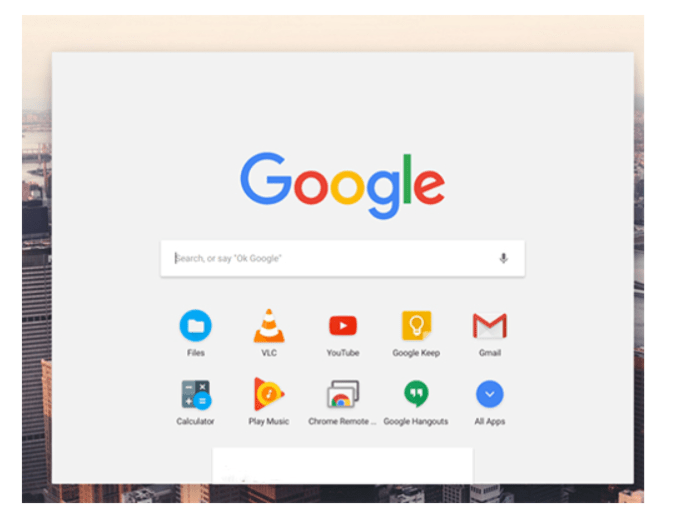
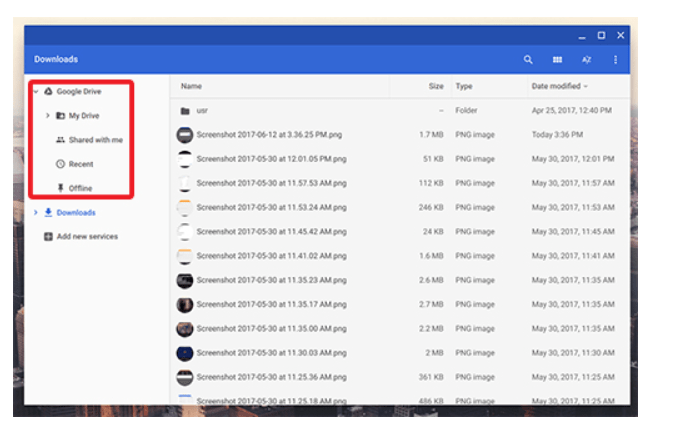
- Google Drive: qualquer arquivo que você enviar para o Google Drive estará disponível em qualquer dispositivo em que sua conta do Google esteja conectada.
- Dispositivos de armazenamento (USB, HDD, etc.): Conecte seu dispositivo à porta USB do seu laptop, espere que sua unidade apareça no painel esquerdo dentro de Arquivos e arraste e solte seu conteúdo na sua unidade. Assim como no Google Drive acima, o processo de transferência será mostrado no canto inferior esquerdo da janela.
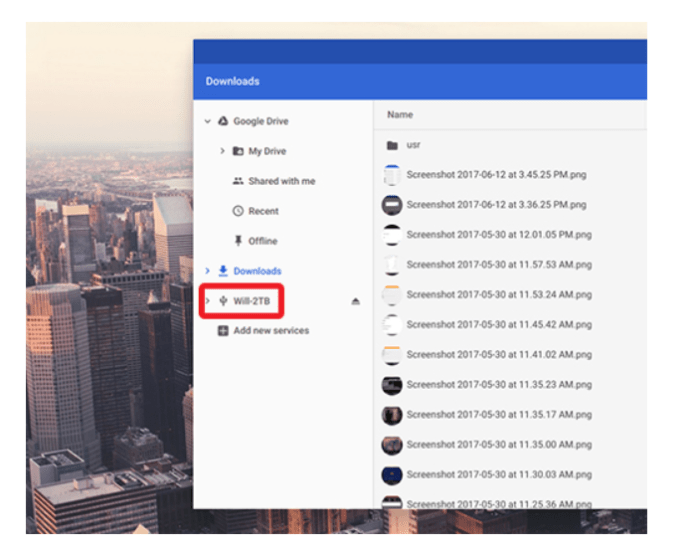
Lembre-se, para foto ou arquivos de vídeo, você também pode usar o Google Fotos para enviar seu conteúdo. As fotos usam seu armazenamento do Google Drive ou podem substituir seus arquivos por versões de qualidade um pouco inferior que não serão contabilizadas em seu armazenamento.
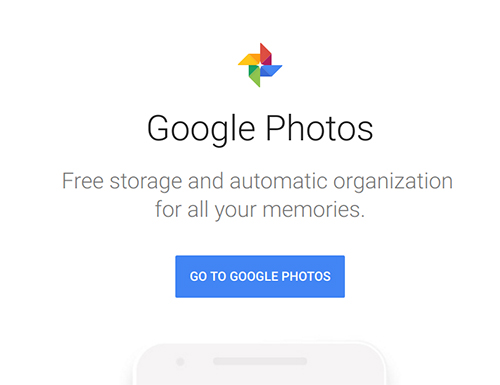
Como redefinir um Chromebook de fábrica
Depois de retirar seus arquivos e armazenamento do Chromebook e colocá-los em outra unidade ou serviço de armazenamento, é hora de redefinir seu Chromebook. Como de costume com os produtos do Google, existem algumas maneiras diferentes de redefinir um Chromebook. Vamos dar uma olhada nos diferentes métodos que você pode usar para fazer isso.
Redefinir seu Chromebook com teclas de atalho
Convenientemente, todos os Chromebooks incluem um atalho de tecla de atalho para redefinir seu dispositivo de maneira rápida e fácil. Isso pode ser útil se você estiver com problemas para usar ou acessar as configurações do seu Chromebook.
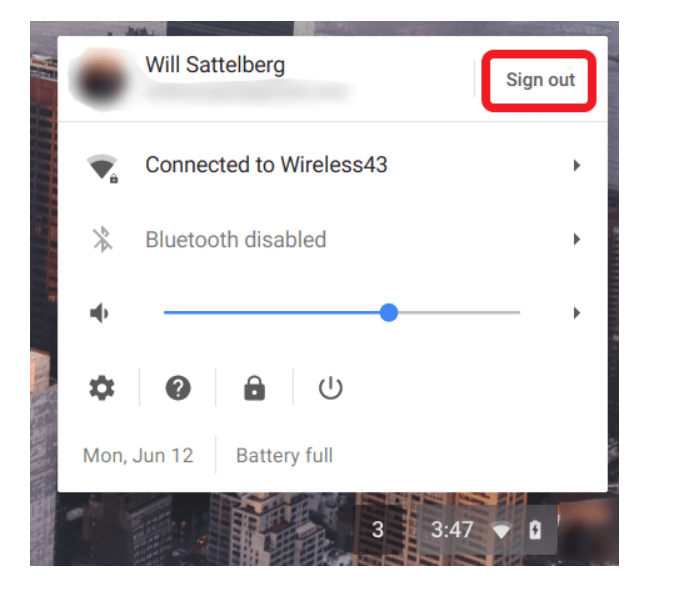
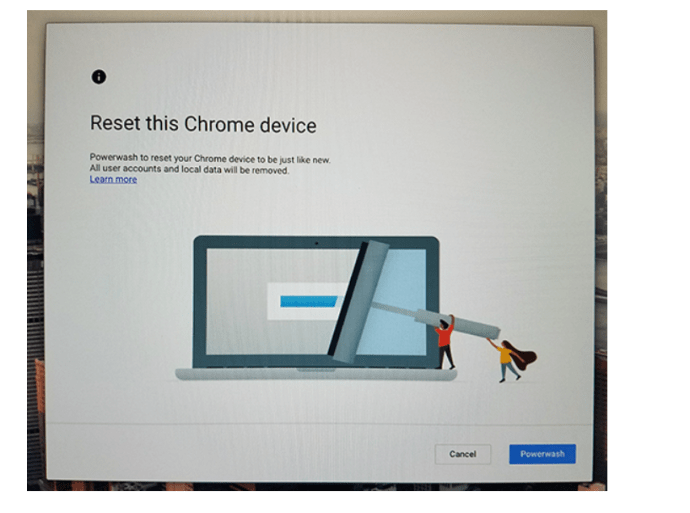
A conta com a qual você faz login se tornará a “proprietária” do Chromebook, portanto, se você deseja vender seu dispositivo, basta desligar a máquina para ser usada com o novo proprietário. O novo proprietário pode então associar uma conta ao Chromebook.
Redefinir seu Chromebook nas configurações
Você também pode acessar a opção de redefinição de fábrica no menu de configurações, e é tão simples quanto detalhamos acima com o método de tecla de atalho.
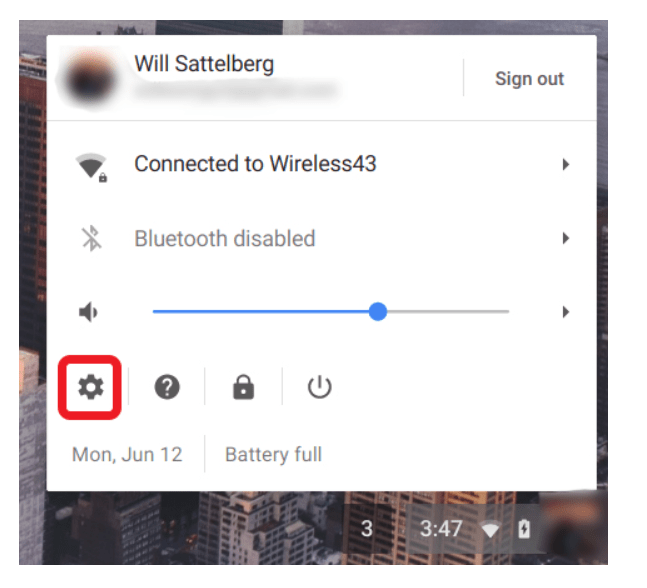
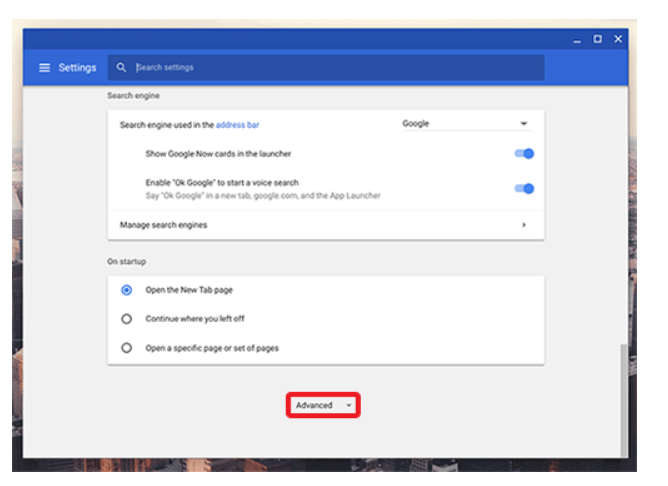
- Redefinir: isso restaurará suas configurações para o estado padrão, mas não limpará nem limpará a unidade de armazenamento e as contas do seu Chromebook.
- Powerwash (redefinição de fábrica): isso removerá todas as suas contas, extensões e aplicativos do Chromebook, restaurando-o ao estado original e pronto para uso.
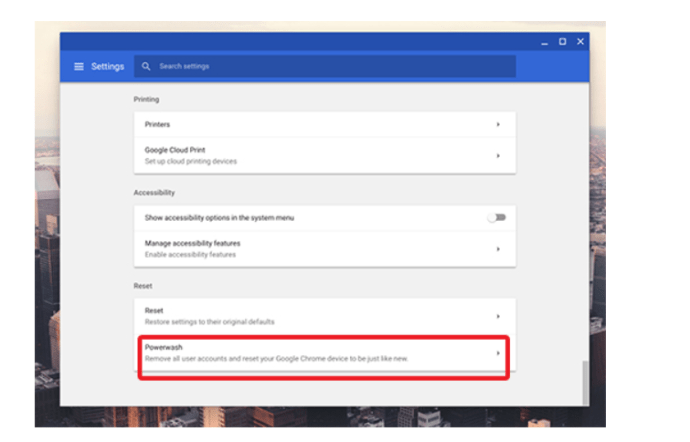
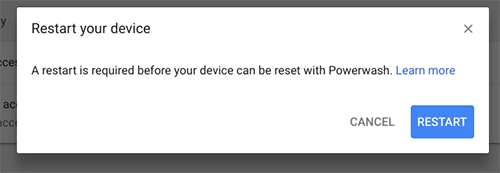
Pensamentos finais
No geral, a redefinição de fábrica (powerwashing) de um Chromebook é mais fácil do que a redefinição de fábrica de muitos dispositivos e computadores.
E como o sistema operacional do Google está tão entrelaçado com serviços em nuvem, fazer backup dos arquivos em seu dispositivo, não importa quantos ou poucos, leva apenas um minuto ou dois do seu tempo. Como as pessoas tendem a armazenar muito mais arquivos diretamente em um PC ou Mac, o backup dessas máquinas normalmente levaria muito mais tempo do que o backup de um Chromebook.
Não há necessidade de fazer backup ou transferir aplicativos ou extensões, pois tudo é recarregado quando você inicializa a máquina pela primeira vez e faz login. E até mesmo a redefinição de fábrica leva menos tempo do que com um dispositivo iOS ou Android.

