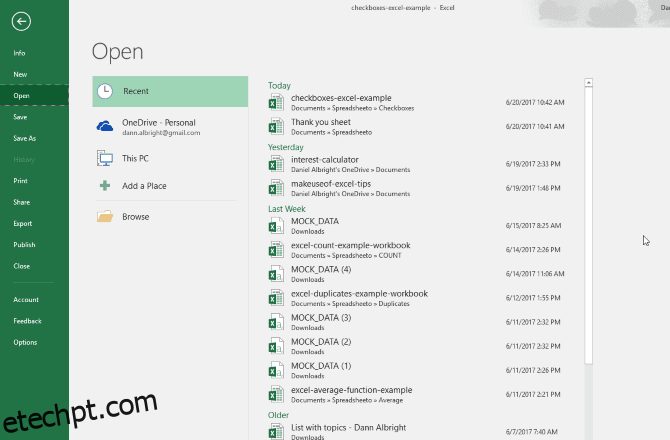Você já perdeu um arquivo Excel porque o fechou acidentalmente sem salvá-lo? Ou porque seu computador travou? É realmente frustrante, mas você não precisa começar de novo.
Existem algumas maneiras de recuperar arquivos Excel não salvos. Talvez você não obtenha a versão mais recente com todas as alterações mais recentes, mas é muito melhor do que começar do zero. Vamos dar uma olhada nesses métodos de recuperação para ver como eles são feitos.
últimas postagens
Recuperando arquivos Excel no Windows
Existem três métodos principais para recuperar arquivos não salvos e substituídos do Excel. Se você fechar uma pasta de trabalho não salva, poderá recuperá-la usando a função Recuperar pastas de trabalho não salvas do Excel.
Recuperando pastas de trabalho do Excel não salvas
Se, de alguma forma, você perdeu o acesso à sua pasta de trabalho do Excel não salva, não se preocupe – nós ajudamos você. Siga as etapas abaixo para recuperar qualquer arquivo Excel que ainda não tenha sido salvo.
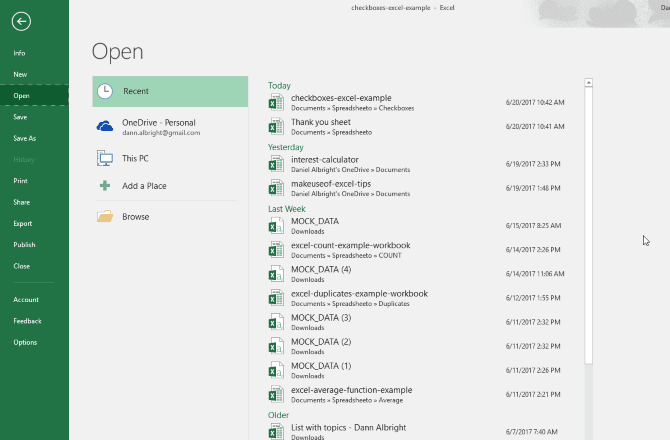
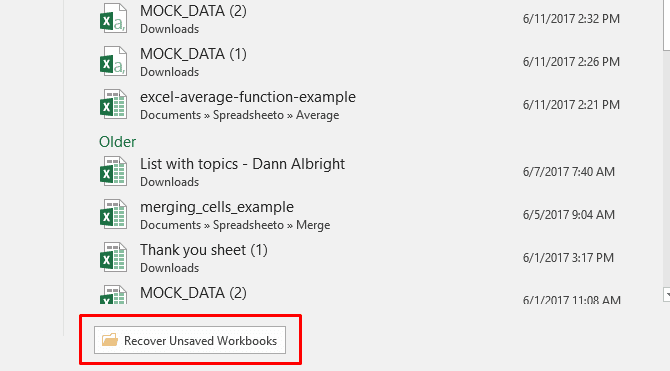
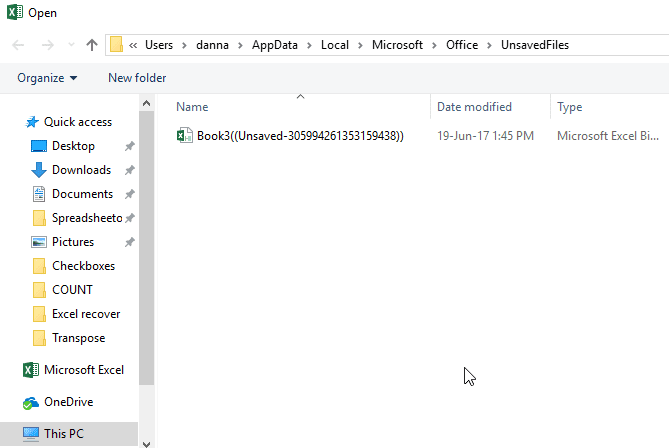
Se você tiver sorte, seu arquivo estará lá e você poderá carregá-lo novamente para fazer backup. Certifique-se de salvá-lo imediatamente.
Restaurar versões anteriores do histórico de arquivos
Se você não usa o OneDrive, ainda há uma chance de conseguir recuperar seus documentos Excel substituídos. Se você ativou o Histórico de arquivos no Windows, poderá usá-lo para encontrar versões mais antigas.
Não sabe sobre o histórico de arquivos? Confira nosso guia para recuperar arquivos perdidos no Windows e habilite-o hoje mesmo. Você ficará feliz por ter feito isso. Se você ativou o Histórico de arquivos, basta navegar até seu arquivo no Windows Explorer. Clique com o botão direito no arquivo e selecione Restaurar versões anteriores:
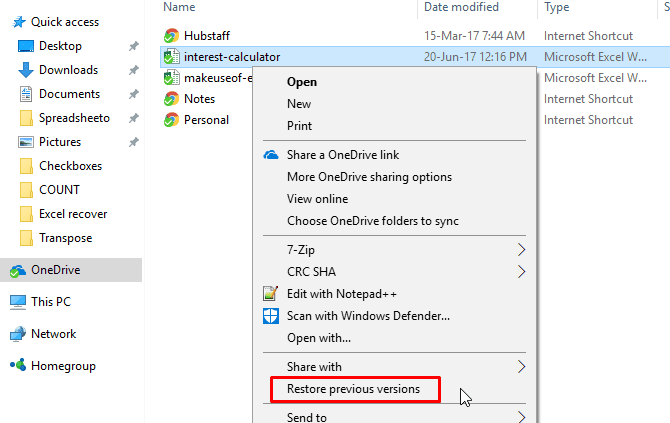
Uma nova janela aparecerá e você verá todas as versões anteriores que podem ser restauradas.
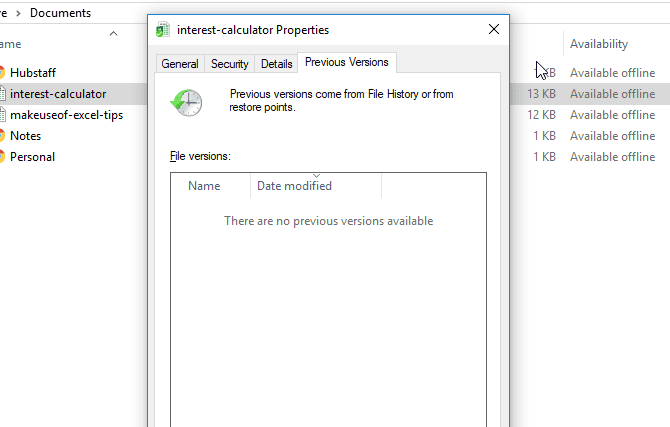
Porém, se você estiver fazendo backup de seus dados, poderá recuperar seu documento Excel.
Recuperando arquivos Excel sobrescritos do OneDrive
Se você ainda não salva seus arquivos do Excel no OneDrive, isso pode convencê-lo a começar. O OneDrive mantém um histórico de versões que você pode navegar e restaurar sempre que desejar. Você pode salvá-los onde quiser, mas a pasta Documentos parece um lugar lógico.
É fácil concluir esse processo por meio da interface do navegador OneDrive. Para recuperar seu arquivo Excel não salvo do OneDrive, siga estas etapas:
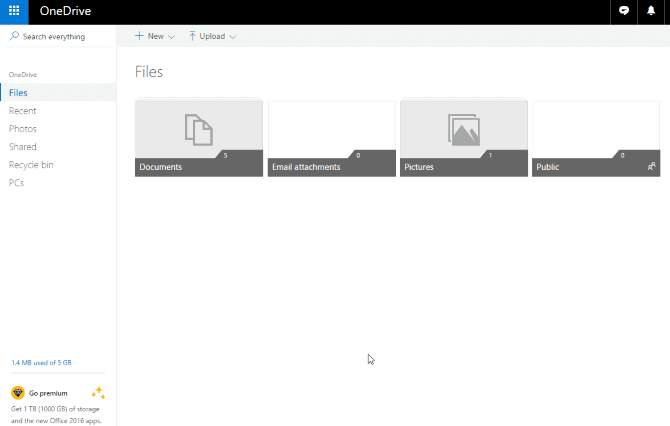
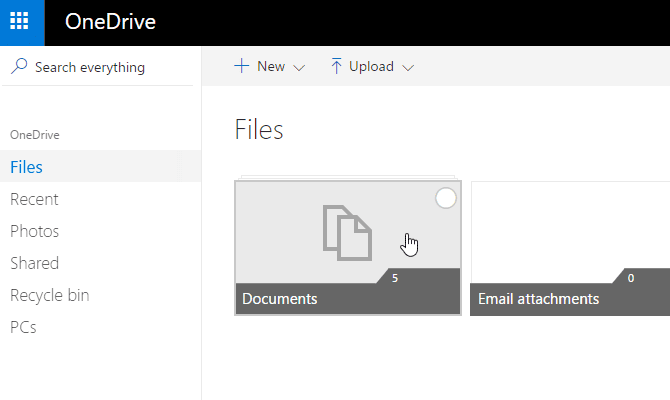
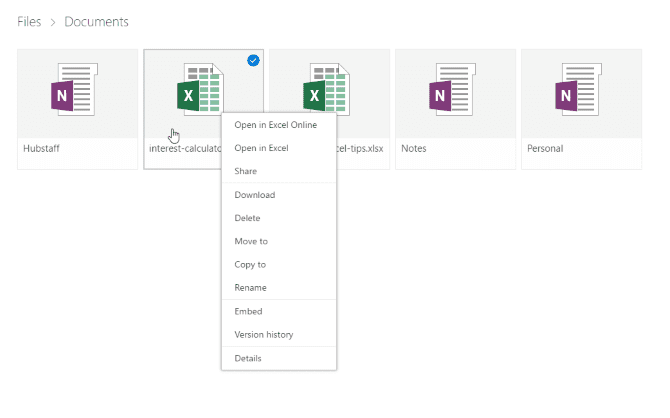
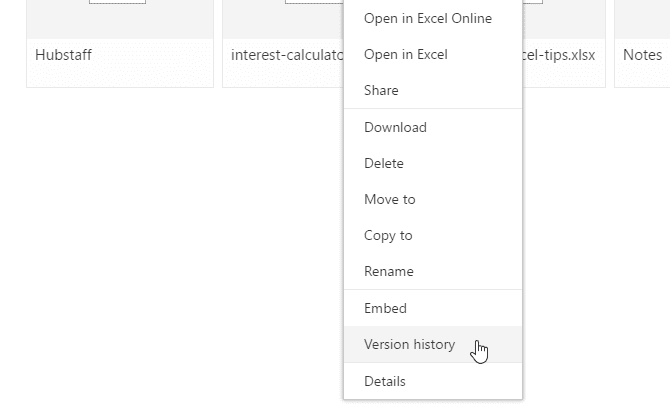
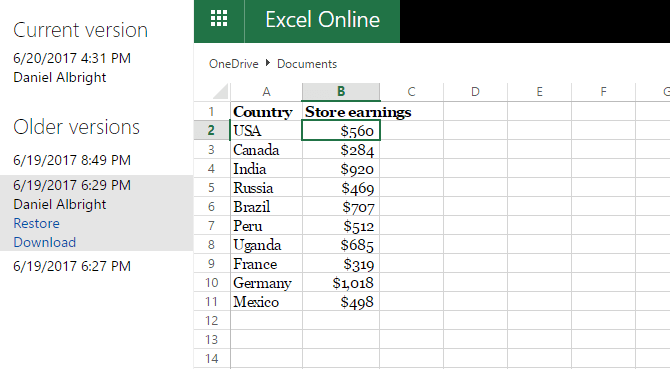
Sem dúvida, o Microsoft OneDrive é uma ótima ferramenta para armazenar e compartilhar arquivos. Não há nada com que se preocupar se você fizer backup regularmente dos arquivos do seu escritório neste poderoso serviço em nuvem.
Se você ainda é iniciante e deseja começar, recomendamos conferir nosso guia com algumas dicas incríveis para usuários do OneDrive.
Recuperando arquivos Excel no macOS
Recuperar arquivos Excel não salvos ou substituídos é um pouco diferente em um Mac. Você pode usar o mesmo processo para restaurar versões anteriores do OneDrive, caso as tenha salvo lá. Essa é a maneira mais fácil de fazer isso.
Se você não estiver usando o OneDrive e não tiver versões de backup dos seus documentos, você terá inúmeras opções. É muito mais fácil recuperar arquivos do Excel no macOS do que costumava ser, e você pode tentar cada uma das dicas listadas abaixo.
1. Tente acessar arquivos recentes no Excel
A maneira mais fácil de recuperar arquivos Excel não salvos ou substituídos em seu Mac é por meio do próprio aplicativo. Aqui estão as etapas que você deve seguir para conseguir isso:
Depois de recuperar seu arquivo Excel, salve-o em um local que você possa lembrar. Também vale a pena fazer backup do seu Mac regularmente para evitar problemas com arquivos que você deseja acessar posteriormente. Considere ler nosso guia sobre como fazer backup do seu Mac no Time Machine ou iCloud para garantir que você não seja pego de surpresa.
2. Recupere arquivos do Excel com o Finder
Outra maneira de tentar recuperar arquivos do Excel no seu Mac é com o aplicativo Finder. Para fazer isso, você pode tentar duas opções diferentes.
A primeira coisa que você pode tentar é acessar a pasta Recentes:
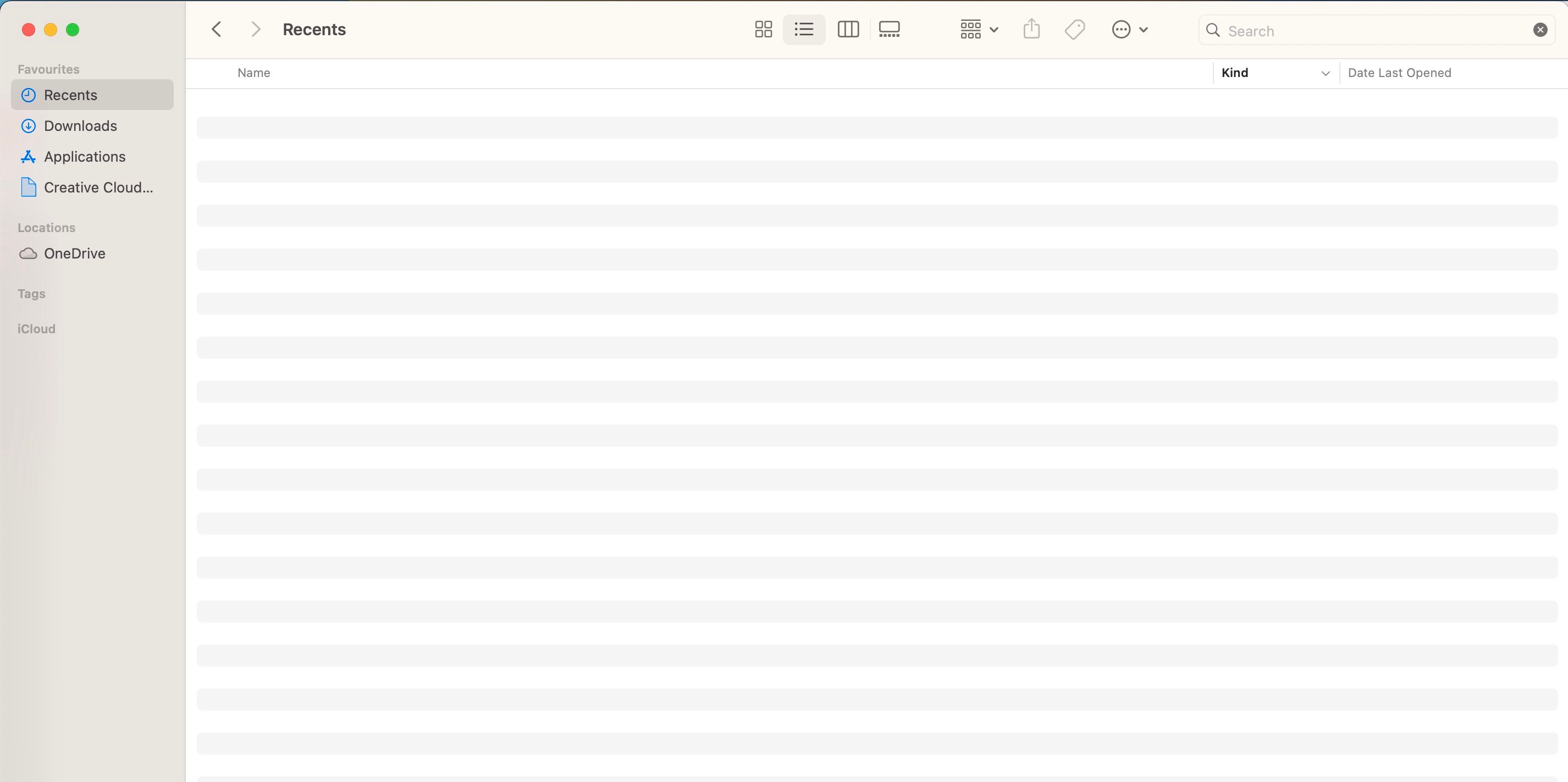
Alternativamente, tente usar as etapas a seguir para recuperar um arquivo que você não consegue encontrar.
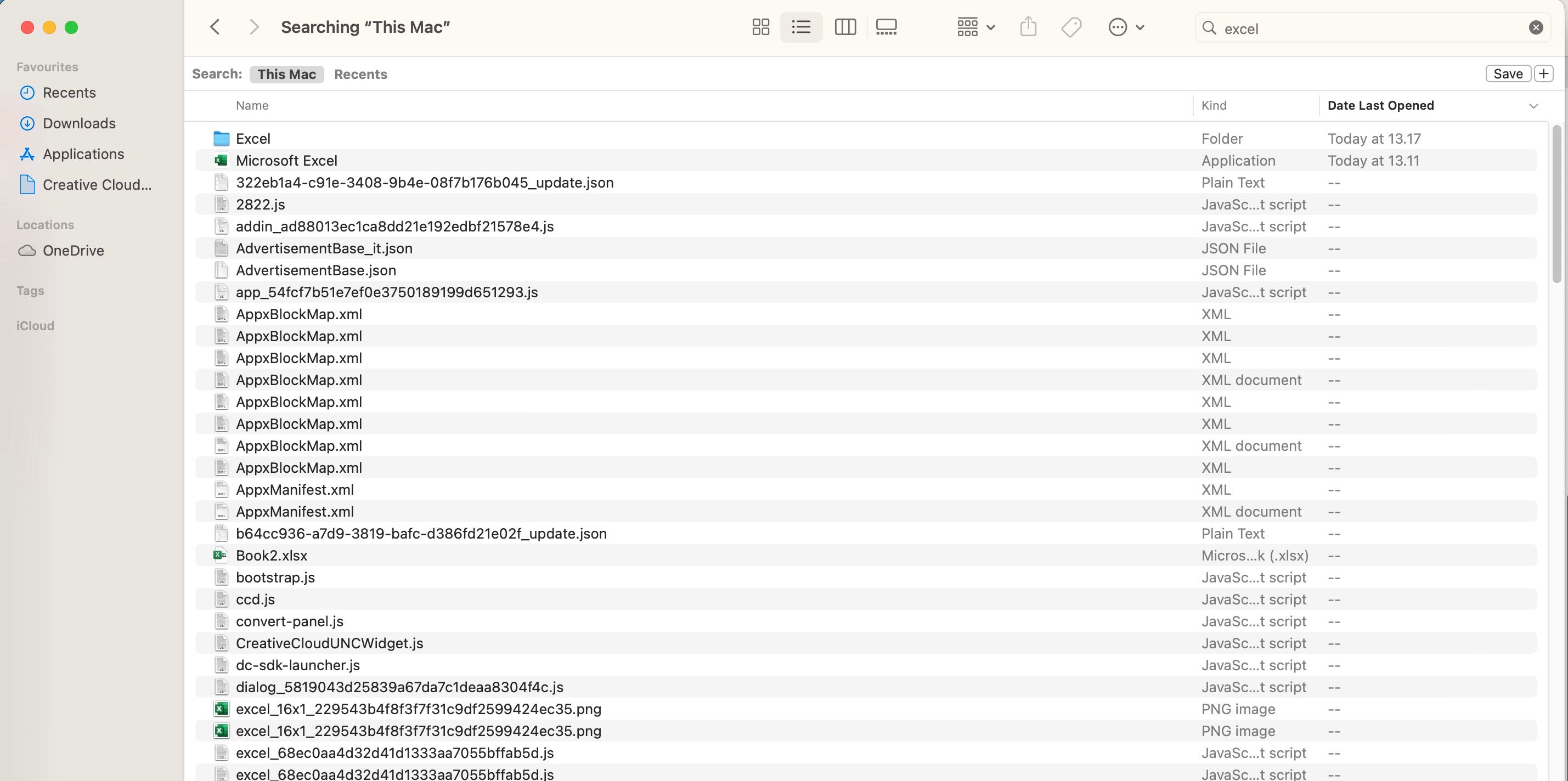
A lição: salve com frequência e faça backup de tudo
Embora esses métodos para recuperar arquivos Excel excluídos e substituídos possam funcionar, eles poderiam ser melhores. Isso pode consumir muito tempo e não necessariamente fornecerá a versão da planilha que você esperava.
A melhor coisa que você pode fazer é salvar regularmente (e salvar automaticamente) seus arquivos Excel; o mesmo se aplica a todos os outros programas que você usa. O ideal é que você salve suas planilhas em vários locais (por exemplo, você pode salvar seus arquivos no OneDrive e em um disco rígido externo). Dessa forma, você sempre terá acesso a eles caso uma opção falhe.