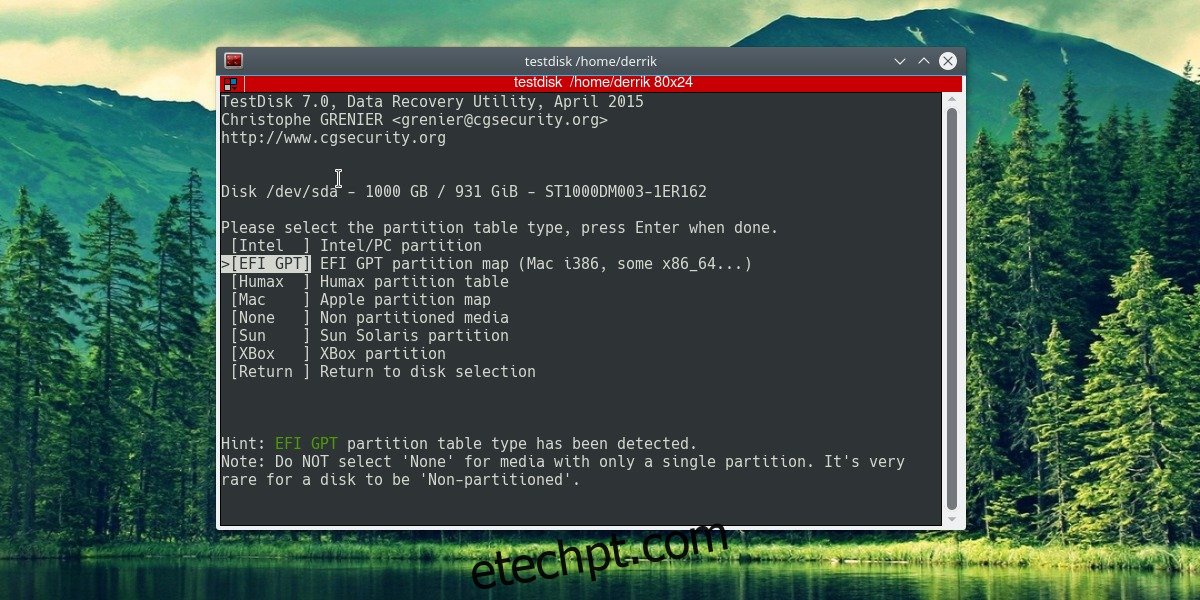Às vezes, arquivos e dados importantes são excluídos acidentalmente. Há muitas razões pelas quais isso pode acontecer; ignorar o que está na lixeira, apertar o botão errado, etc. Acontece. Em situações como essa, é importante saber como recuperar esses arquivos. Como o Linux é usado em parte por pessoas que gerenciam muitos dados, não há escassez quando se trata de encontrar programas que ajudem a recuperar dados perdidos no Linux.
Neste tutorial, vamos nos concentrar em uma ferramenta conhecida como Testdisk. É um programa especializado em recuperar dados de muitos lugares diferentes. Ele verifica os cilindros e outras partes do disco rígido para verificar se há dados excluídos. A melhor parte? O Testdisk pode encontrar dados excluídos de partições excluídas anteriormente, criar backups e muito mais.
últimas postagens
Instalando o disco de teste
Testdisk é um programa muito popular, especialmente com aqueles que gerenciam muitos dados e vários discos rígidos no Linux. Como resultado, é possível instalá-lo a partir da coleção de programas de qualquer distribuição Linux. Para instalá-lo, abra a Gnome App Store (se sua versão do Linux tiver), procure por “testdisk” e instale-o. Como alternativa, instale-o digitando o seguinte comando.
Arch Linux
sudo pacman -S testdisk
Ubuntu
sudo apt install testdisk
Fedora
sudo dnf install testdisk -y
OpenSUSE
sudo zypper install testdisk
Debian
sudo apt-get install testdisk
Não possui o software Gnome, mas sua versão do Linux não está listada acima? Procure por “testdisk” usando seu gerenciador de pacotes. Em seguida, instale-o da maneira normal de instalar programas. Caso contrário, vá para pkgs.org, procure por testdisk, baixe o pacote e instale-o dessa maneira. Existem muitas maneiras diferentes de instalar este programa.
Recuperando dados
Testdisk é um programa baseado em texto que só será executado no terminal. Isso não significa que é baseado em linha de comando. Não há comandos de texto longo para lembrar. Em vez disso, ele usa uma configuração do tipo “text-gui”. Para abrir o testdisk, obtenha primeiro um shell de root, usando este comando: sudo -s
Em seguida, digite o comando “testdisk” para iniciá-lo.
Quando o programa é iniciado, existem três opções presentes. As opções são “Criar Log”, “Anexar” e “Sem Log”. Selecione a opção “Criar registro”. Isso permitirá que o testdisk registre todas as ações que ocorrem. Dessa forma, se você cometer um erro, poderá percorrer o log e ler o que deu errado. Selecione a opção “No Log” se você não se importa em manter um registro. Qualquer uma das opções está correta, mas o registro é recomendado.
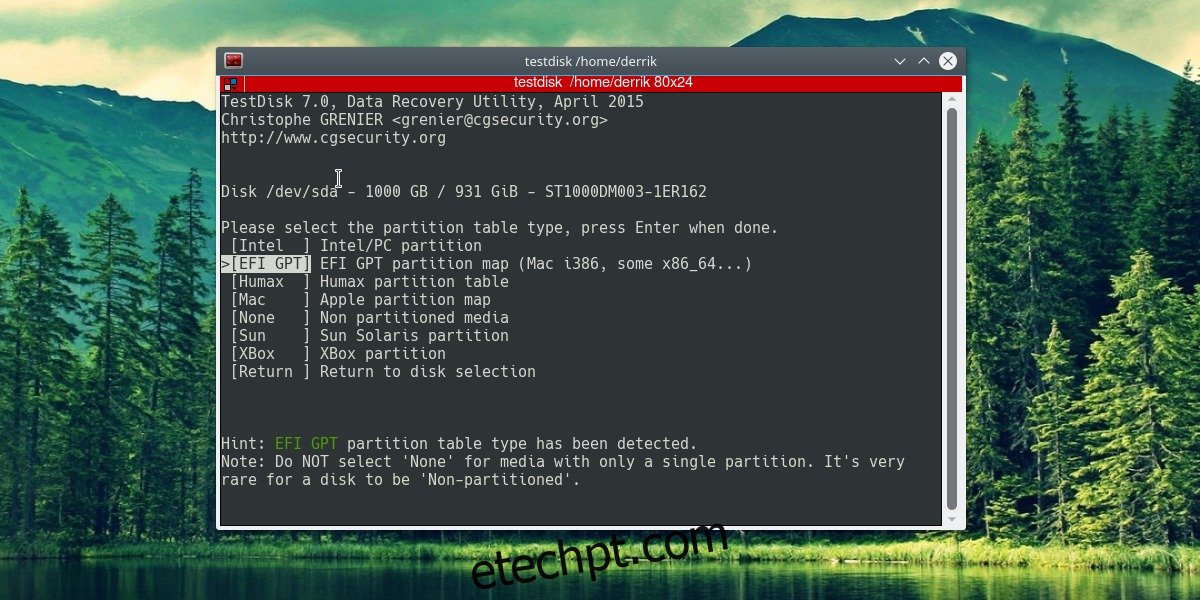
Com a opção selecionada, testdisk encontrará todos e quaisquer discos rígidos atualmente conectados ao PC Linux. Isso inclui outros tipos de armazenamento de dados, como pen drives, cartões SD, etc. Selecione o disco rígido do qual deseja recuperar os dados usando as teclas de seta para cima e para baixo para destacar. Pressione enter para selecionar o disco rígido.
A partir daqui, testdisk pede ao usuário para especificar que tipo de tabela de partição está em uso. Não tenho certeza do que isso significa? Se sua distribuição Linux usa UEFI (você saberá se isso acontece olhando dentro do BIOS e das configurações de inicialização), selecione EFI GPT na lista. Use o MS-DOS MBR como um layout de partição? Selecione isso com o menu. Não tenho certeza? Não se preocupe, pois o testdisk geralmente pode lhe dizer a resposta certa, detectando-a automaticamente.
Na página seguinte, existem várias opções. A única que importa é a opção “Analisar”. Selecione-o e o testdisk examinará profundamente o disco rígido. Ele encontrará dados excluídos em partições que existem na unidade e aquelas que já foram excluídas.
Recuperando arquivos
Quando testdisk termina de escanear todo o disco rígido, ele mostra uma lista de dados que o usuário pode recuperar. Selecione qualquer arquivo nesta lista e pressione c no teclado. Isso copiará os dados excluídos em seu diretório pessoal. Deseja ocultar esses arquivos e torná-los irrecuperáveis? Pressione h no teclado em vez disso. Isso irá escondê-los.
Recuperando Partições
Junto com a recuperação de arquivos removidos do sistema, os usuários também podem recuperar partições inteiras. Primeiro, selecione “Criar” para iniciar um log. Em seguida, selecione o layout da partição quando o testdisk solicitar.
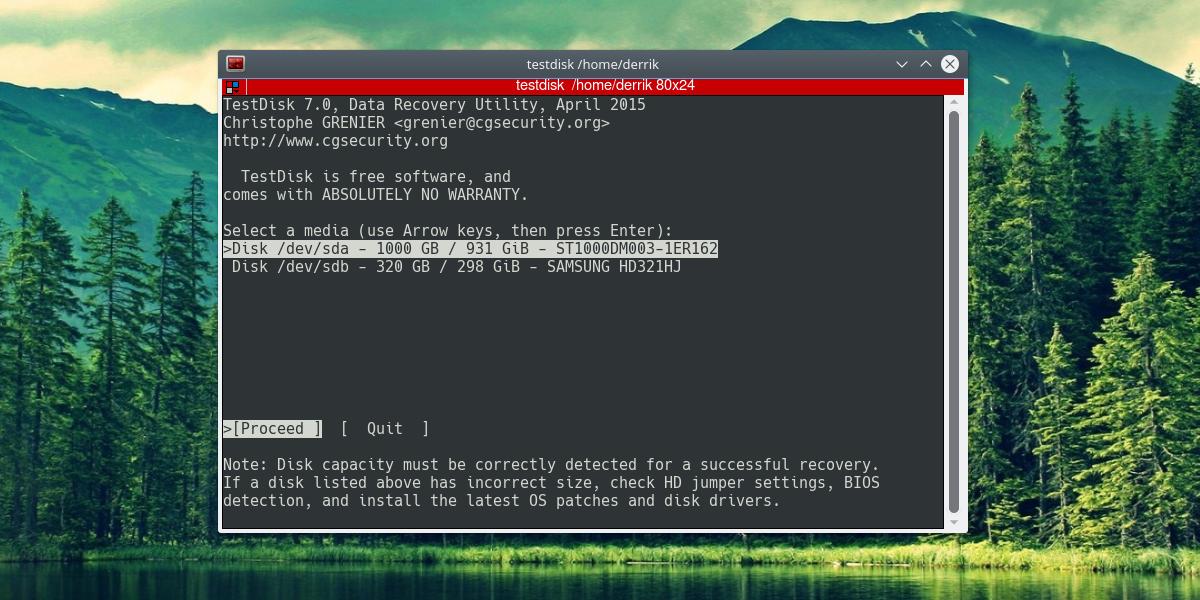
Em seguida, selecione a unidade na lista e, em seguida, “Avançado” na página do testdisk com todas as diferentes opções para escolher.
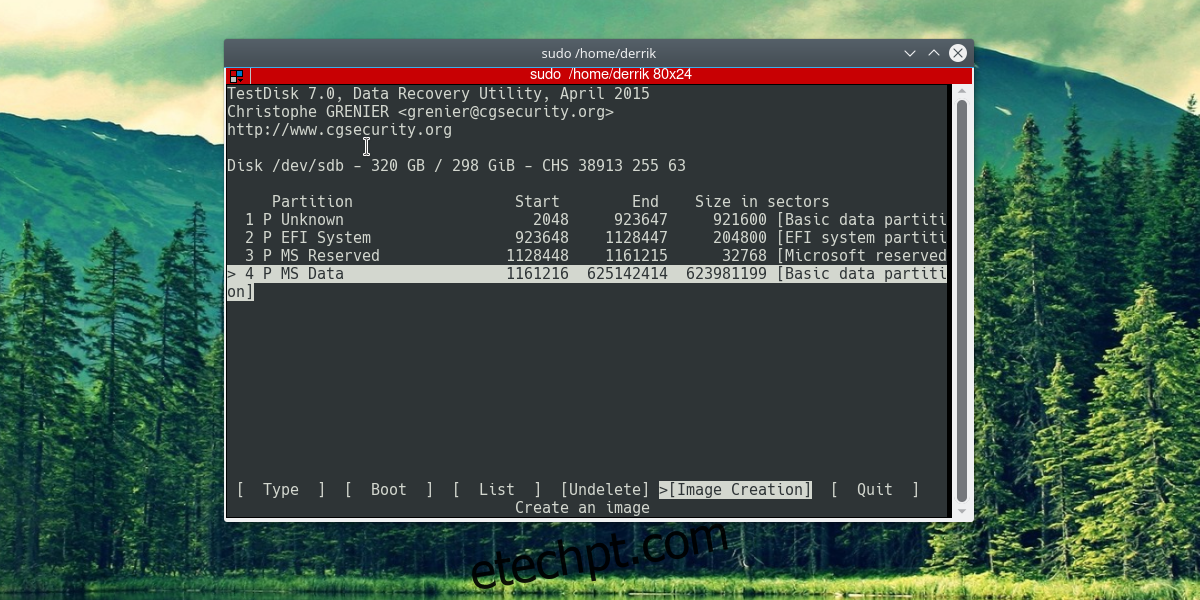
Realce uma partição excluída em testdisk. Você saberá que foi deletado porque a opção “desexcluir” está lá. Selecione-o e o testdisk reorganizará o disco rígido e abrirá espaço para recuperar a partição.
Nota: Também é possível recuperar a partição do disco rígido excluída diretamente para uma imagem gravável.
Selecione “Image Creation” para criar uma imagem de disco (que pode ser gravada no disco rígido posteriormente com Gnome Disks) da partição excluída. Para aqueles preocupados em estragar o disco rígido restaurando partições, essa pode ser uma boa escolha.
Conclusão
À medida que colocamos cada vez mais de nós mesmos em nossos computadores, até o usuário Linux mais preparado precisa saber como recuperar arquivos excluídos. Obviamente, confiar apenas em um programa que pode “recuperar” arquivos não é um substituto para bons procedimentos de backup de arquivos, mas quando você está em apuros, isso pode tirá-lo de uma situação difícil.