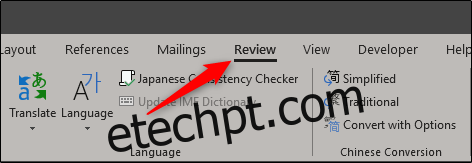Se você está colaborando em um documento com várias outras pessoas, sempre há uma chance de que o conteúdo que você deseja que não seja alterado seja editado. Proteja-se contra erros humanos protegendo partes específicas de um documento do Word contra edição.
Protegendo conteúdo específico em um documento do Word
Então, você está se preparando para enviar seu documento do Word, mas deseja ter certeza de que certas partes do documento permanecerão intactas. Em vez de deixar isso por conta da confiança, você pode aproveitar as vantagens de um recurso que permite tornar partes específicas do seu conteúdo somente leitura, tornando-as não editáveis.
Primeiro, vá em frente e abra o documento do Word a ser protegido e vá para a guia “Revisão”.
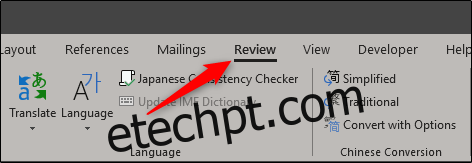
Em seguida, clique no botão “Restringir edição”.
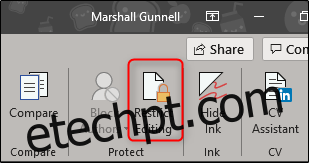
O painel “Restringir edição” aparecerá no lado direito do Word. Aqui, marque a caixa de seleção “Permitir apenas este tipo de edição no documento”.
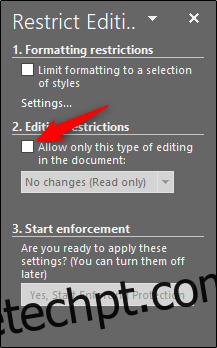
Depois de marcado, você notará que o menu suspenso abaixo se torna selecionável. Certifique-se de que “Sem alterações (somente leitura)” esteja selecionado no menu. Você também notará uma nova opção “Exceções”, mas voltaremos a ela mais tarde.
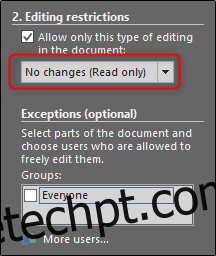
Agora, você precisará selecionar as partes do documento para as quais deseja permitir a edição. Todas as partes que você não selecionar acabarão como somente leitura. Vá em frente e selecione o texto clicando e arrastando o mouse sobre o texto. Se você tiver conteúdo específico em duas seções separadas que gostaria de manter abertas para edição, segure a tecla Ctrl enquanto clica e arrasta para adicioná-los à sua seleção.

Depois de selecionar o texto, volte ao painel “Restringir edição” e marque a caixa de seleção “Todos” na seção “Exceções”. Isso permite que todos que recebem o documento editem o conteúdo selecionado. Se você estiver em uma rede corporativa e quiser permitir que apenas pessoas específicas editem o conteúdo, selecione “Mais usuários” e digite os nomes dos usuários (observe que isso requer acesso a um diretório central de usuários da rede).
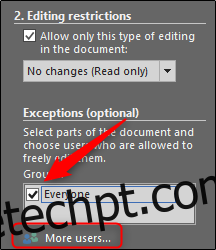
Por fim, na seção “Iniciar aplicação”, clique em “Sim, comece a aplicação da proteção”.
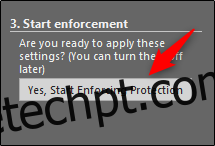
A janela “Start Enforcing Protection” aparecerá, avisando que o documento não está criptografado e, portanto, suscetível a usuários mal-intencionados. Você será solicitado a inserir uma senha. Vá em frente e faça isso e selecione “OK”. Se você selecionou pessoas específicas para as quais permitir a edição, selecione a opção “Autenticação do usuário”.
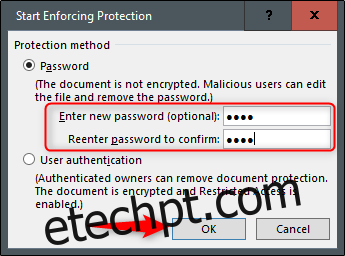
O Word agora destaca, assim como os colchetes, o texto selecionado. Este é um identificador para os usuários de que essas são as seções editáveis.

No painel direito, você também notará uma nova opção que permite pular de uma seção editável para outra. Tudo o que você precisa fazer é clicar em “Encontrar a próxima região que posso editar”.
A opção “Mostrar todas as regiões que posso editar” indica as seções editáveis, como o nome indica. Se desejar remover os destaques do texto, desmarque a caixa ao lado de “Destacar as regiões que posso editar”.
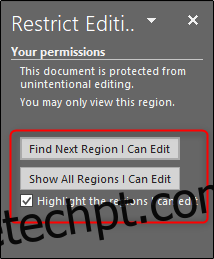
Para remover as restrições de proteção do documento, clique em “Parar proteção” na parte inferior do painel “Restringir edição”.
Agora você pode enviar com segurança o documento para colaboração, sem se preocupar em ter algumas partes editadas que, de outra forma, permaneceriam intactas.