Principais Pontos
- O macOS oferece a capacidade de personalizar o prompt do zsh no Terminal, permitindo que você o destaque e o ajuste às suas preferências.
- Crie um arquivo de configuração `.zshrc` para guardar todas as alterações e configurações desejadas para o prompt do zsh.
- Modifique o prompt do zsh adicionando as variáveis que você preferir, como `%n` (nome do usuário), `%m` (nome do modelo do Mac), `%W` (data) e `%T` (hora).
Se o seu objetivo é ter um prompt do zsh com uma cor diferente, que mostre detalhes adicionais ou que tenha uma aparência mais minimalista para otimizar o espaço, o macOS te dá essa liberdade. Descubra como personalizar o prompt do zsh no Terminal para que ele se destaque, independentemente do seu histórico.
Fundamentos do Prompt Zsh
Quando você abre o aplicativo Terminal no seu Mac, algumas informações úteis são exibidas, como seu último login e o prompt de comando. A aparência padrão do prompt é tipicamente assim:
Último login: Qua 3 de Fev 22:00:40 no console
alvin@MacBook-Air ~ %
O prompt zsh apresenta uma sequência de texto que inclui seu nome de usuário e o modelo do computador, como MacBook Air, MacBook Pro, Mac mini, entre outros. O til (~) indica que o prompt está localizado no diretório inicial.
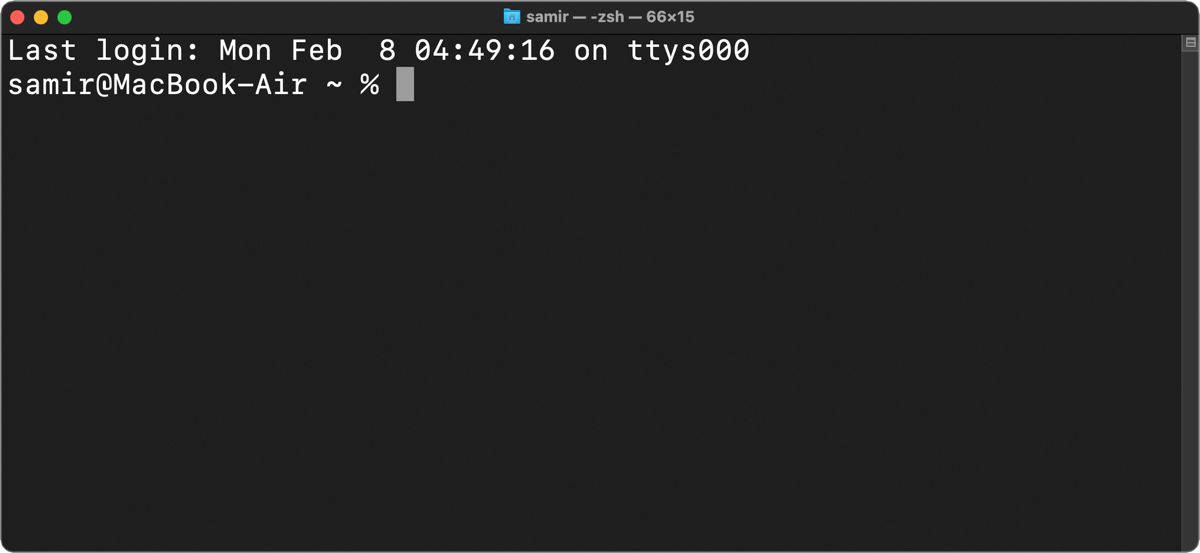
Ao navegar para um diretório diferente no seu sistema de arquivos através do Terminal, o nome do diretório atual aparecerá no lugar do til.
Crie um Perfil Z Shell para Armazenar Todas as Configurações
Em geral, as alterações na aparência padrão envolvem modificar arquivos do sistema. Isso acontece porque as atualizações do macOS restauram todos os arquivos do sistema para o estado padrão, fazendo com que você perca qualquer modificação realizada. Portanto, é recomendável criar um arquivo de configuração específico (conhecido como “dotfile”) para seu perfil zsh, onde todas as alterações e configurações do prompt zsh serão armazenadas.
Este arquivo “dotfile” não existe por padrão no macOS, então você precisará criá-lo. A melhor prática é criar um novo perfil `.zshrc` para guardar todas as configurações, incluindo a aparência e o comportamento do prompt do zsh. Veja como criar o perfil zsh (dotfile):
touch ~/.zshrc
O comando `touch` criará o arquivo de perfil `.zshrc` somente se ele ainda não existir. Se o arquivo já existir, o comando não terá efeito.
Isso criará um perfil `.zshrc` dentro do diretório inicial da sua conta de usuário. Você pode visualizá-lo no caminho `/Users/
Após isso, o perfil zsh estará disponível para shells interativos que não exigem login sempre que o Terminal for iniciado. No entanto, ele só será usado em shells de login se outros arquivos específicos de login, como `.zprofile` e `.zlogin`, não estiverem presentes.
Personalizando o Prompt Zsh no Terminal
Por padrão, o prompt do zsh carrega informações como nome de usuário, nome da máquina e a localização, começando no diretório inicial do usuário. Esses detalhes são armazenados no arquivo do sistema do shell zsh, localizado em `/etc/zshrc`:
PS1="%n@%m %1~ %#"
Nesta sequência de variáveis:
- `%n` representa o nome de usuário da sua conta.
- `%m` é o nome do modelo do seu Mac.
- `%1~` indica o caminho do diretório de trabalho atual, onde `~` remove a localização do diretório `$HOME`.
- `%#` significa que o prompt mostrará `#` se o shell estiver sendo executado com privilégios de root (administrador) e `%` caso contrário.
Para alterar qualquer aspecto do prompt zsh padrão, você precisará adicionar valores específicos para que ele se apresente de uma maneira diferente do padrão.
Veja como fazer isso. Abra o Terminal, digite o seguinte comando e pressione Return:
nano ~/.zshrc
Se o arquivo de perfil `.zshrc` já existia, ele pode não estar vazio. Caso ele não existisse quando você executou o comando `touch`, ele estará vazio. Adicione uma nova linha com o texto `PROMPT=’…’` ou `PS1=’…’` e inclua as variáveis desejadas dentro das aspas.
Para uma mudança simples no prompt do zsh, você pode digitar os seguintes valores no arquivo `.zshrc`:
PROMPT='%n:~$'
Pressione `Ctrl + O` para salvar as alterações no arquivo e, em seguida, pressione `Ctrl + X` para sair do editor nano.
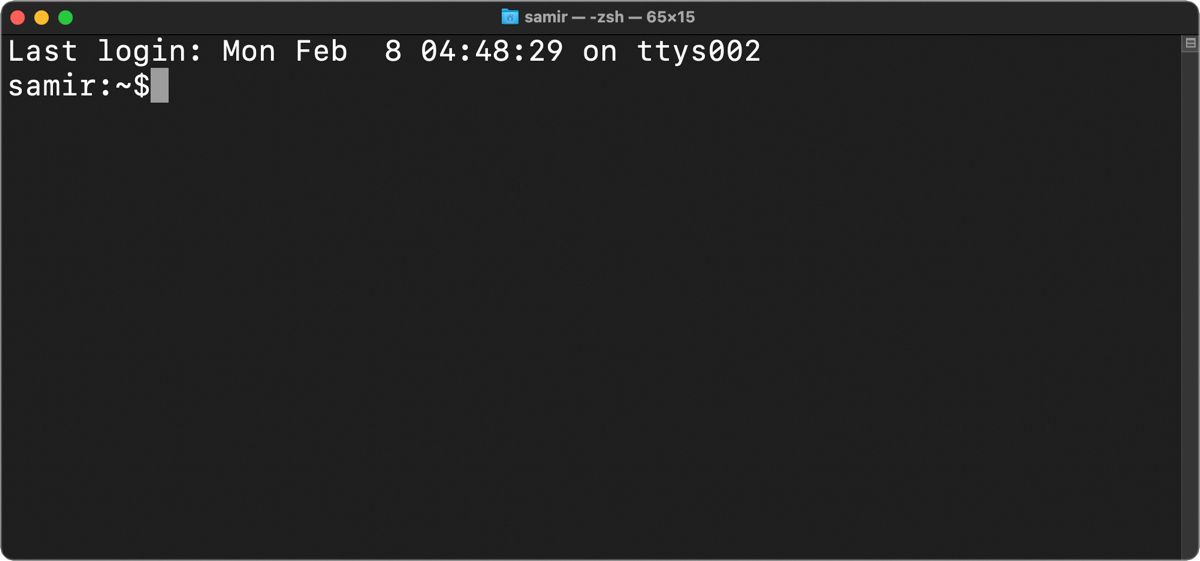
Abra uma nova janela do Terminal pressionando `Cmd + T` para confirmar e visualizar as alterações que você acabou de fazer. Seu novo prompt zsh exibirá o nome de usuário do seu Mac, o diretório inicial e o símbolo `$` no final. Você pode adicionar espaços na variável `PROMPT` entre `%n`, `~` e `$` se preferir que as variáveis sejam espaçadas no Terminal.
Se você quiser um nome de usuário personalizado, substitua `%n` pelo que você desejar. Aqui está um exemplo:
PROMPT='nomepersonalizado~$'
Agora, ao abrir uma nova janela do Terminal, você verá o seguinte:
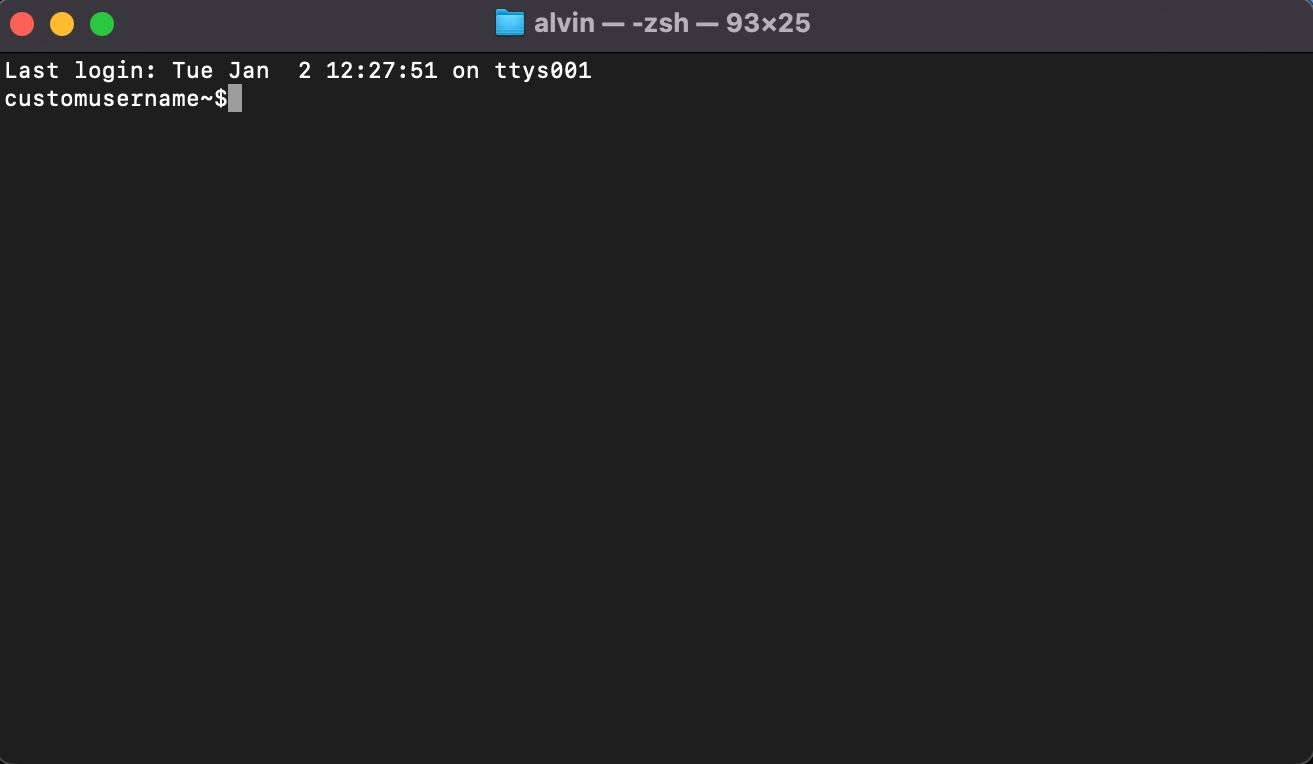
Para modificar outros parâmetros manualmente, você pode fazê-lo substituindo as variáveis padrão usando o formato da variável `PS1` mencionado anteriormente. Você tem a liberdade de adicionar ou remover informações do prompt zsh conforme sua preferência.
Se isso parecer muito complexo, você pode usar um site como o Gerador de prompt Zsh para simplificar a personalização do seu shell Z.
Adicione a Data e a Hora ao Prompt Zsh
Além do seu nome de usuário, você pode anexar a data ou hora atual para não precisar desviar o olhar da janela ativa do Terminal para verificar essas informações.
Abra o Terminal e edite o perfil `.zshrc`:
nano ~/.zshrc
Para incluir a data no prompt, você pode usar `%D` para que a data apareça no formato aa-mm-dd ou `%W` para que apareça no formato mm/dd/aa. Então, o novo prompt aparecerá assim:
PROMPT='%n:%W:~$'
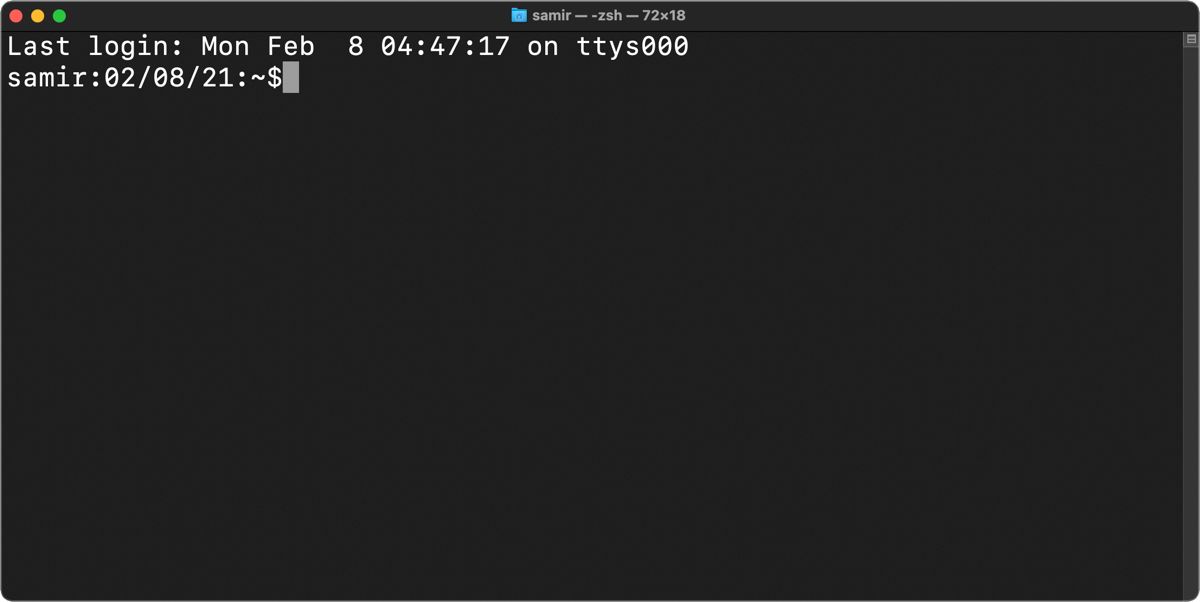
Nós usamos dois pontos (:) na variável `PROMPT` acima para criar uma separação visual, mas você pode usar espaço ou qualquer outro caractere. Por exemplo, usamos o sinal de maior que (>) para separar a hora e o diretório atual.
Para incluir a hora do sistema no prompt zsh, adicione `%T` para a hora atual no formato de 24 horas, `%t` para que a hora apareça no formato de 12 horas ou use `%*` para exibir a hora no formato de 24 horas juntamente com os segundos.
PROMPT='%n@%T>~$'
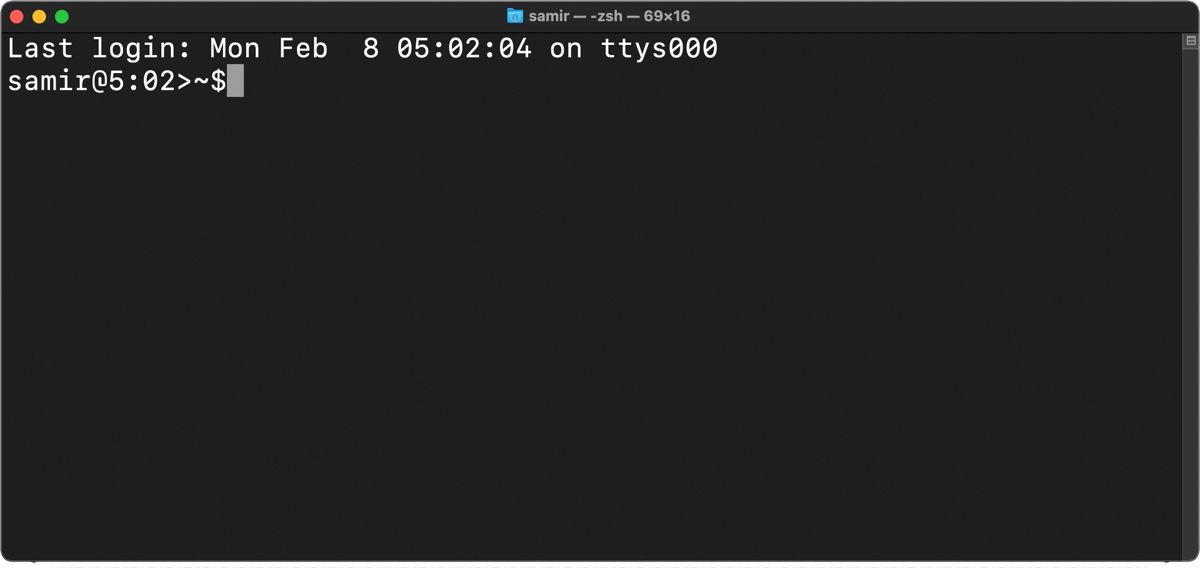
Exiba a Data e a Hora à Direita do Prompt Zsh
Para exibir informações à direita do prompt zsh, você precisa adicionar a variável `RPROMPT` ao arquivo `zshrc`. Por exemplo, para adicionar a data e a hora, inclua o seguinte:
RPROMPT='%D @ %T'
Seu prompt agora se parecerá com isto:
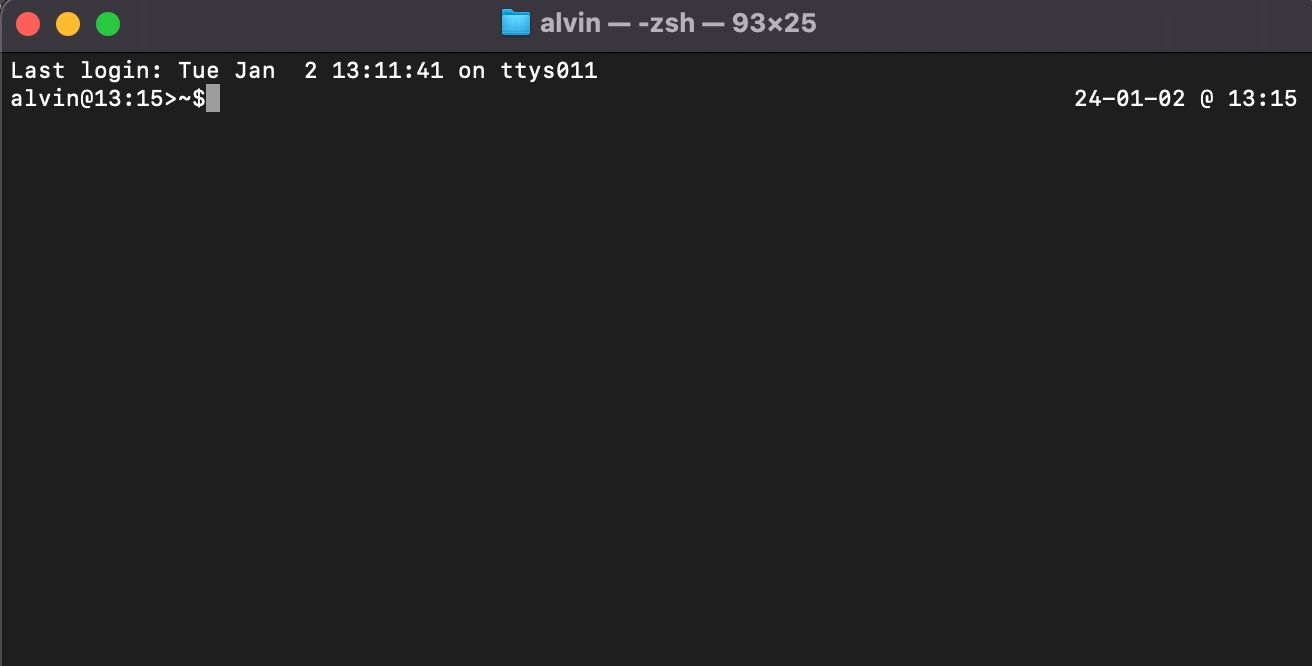
Adicione Cor ao Texto no Prompt Zsh
Além de modificar o aplicativo Terminal com cores, você pode adicionar um toque de cor ao texto do seu perfil zsh no Mac para obter uma quebra visual agradável. Abra o Terminal e edite o arquivo `.zshrc`:
nano ~/.zshrc
O shell Z oferece suporte a cores e tons de cinza no texto do prompt para complementar o plano de fundo. Você pode escolher uma cor de primeiro plano (texto) entre as seguintes opções: preto, branco, amarelo, verde, vermelho, azul, ciano e magenta. Veja como usá-las:
PROMPT='%F{cyan}%n%f:~$'
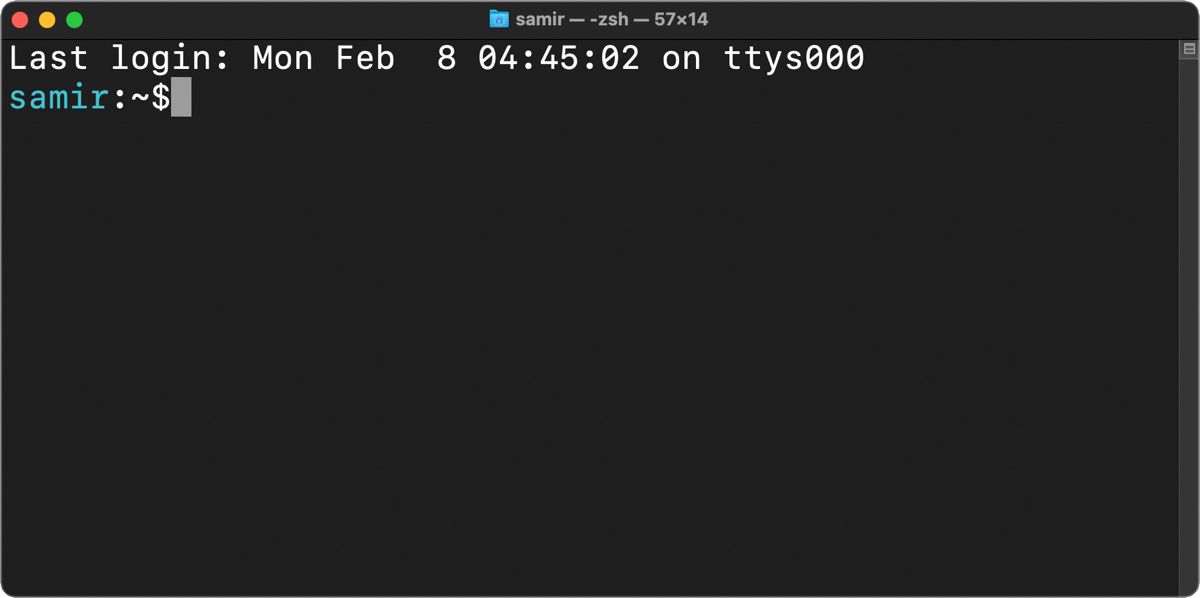
Se quiser escolher um tom de cor específico do zsh, você pode usar qualquer uma das 256 cores de 8 bits suportadas pelo Terminal. Veja como usar os valores numéricos das cores:
PROMPT='%F{51}%n%f:~$'
Você precisa colocar as variáveis de cor de primeiro plano padrão `%F` e `%f` ao redor do texto que você deseja colorir.
Adicionando Efeitos Visuais no Prompt Zsh
Se colorir o texto do prompt não for o suficiente, você pode destacar seu prompt zsh para que ele se sobressaia na sequência de texto. Para começar, você pode colocar o prompt zsh em negrito:
PROMPT='%B%F{51}%n%f%b:~$'
Adicionar `%B` no início e colocar `%b` no final entre o texto desejado o colocará em negrito.
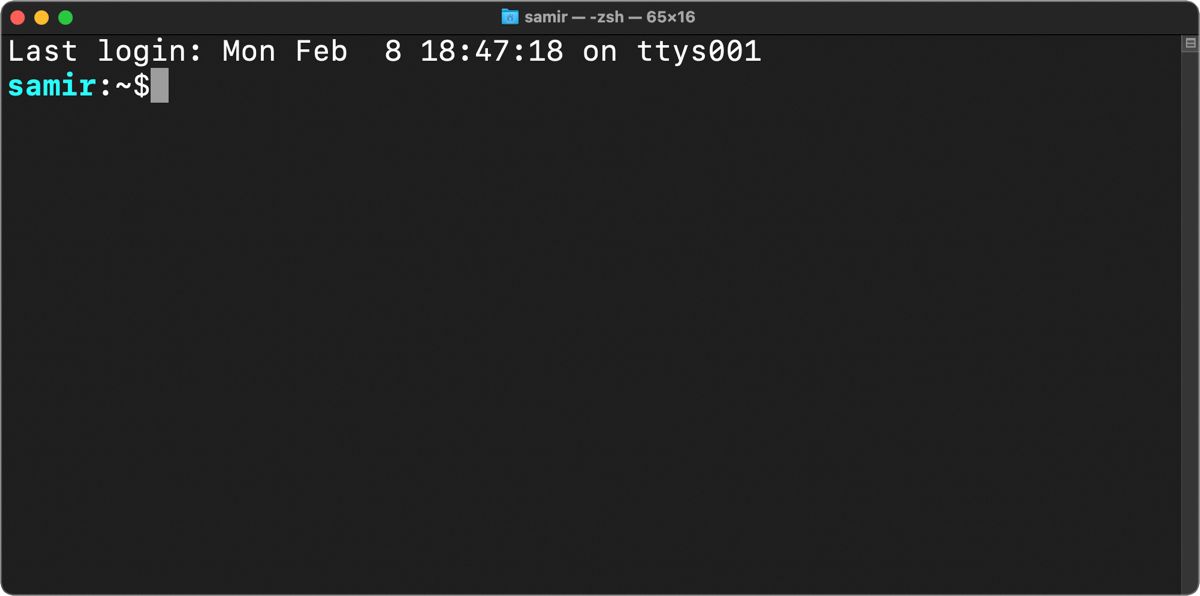
De maneira similar, você pode colocar `%S` no início e `%s` no final para destacar o texto. O destaque terá a mesma cor que você escolheu para aparecer entre as variáveis `%S` e `%s`.
PROMPT='%S%F{51}%n%f%s:~$'
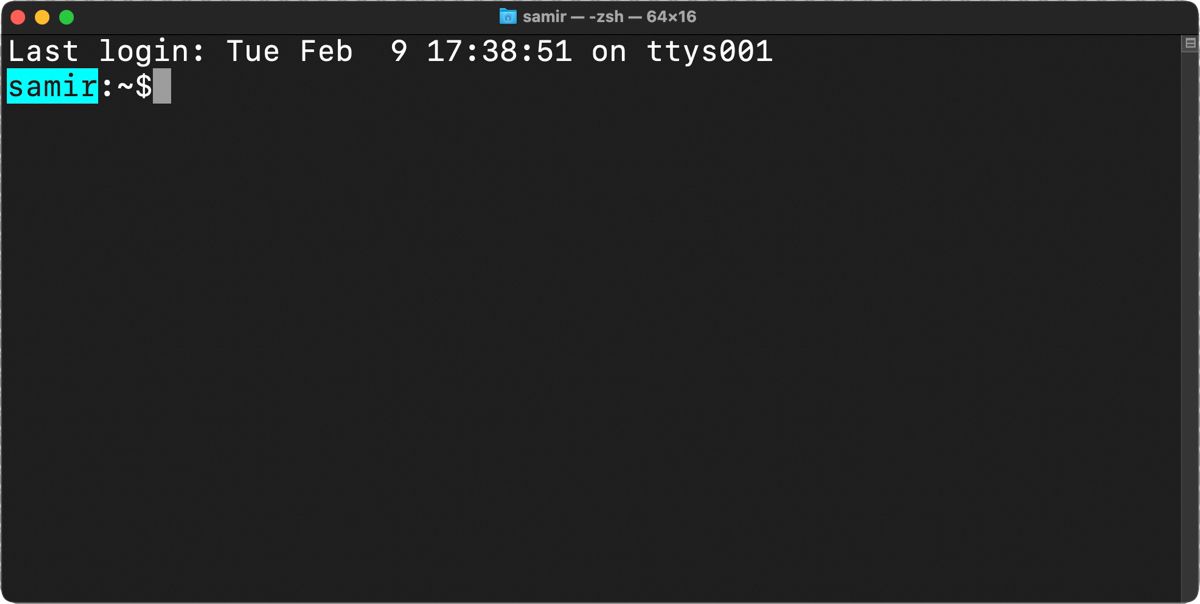
Você também tem a opção de sublinhar o texto do prompt zsh. Para anexar um sublinhado a um prompt, você pode usar a variável `%U` no início e `%u` no final do texto desejado.
PROMPT='%U%F{51}%n%f%u:~$'
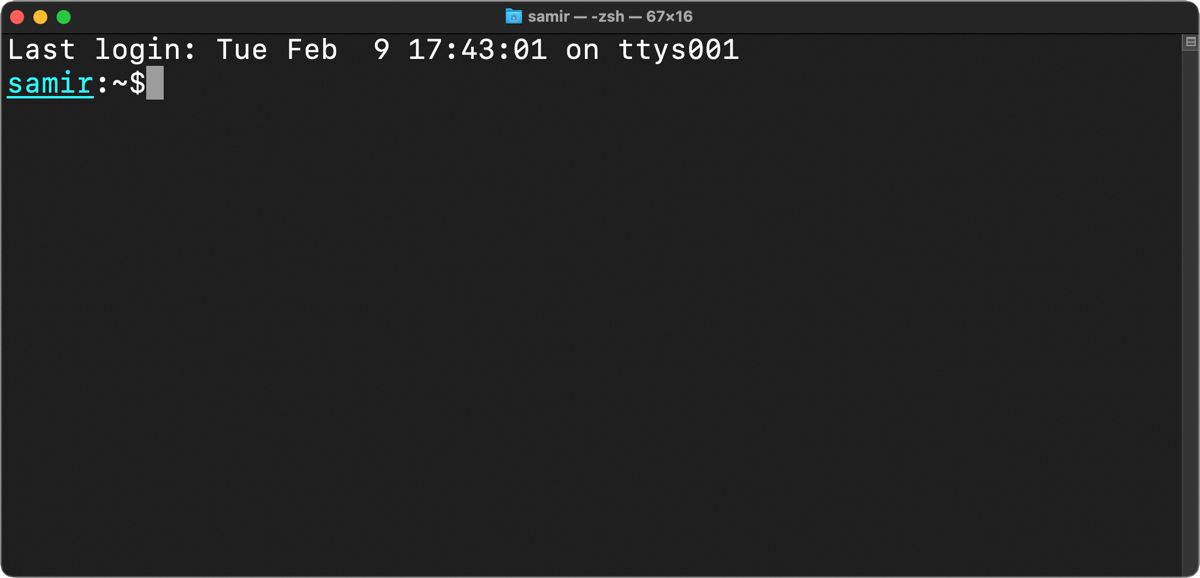
Remova os Últimos Detalhes de Login do Prompt Zsh
Ocultar ou desabilitar a linha superior que mostra a hora do último login no aplicativo Terminal pode dar uma aparência mais limpa ao seu prompt zsh. Você pode usar o seguinte comando para ocultar essas informações:
touch ~/.hushlogin
Na próxima vez que você abrir o Terminal, não haverá nada acima do prompt zsh.
Redefina sua Personalização Zsh
Caso precise começar do zero, você pode redefinir a variável `PROMPT` ou `PS1` com o valor padrão:
PROMPT="%n@%m %1~ %#"
Se você adicionou informações à direita do prompt zsh usando `RPROMPT`, apague-as do arquivo `.zshrc`.
Alternativamente, você pode apagar com segurança as variáveis `PROMPT`/`PS1` e `RPROMPT` do arquivo `.zshrc`. Não se preocupe, pois as configurações no arquivo `.zshrc` se aplicam apenas ao perfil do usuário atual. Caso você apague ambas, as configurações padrão armazenadas no arquivo do sistema do shell Z em `/etc/zshrc` serão usadas.
Agora que você tem todos os detalhes sobre como personalizar o prompt zsh, experimente e personalize-o. Você pode colocar em negrito, sublinhar, encurtar e até mesmo incluir mais informações nele. E se você não estiver satisfeito com as alterações, pode reverter rapidamente para a aparência padrão.