O cliente de e-mail Outlook apresenta uma variedade de painéis que podem ser exibidos ou ocultados. Cada um desses painéis foi concebido para simplificar a localização, visualização e gestão dos elementos dentro do Outlook. Vamos explorar como acessá-los e personalizá-los de acordo com a sua forma de trabalhar, começando pelo painel de navegação.
Personalização da Secção de Favoritos
O painel de navegação, também conhecido como painel de pastas, é o painel localizado no lado esquerdo da interface, que exibe pastas como a Caixa de Entrada e Itens Enviados, além de caixas de correio ou grupos partilhados.
Por padrão, o Outlook apresenta o painel de navegação com a secção “Favoritos” visível no topo, para facilitar o acesso. Os Favoritos são uma compilação de pastas frequentemente utilizadas, como a Caixa de Entrada e os Itens Enviados.

Pode adicionar qualquer pasta que desejar aos Favoritos, clicando com o botão direito do rato na pasta desejada no painel de Navegação e selecionando “Adicionar aos Favoritos”.

A pasta irá surgir na secção de Favoritos.

Também é possível arrastar e soltar pastas para a secção de Favoritos. As pastas exibidas nos Favoritos não são novas pastas ou cópias de pastas já existentes; são apenas atalhos para as pastas presentes na sua caixa de correio.

Isto significa que, se remover um e-mail de uma pasta nos Favoritos, estará a removê-lo da pasta “real” que se encontra na sua caixa de correio. Pode adicionar ou remover qualquer pasta que queira dos Favoritos. Para remover uma pasta, clique com o botão direito na pasta dentro dos Favoritos e selecione “Remover dos Favoritos”.
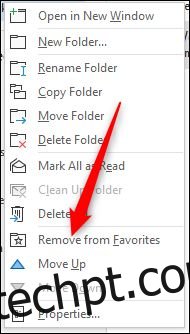
A pasta continuará disponível na sua caixa de correio; apenas deixará de ser visível nos Favoritos. Embora possa adicionar pastas aos Favoritos arrastando e soltando, não pode remover pastas dos Favoritos arrastando e soltando-as de volta para a caixa de correio. A única forma de remover uma pasta dos Favoritos é através do menu de contexto do botão direito.
Pode também desativar totalmente os Favoritos, se preferir. Independentemente da pasta em que se encontre, clique em Exibir > Painel de Pastas.

No menu que aparece, desative a opção “Favoritos”.

Esta ação remove a secção de Favoritos do painel de navegação. Para reativá-la, clique em Exibir > Painel de Pastas e volte a ativar os “Favoritos”.
Personalização da Visualização do Painel de Navegação
Poderá notar que as opções do menu suspenso do Painel de Pastas incluem mais do que apenas ativar ou desativar os Favoritos. Pode também escolher se o painel de navegação está visível (a configuração padrão), minimizado para o lado ou totalmente oculto.
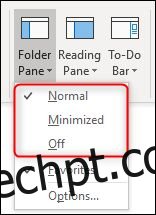
Minimizar o painel é útil em ecrãs mais pequenos, e desligar o painel pode ser vantajoso quando está a trabalhar com muitos e-mails numa pasta e quer maximizar o espaço do ecrã. Se selecionar a opção “Minimizado”, o painel deslizará para a esquerda e mostrará apenas os três primeiros itens dos Favoritos.

Para visualizar o painel completo novamente, clique na seta no topo do painel para o deslizar para fora.

Quando move o ponteiro para outro lugar no Outlook, o painel volta a ser minimizado. Para o manter visível, pode voltar a Exibir > Painel de Pastas e alterar a configuração para “Normal” ou clicar no alfinete no canto superior direito do painel.
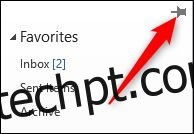
Personalização dos Ícones na Parte Inferior do Painel de Navegação
Na parte inferior do painel de navegação, os ícones representam outras funções do Outlook, como o Calendário e as Tarefas.
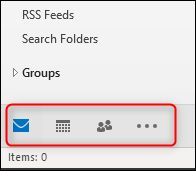
Para navegar entre eles, clique num ícone ou pressione Ctrl + [um número] no seu teclado. Ctrl + 1 leva-o para o primeiro ícone da lista, Ctrl + 2 para o segundo, e assim sucessivamente. Ao passar o rato por cima de cada ícone, surge uma pré-visualização rápida de informações importantes, como os próximos eventos no Calendário ou os seus contactos favoritos em Pessoas.

Pode escolher quantos ícones são exibidos aqui, a ordem em que aparecem e se o Outlook os mostra como ícones ou palavras. Para aceder a estas opções, vá novamente a Exibir > Painel de Pastas e selecione “Opções”.
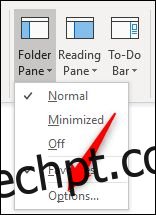
Em alternativa, pode ir a Ficheiro > Opções > Avançado e clicar no botão “Navegação”.

Qualquer que seja a rota escolhida, o Outlook exibe a janela “Opções de Navegação”.

A primeira opção permite-lhe escolher quantos itens o Outlook exibe na parte inferior do painel de navegação. O número máximo que pode escolher é oito, embora a maioria das pessoas tenha apenas sete itens para exibir, uma vez que a oitava opção costumava ser o Diário (que foi descontinuado no Outlook 2013). A Microsoft nunca chegou a alterar o limite de oito para sete.
Independentemente do número que escolher, precisará de estender o painel de navegação para mostrar os ícones adicionais. Pode redimensionar o painel arrastando a sua margem direita.

Se preferir ver os nomes das opções em vez dos ícones, pode desativar a opção “Navegação compacta”.

Isto muda as opções para nomes, que ainda obedecerão ao valor “Número máximo de itens visíveis” que escolheu.

Pode alterar a ordem dos itens selecionando um item e usando os botões “Mover para cima” e “Mover para baixo”.

Isto é útil se tiver itens específicos que utiliza regularmente, como Tarefas ou Notas, e quer que sejam mais acessíveis sem exigir que todos os itens estejam visíveis. Em alternativa, pode arrastar e soltar os itens para uma ordem diferente no próprio painel de navegação. Pode alterar a ordem independentemente de ter a configuração “Navegação compacta” ativada ou desativada.

Existe uma pequena peculiaridade da qual deve estar ciente. Ao utilizar a combinação Ctrl + [número], continua a abrir os ícones na sua ordem padrão original. CTRL + 1 abre sempre o e-mail, CTRL + 2 abre sempre o calendário e assim por diante, independentemente de como ordena os próprios ícones.
Finalmente, existe o botão “Repor”, que repõe as opções do painel de navegação para a sua configuração padrão.
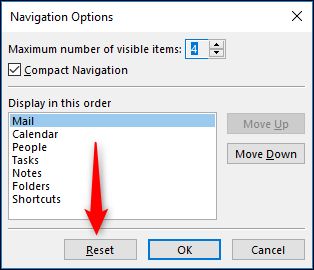
Esta ação redefine o valor “Número máximo de itens visíveis” para quatro e a ordem dos itens para a predefinição. No entanto, não altera a configuração de “Navegação compacta”; se a tiver desativado, permanece desativada mesmo quando repõe os padrões.
E este é um resumo do painel de navegação, uma das partes mais fundamentais do Outlook. Esperemos que estas opções de personalização o tornem mais funcional para si.