A transição do Android TV para o Google TV trouxe uma reformulação significativa na experiência da tela inicial. O foco agora recai sobre recomendações e conteúdos provenientes dos seus serviços de streaming. Neste guia, vamos explorar como personalizar a tela inicial em dispositivos como o Chromecast com Google TV.
Existem três métodos principais para ajustar a tela inicial do Google TV. Inicialmente, você pode modificar a organização dos seus aplicativos e jogos, colocando os seus favoritos em destaque. Em segundo lugar, é possível indicar ao Google quais serviços de streaming você utiliza. Por último, existe a opção de desativar as recomendações por completo.
Reorganizando Seus Aplicativos Preferidos no Google TV
Os aplicativos e jogos instalados são exibidos em uma fila nas abas “Para você” e “Aplicativos”. Apenas 12 aplicativos são visíveis de imediato, sendo necessário expandir a lista para visualizar todos. É aconselhável colocar os seus aplicativos mais usados no início da fila.
Para reorganizar seus favoritos, navegue até a linha “Seus aplicativos” e selecione o aplicativo ou jogo que deseja mover. Caso ele não esteja visível, clique em “Ver tudo” para acessar a lista completa.
Agora, pressione e segure o botão “Selecionar” ou “Enter” do seu controle remoto por alguns segundos.
Um menu pop-up com várias opções surgirá. Selecione “Mover”.
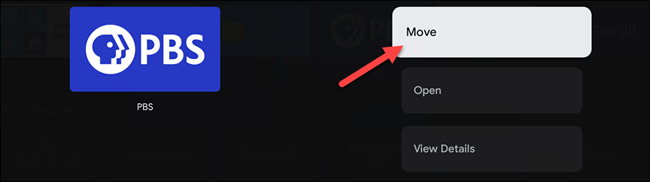
Use o direcional do seu controle remoto para mover o atalho do aplicativo para a esquerda ou direita. Mova-o para a esquerda para trazê-lo para o início da lista.
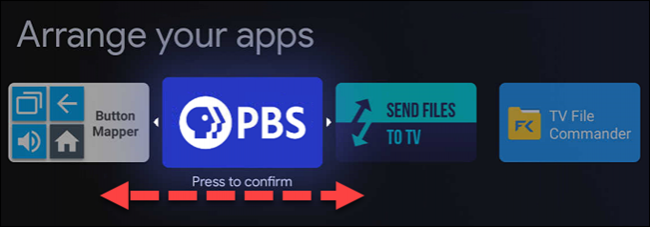
Quando o atalho estiver no local desejado, pressione o botão “Selecionar” ou “Enter” para confirmar a mudança. Você permanecerá no modo de reorganização. Selecione outro aplicativo para mover ou pressione o botão “Voltar” para finalizar.
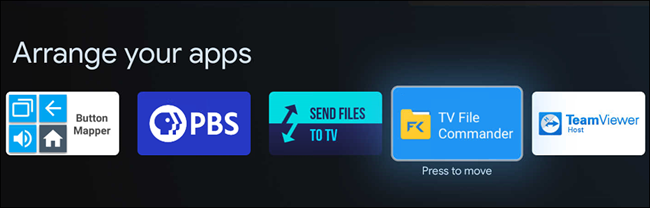
Ao mover aplicativos da lista completa, lembre-se que as linhas destacadas indicam os aplicativos e jogos que aparecerão sem a necessidade de selecionar “Ver todos”.
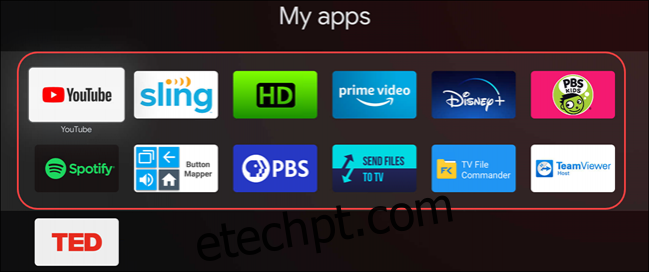
Aprimorando as Recomendações de Filmes e Séries no Google TV
As sugestões na tela inicial do Google TV são baseadas em diversos fatores. Primeiramente, os serviços que você selecionou durante a configuração inicial do dispositivo. Em segundo lugar, filmes e séries que você adicionou à sua lista de interesses e classificou. Por fim, há sugestões algorítmicas do Google sobre as quais você não tem controle.
Para ajustar os serviços que você assina, vá até a aba “Para você” na parte superior da tela inicial.
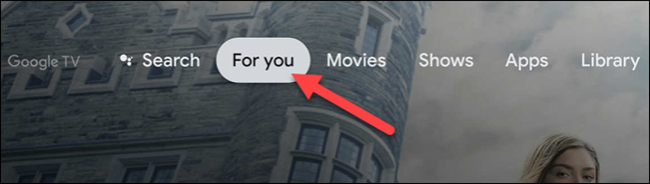
Na parte inferior da tela, selecione “Obter recomendações melhores”.
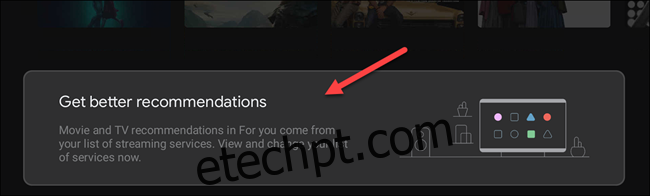
Ative ou desative os interruptores dos serviços disponíveis. Os serviços de streaming que aparecem no início da tela estão ligados à sua conta Google e podem ser removidos através da página do Google.
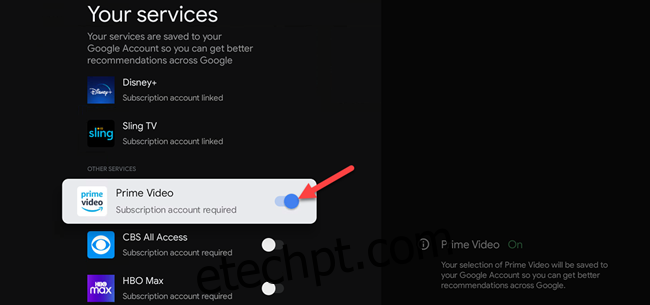
Além disso, você pode adicionar filmes e séries à sua lista de observação e classificar os títulos. Essa ação pode ser realizada através da Pesquisa Google em qualquer dispositivo.
Para adicionar conteúdo à sua lista de interesses diretamente no Google TV, selecione um filme ou série e pressione e segure o botão “Selecionar” ou “Enter” do controle remoto.
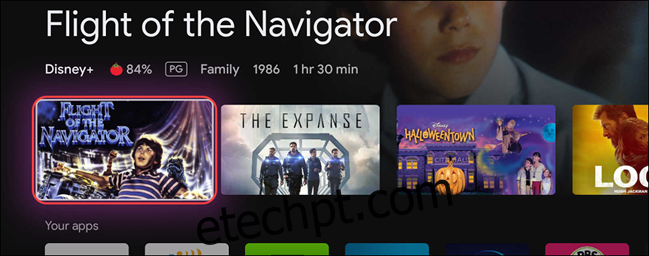
Um menu com várias opções será exibido, incluindo “Adicionar à lista de observação”.
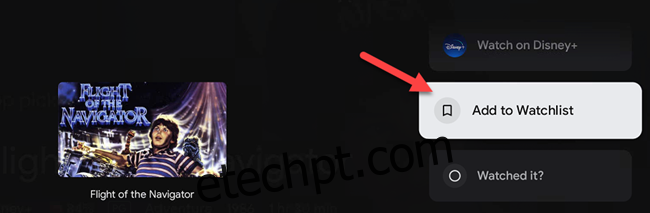
Neste mesmo menu, também encontrará as opções “Assistiu”, “Gostei” e “Não gostei”, que também contribuem para ajustar as recomendações.
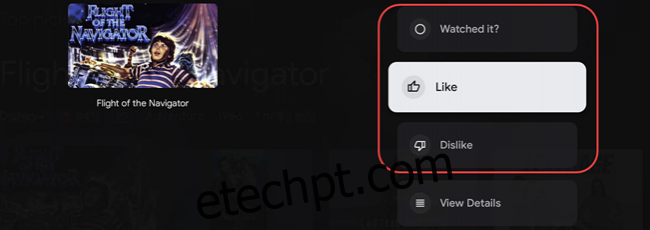
Com o tempo e com um uso contínuo, suas recomendações se tornarão mais precisas.
Ativando o Modo Somente Aplicativos no Google TV
A tela inicial do Google TV é repleta de recomendações, mas você pode desativá-las quase por completo. O “Modo Apenas Aplicativos” resume tudo à linha de Destaques e à linha “Seus Aplicativos”.
Primeiramente, clique no ícone do seu perfil localizado no canto superior direito da tela.
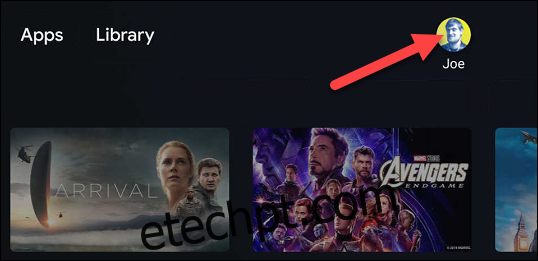
No menu pop-up, selecione “Configurações”.
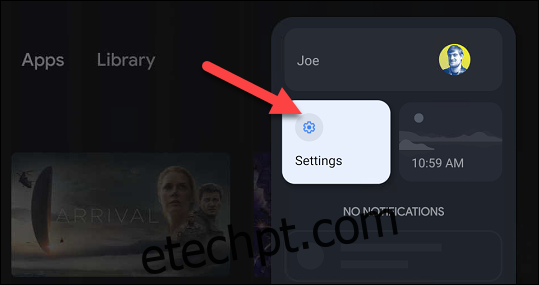
Em seguida, clique em “Contas e login”.
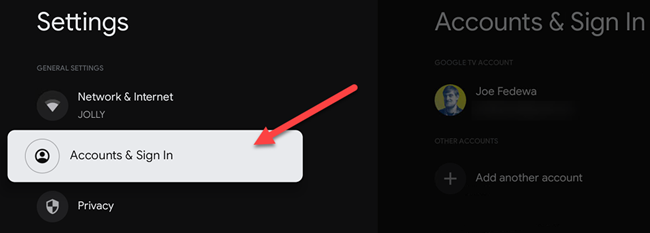
Selecione sua conta Google (a conta responsável pela tela inicial).
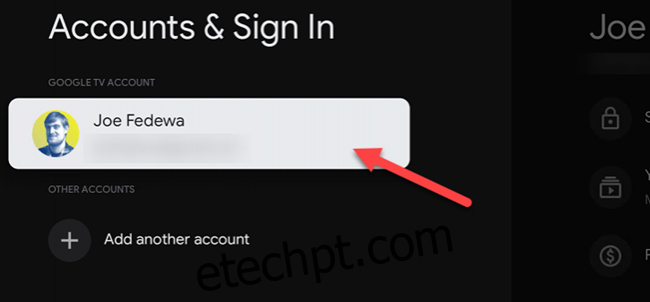
Role para baixo e ative a opção “Modo somente aplicativos”.
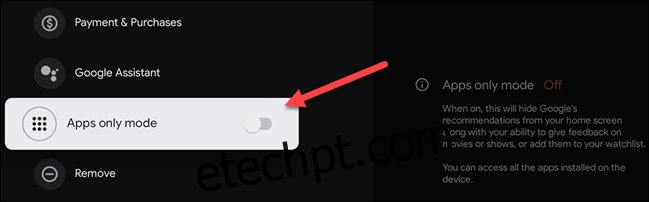
Uma tela de confirmação surgirá, informando que este modo ocultará as recomendações do Google e sua capacidade de usar recursos como a lista de observação. Além disso, você não terá acesso a conteúdos comprados no Google Play Filmes ou ao Google Assistente. Selecione “Continuar” para prosseguir.
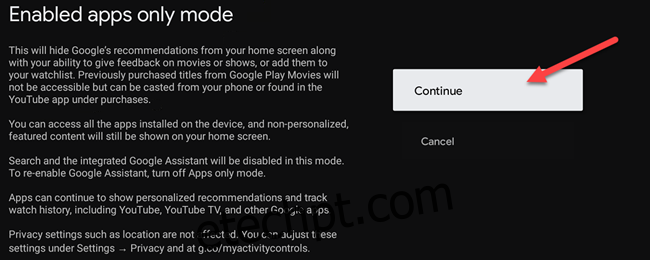
A tela inicial do Google TV ficará assim:
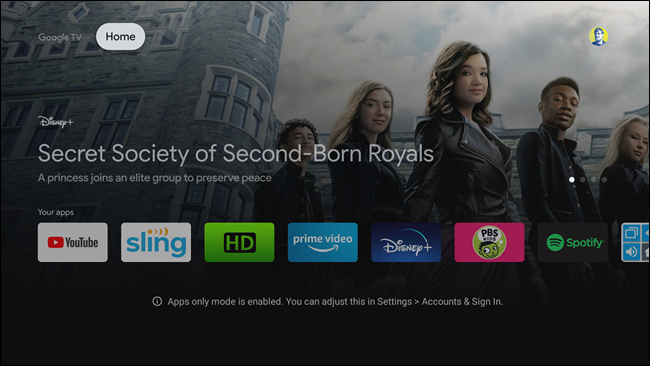
Apesar de não ser tão personalizável quanto o Android TV, a tela inicial do Google TV tem o potencial de se aprimorar com o uso contínuo. Esperamos que estas opções de personalização tenham sido úteis.