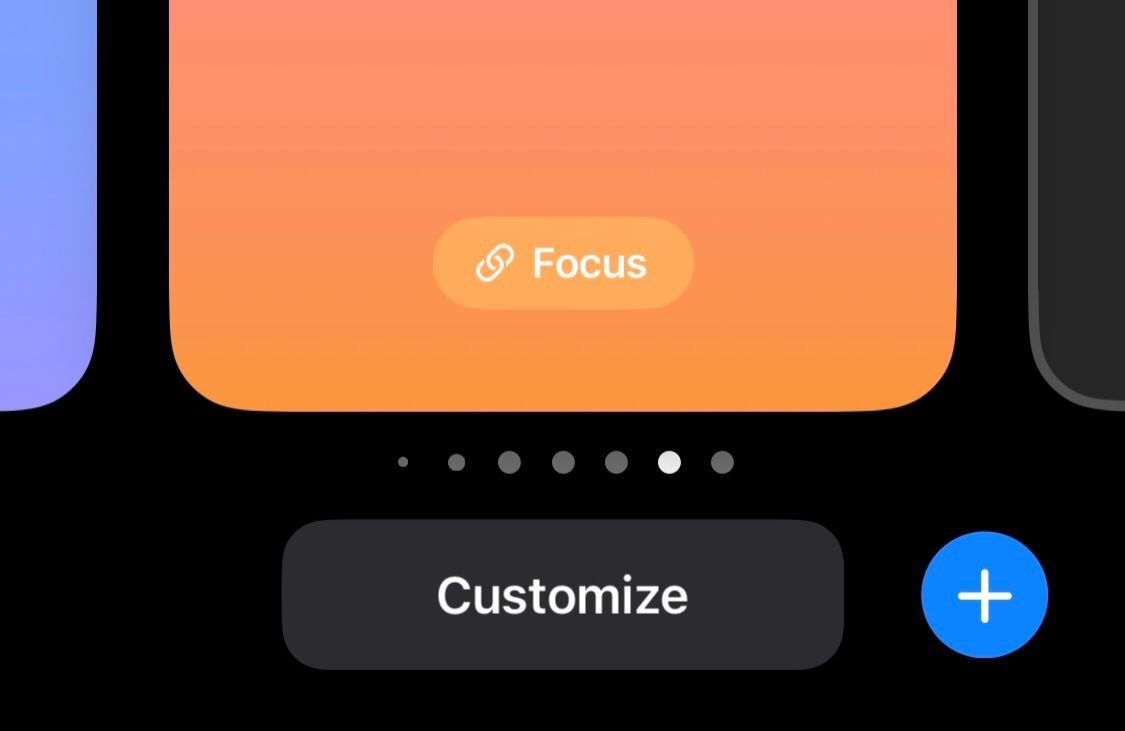Versões modernas do iOS permitem personalizar a tela de bloqueio do seu iPhone. Você pode adicionar seus widgets favoritos ou experimentar diferentes combinações de fontes, cores e papéis de parede. Existem muitas opções para brincar e você pode aprender tudo sobre elas abaixo.
últimas postagens
Como criar uma nova tela de bloqueio do iPhone
Para criar uma nova tela de bloqueio no seu iPhone, primeiro vá para a tela de bloqueio atual. Se o seu telefone já estiver desbloqueado, não há necessidade de bloqueá-lo novamente – você pode acessá-lo deslizando para baixo no canto superior esquerdo da tela para abrir a Central de Notificações.
Lá, mantenha o dedo pressionado em qualquer área em branco do papel de parede atual e um menu de personalização será aberto. Você também verá um ícone de adição (+) azul no canto inferior direito da tela.
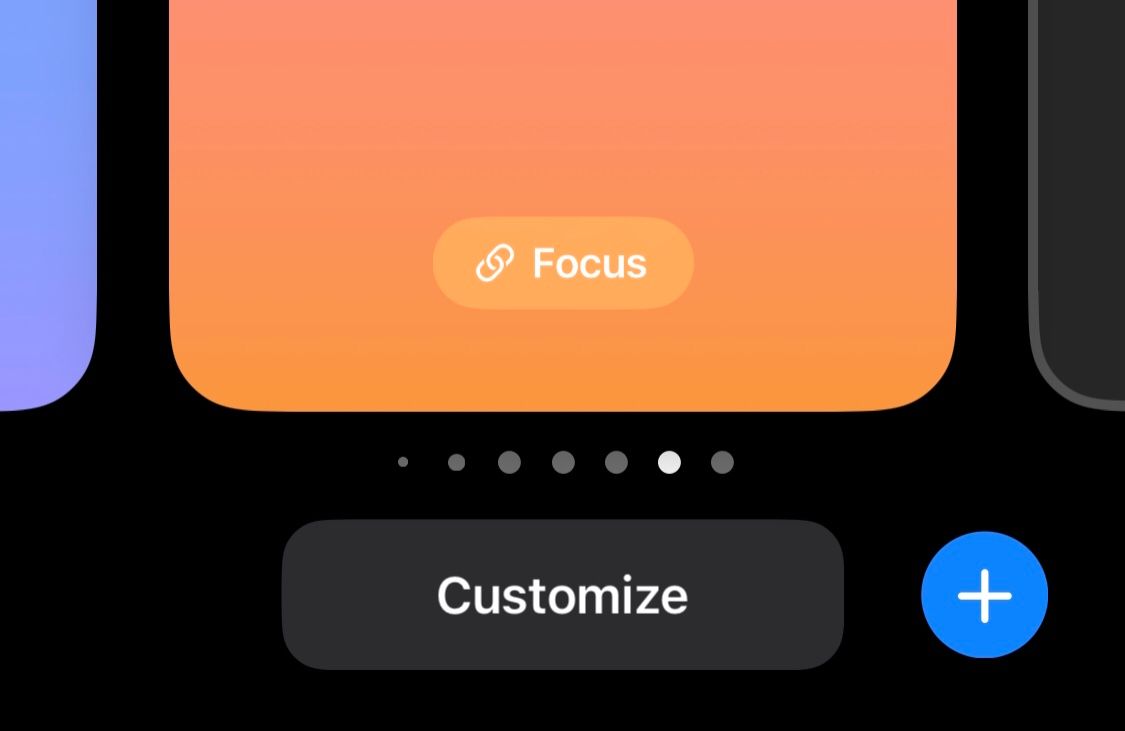
Toque aqui para criar uma nova tela de bloqueio e um menu aparecerá onde você pode selecionar o plano de fundo desejado. Você pode escolher um tema de cor, emoji ou qualquer imagem de sua preferência em sua biblioteca de fotos. Se você não tem uma foto em mente, existem vários aplicativos para encontrar ótimos papéis de parede para iPhone.
Você também pode escolher Photo Shuffle para que seu iPhone alterne automaticamente entre várias fotos pré-selecionadas.
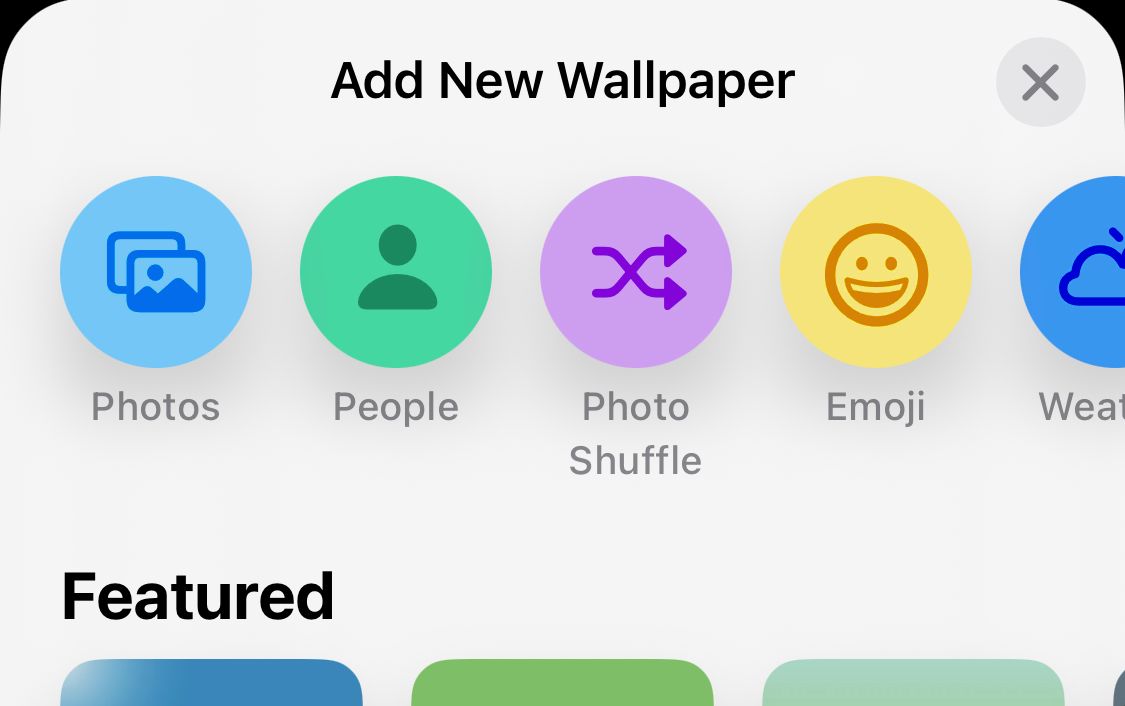
Depois de selecionar seu papel de parede, você pode personalizá-lo na próxima página. Você pode escolher uma cor de fundo personalizada, bem como experimentar filtros divertidos deslizando para a esquerda na tela.
Você também pode personalizar seu papel de parede em Ajustes > Papel de Parede > Adicionar Novo Papel de Parede no seu iPhone.
Quando estiver na página de personalização da tela de bloqueio, você verá uma seção para adicionar widgets. Toque aqui para escolher quais widgets você gostaria de adicionar à tela de bloqueio.
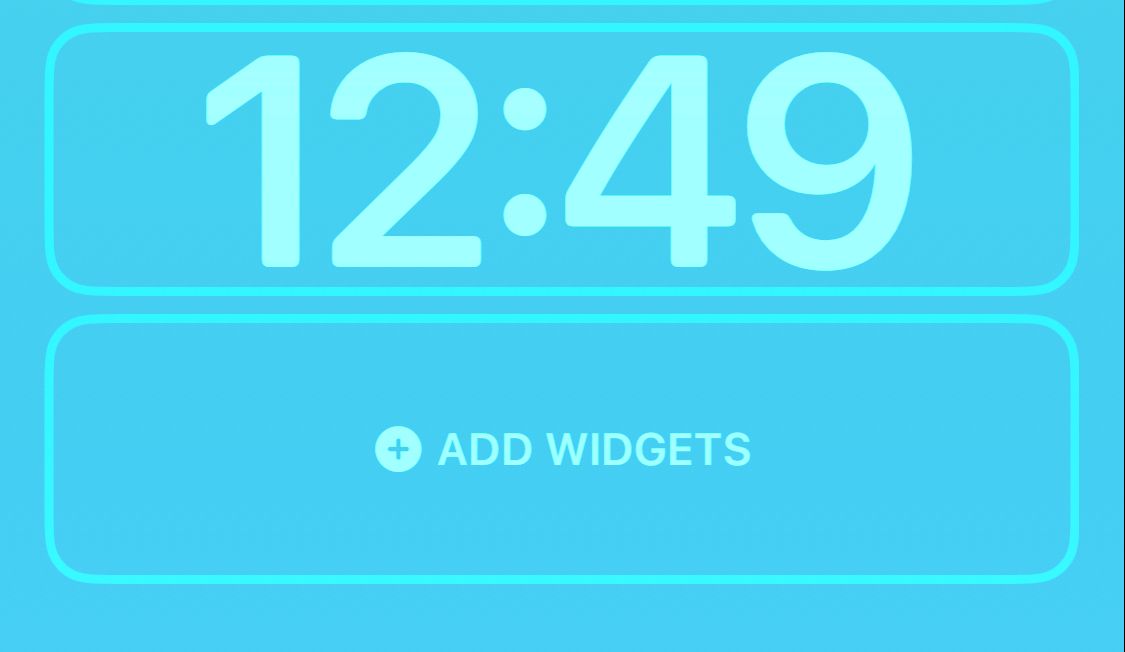
Você pode usar uma variedade de widgets úteis para tornar a tela de bloqueio do seu iPhone mais funcional. A lista primária inclui clima, relógio, bateria e até algumas opções do aplicativo Saúde. Você pode expandir isso escolhendo as opções disponíveis em aplicativos de terceiros instalados no seu iPhone.
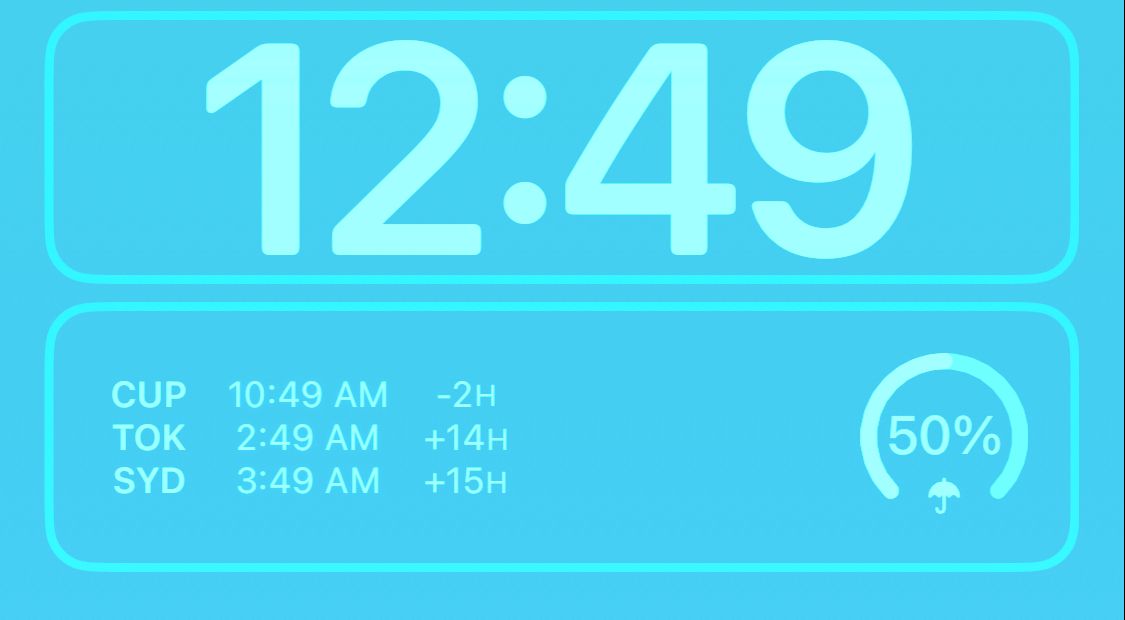
Depois de selecionar um widget, ele aparecerá no bloco retangular alocado. Se você adicionou vários widgets e deseja reorganizá-los, basta manter pressionado um widget e você poderá arrastá-lo para a esquerda ou direita – semelhante a como você move um aplicativo na tela inicial do seu iPhone.
Você também pode excluir widgets mantendo pressionado um deles e pressionando o ícone de menos (-) no canto do widget. Lembre-se de que adicionar widgets à tela de bloqueio significa que você não pode ativar o efeito de profundidade, que mostraremos em breve.
Como personalizar a fonte da tela de bloqueio
Para personalizar a fonte na tela de bloqueio, basta tocar no relógio. Depois de fazer isso, um menu será aberto onde você pode alterar a fonte, a espessura da fonte, a escrita (árabe, Devanagari, etc.) e a cor dos dígitos do relógio.
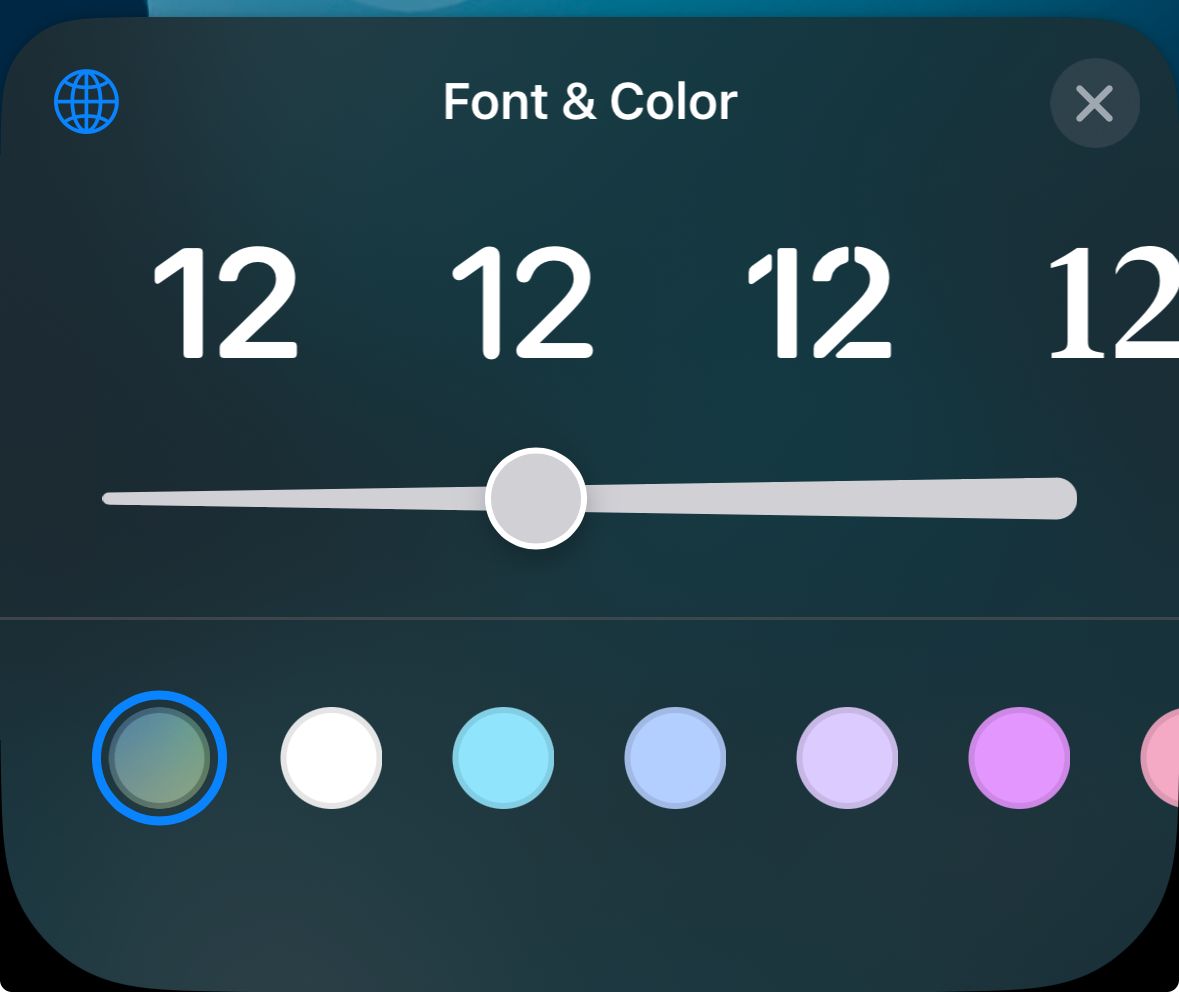
Atualmente, as alterações na fonte afetam apenas o relógio, enquanto os widgets e a data continuam sendo exibidos na fonte Arial.
Como adicionar efeito de profundidade à tela de bloqueio
Um dos recursos mais atraentes da personalização da tela de bloqueio do iPhone é a capacidade de adicionar um efeito de profundidade a ela. Ao ativar o efeito de profundidade, você pode fazer com que o relógio se esconda atrás de certos elementos do papel de parede, dando-lhe uma sensação estereoscópica – quase como se fosse 3D.
É possível fazer isso com alguns dos papéis de parede pré-instalados da Apple, bem como com imagens da sua biblioteca de fotos que possuem uma distinção clara entre o assunto e o fundo.
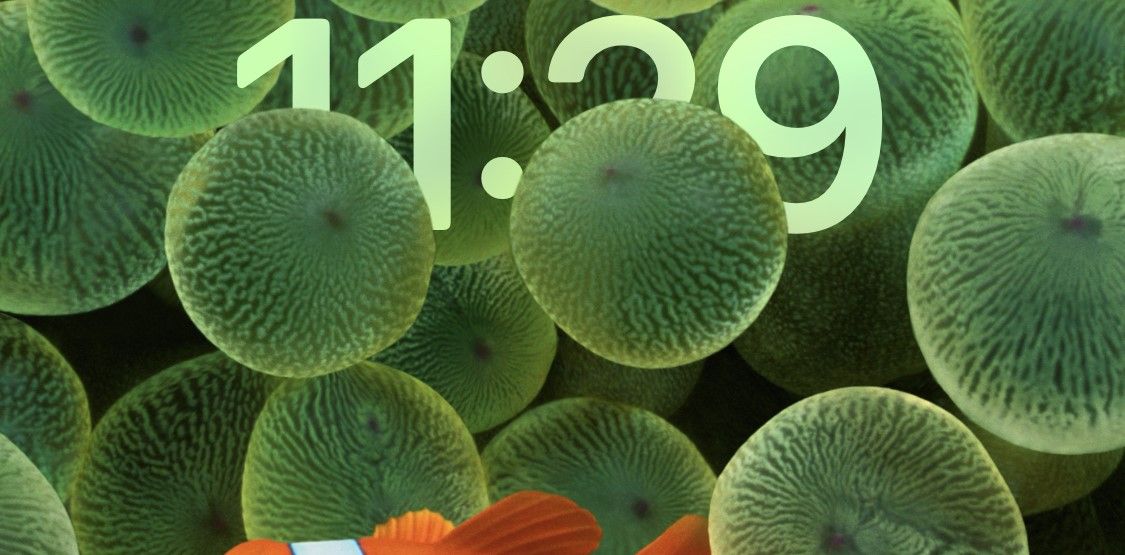
Mas, como mencionado anteriormente, o Depth Effect não funciona junto com widgets, então você terá que escolher um ou outro. Se quiser ver se a imagem selecionada suporta efeito de profundidade, toque no ícone de reticências (…) no canto inferior direito da tela.
Se não estiver esmaecido, sua imagem é compatível com o recurso. Se você tiver widgets configurados, verá uma mensagem solicitando que você os remova para aplicar o efeito de profundidade.
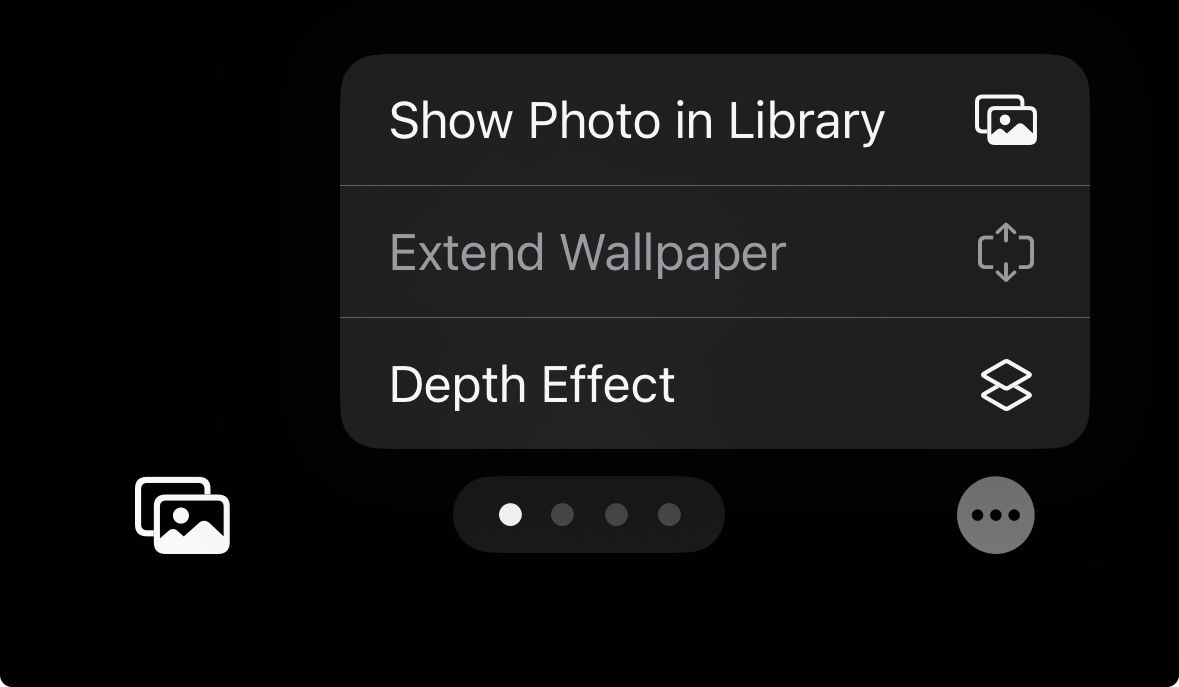
Como personalizar ou excluir uma tela de bloqueio existente
Você pode usar as etapas acima para criar várias telas de bloqueio no seu iPhone. Depois de criar um, é fácil personalizá-lo novamente com o mínimo de esforço. Para personalizar uma tela de bloqueio existente, basta manter pressionada uma área em branco da tela de bloqueio até ver o botão Personalizar abaixo do papel de parede atual. Toque nele para abrir o menu de personalização.
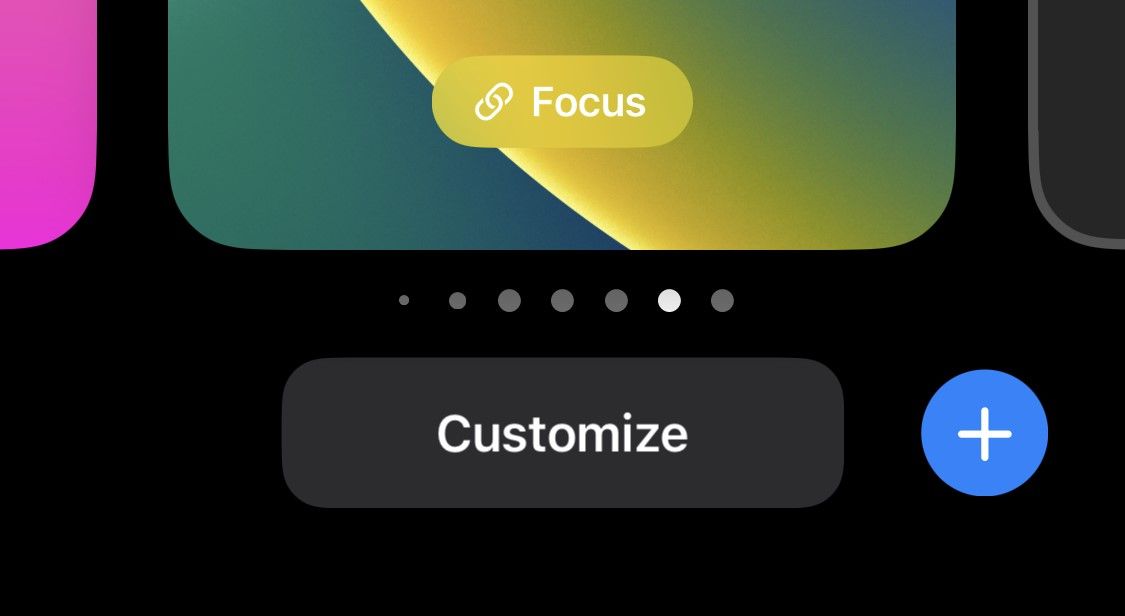
Aqui você pode alterar os widgets, plano de fundo, fonte e muito mais. Depois de fazer as alterações desejadas, toque em Concluído no canto superior direito.
Para excluir uma tela de bloqueio, deslize para cima no menu de personalização. Depois de fazer isso, você verá um ícone de Lixeira. Toque nele para excluir a tela de bloqueio. Lembre-se de que você não pode recuperar uma tela de bloqueio depois de excluída.
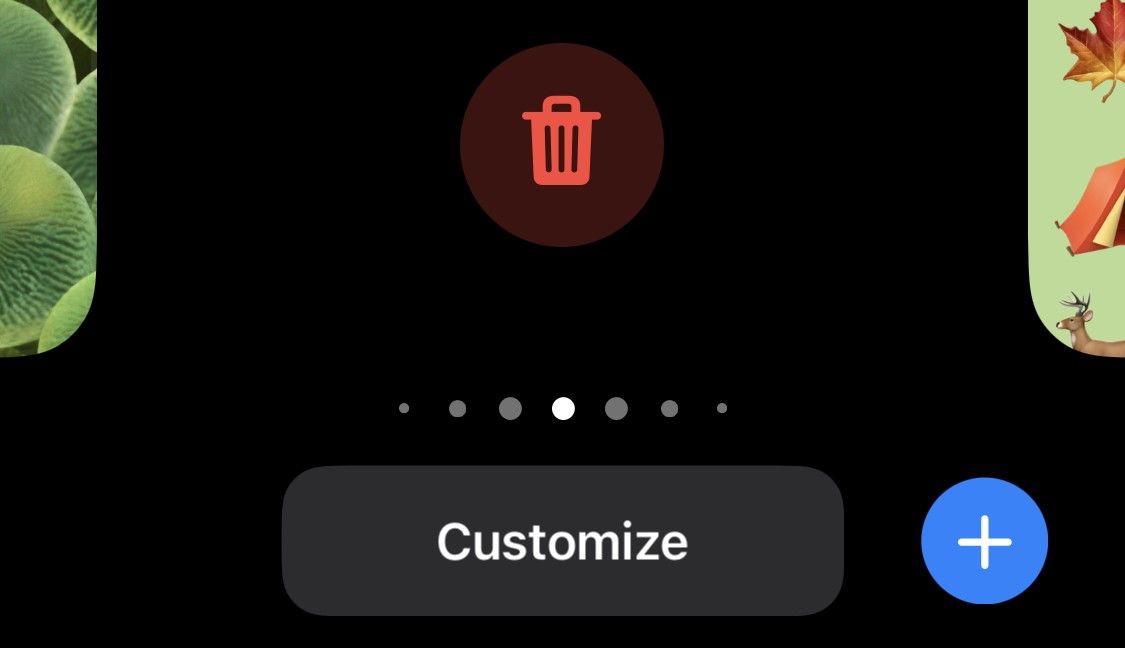
Como alternar entre telas de bloqueio
No mesmo menu de personalização, você também pode alternar entre as telas de bloqueio para alterá-las em qualquer lugar. Para fazer isso, basta manter pressionada a tela de bloqueio e deslizar para a esquerda ou direita para alternar entre as telas de bloqueio disponíveis.
Você pode criar diversas telas de bloqueio personalizadas no seu iPhone, uma para cada situação, e alterá-las quando quiser. Você pode até vincular suas telas de bloqueio para aproveitar ao máximo os diferentes modos de foco do seu iPhone. E lembre-se que você pode seguir os mesmos passos para personalizar a tela de bloqueio do seu iPad.
Embora o Android sempre tenha oferecido muitas opções de personalização, o iOS não oferecia muito em seus primeiros anos. Mas com esta implementação da personalização da tela de bloqueio, a Apple simplificou a criação e a experiência de telas de bloqueio vibrantes – uma mudança que os usuários antigos do iPhone deveriam ficar felizes em ver. Agora, uma tela importante que você vê o tempo todo pode ter um toque mais pessoal.