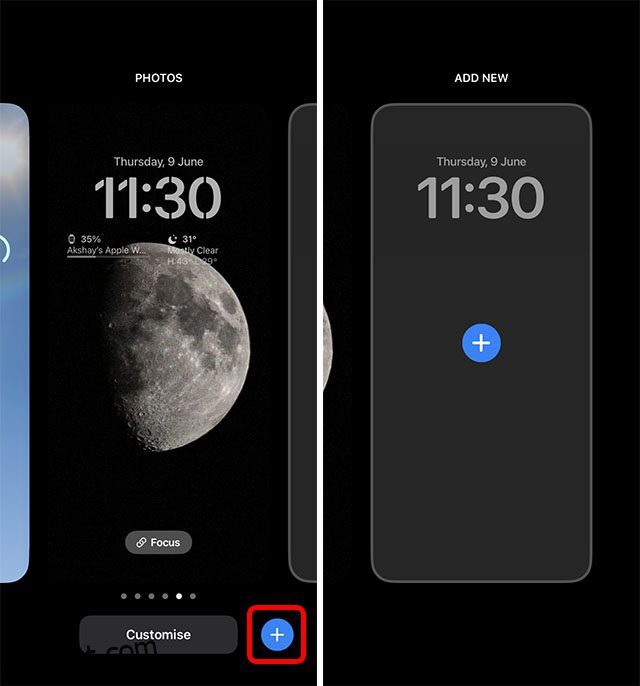Com o lançamento do iOS 16, a tela de bloqueio do seu iPhone não será mais a mesma. Personalizar a tela de bloqueio com widgets, fontes e cores é um recurso que os usuários do iOS desejam há muito tempo. Tendo ignorado essa demanda popular por anos, a Apple finalmente respondeu às nossas orações e introduziu uma tela de bloqueio totalmente personalizável. Isso significa que agora você pode personalizar sua tela de bloqueio para que ela não apenas pareça atraente, mas também permita acompanhar informações como clima, atividade, resultados ao vivo e muito mais. Se você está pronto para aproveitar ao máximo esse recurso, vamos direto ao assunto para aprender como personalizar a tela de bloqueio do iPhone no iOS 16.
últimas postagens
Crie e personalize telas de bloqueio do iPhone no iOS 16 (2022)
Neste artigo, mostraremos como criar uma nova tela de bloqueio do zero no iOS 16. E também veremos como você pode editar coisas específicas em sua tela de bloqueio sem criar uma totalmente nova. Você pode usar o índice abaixo para avançar para qualquer seção sobre a qual esteja interessado em aprender.
Que tipo de ferramentas de personalização de tela de bloqueio o iOS 16 oferece?
O iOS 16 traz várias ferramentas úteis de personalização para a tela de bloqueio do iPhone. Você pode editar o papel de parede da tela de bloqueio, adicionar widgets, alterar a fonte usada na exibição do tempo da tela de bloqueio e usar efeitos de profundidade para uma aparência mais exclusiva.
O iOS 16 vem com uma infinidade de opções de papel de parede para escolher, mas você pode usar facilmente suas próprias imagens, se quiser. Além disso, as cores usadas para o relógio da tela de bloqueio, widgets, etc., também podem ser totalmente personalizadas.
Crie uma tela de bloqueio personalizada do iPhone
Vamos dar uma olhada em como você pode criar uma nova tela de bloqueio personalizada no iOS 16.
- Desbloqueie seu iPhone e pressione e segure na tela de bloqueio. Isso o levará ao modo de edição da tela de bloqueio. Aqui, toque no ícone de adição no canto inferior direito ou deslize da direita para a esquerda para ver a opção de tela de bloqueio ‘Adicionar novo’.

- Agora você pode escolher um papel de parede. Você pode escolher uma das opções fornecidas pela Apple ou selecionar uma foto da sua biblioteca. Neste exemplo, usarei o papel de parede do iOS 16 que a Apple exibiu durante o lançamento do iOS 16.

A configuração básica está completa. Agora, vamos personalizar a tela de bloqueio.
- Toque no relógio. Aqui, você pode escolher um estilo de fonte para a época e até escolher uma cor. Selecione o estilo e a cor desejados e toque no ícone de cruz.

- Em seguida, toque no ícone de adição abaixo do relógio. Aqui, você pode escolher os widgets que deseja adicionar à tela de bloqueio. Basta tocar no widget que deseja adicionar. Em seguida, toque em ‘Concluído’.

Observação: você pode adicionar quatro widgets pequenos (1 × 1) ou dois widgets médios (2 × 1) ou um único widget médio (2 × 1) e dois widgets pequenos (1 × 1) à tela de bloqueio.
Dica profissional: você pode tocar na data exibida na parte superior da tela de bloqueio para adicionar um widget extra lá também.
Pronto, você criou com sucesso uma tela de bloqueio personalizada para iPhone! Fácil, certo?
Alterar papel de parede da tela de bloqueio
Embora você sempre possa criar uma nova tela de bloqueio para o seu iPhone, se você simplesmente quiser alterar o papel de parede da tela de bloqueio, poderá fazer isso sem criar uma tela completamente nova.
Observação: a partir do iOS 16 Developer Beta 1, você só pode alterar os papéis de parede em uma tela de bloqueio que usa uma imagem personalizada da sua galeria. Se você estiver usando um papel de parede fornecido pela Apple, não poderá alterá-lo sem criar uma nova tela de bloqueio.
- Desbloqueie seu iPhone e pressione e segure na tela de bloqueio para entrar no modo de edição. Aqui, toque em ‘Personalizar’.

- Agora, toque no ícone da imagem no canto inferior esquerdo; isso abrirá o seletor de papel de parede. Agora você pode escolher uma foto diferente (ou emoji/cor, dependendo de qual papel de parede você estava usando originalmente).

Observação: se você estiver usando uma tela de bloqueio Emoji, verá o ícone de emoji em vez do ícone de imagem. Da mesma forma, se você estiver usando uma tela de bloqueio ‘Cor’, verá um ícone para alterar a cor de fundo em vez do ícone de imagem/emoji.
Use um papel de parede de retrato para efeitos de profundidade
O iOS 16 também suporta efeitos de profundidade em papéis de parede. Ao usar uma foto de retrato como papel de parede, você poderá ativar (ou desativar) os efeitos de profundidade. Isso torna o relógio parcialmente escondido atrás da imagem do retrato, dando à tela de bloqueio um efeito de papel de parede 3D. Veja como usar papéis de parede Retrato e ativar efeitos de profundidade.
- Desbloqueie seu iPhone e pressione e segure na tela de bloqueio para entrar no modo de edição. Aqui, toque no ícone de adição para adicionar uma nova tela de bloqueio.

- Escolha uma foto de retrato da sua galeria ou escolha uma das opções da Apple, como a imagem da coleção que estou usando aqui. Você verá que a imagem cobre parcialmente o tempo exibido na tela de bloqueio.

- Se você deseja desativar esse efeito, toque no botão de três pontos e toque em ‘Desativar efeitos de profundidade’.

Usar vários papéis de parede
Se você quiser um novo papel de parede de vez em quando no seu iPhone, você também pode fazer isso. Basta selecionar várias imagens como papel de parede e o iOS 16 fará o resto.
- Desbloqueie seu iPhone e pressione e segure na tela de bloqueio para entrar no modo de edição. Aqui, toque no ícone de adição para adicionar uma nova tela de bloqueio. Agora, toque em ‘Photo Shuffle’.

- Você pode selecionar categorias aqui ou pode tocar em ‘Selecionar fotos manualmente’. Selecione as imagens que deseja embaralhar e toque em ‘Adicionar’.

- Agora, toque no ícone de três pontos no canto inferior direito e, em seguida, toque em ‘Shuffle Frequency’.

- Escolha a frequência desejada. Pessoalmente, gosto da opção ‘On Wake’ porque mostra uma nova imagem toda vez que pego meu iPhone. Depois de selecionar a frequência, toque em ‘Concluído’ para definir sua nova tela de bloqueio.
Alterar widgets da tela de bloqueio
Se os widgets que você selecionou ao criar sua tela de bloqueio não atendem às suas expectativas, você pode alterá-los com muita facilidade.
- Desbloqueie seu iPhone e pressione e segure na tela de bloqueio para entrar no modo de edição. Aqui, toque em ‘Personalizar’.

- Agora, toque na área do widget. Agora você pode tocar no ícone ‘menos’ nos widgets para remover o widget que deseja excluir.

- Em seguida, você pode escolher um novo widget para adicionar à tela de bloqueio. Você deve experimentar várias combinações de widgets para obter a mais adequada ao seu uso.
Alternar entre telas de bloqueio
A melhor parte das telas de bloqueio no iOS 16 é que você pode criar vários estilos para se adequar a diferentes ocasiões ou humores e alternar entre eles facilmente. Veja como alternar as telas de bloqueio no iPhone com iOS 16.
- Desbloqueie seu iPhone e pressione e segure na tela de bloqueio para entrar no modo de edição. Aqui, você pode deslizar entre todas as telas de bloqueio que criou. Basta selecionar o que você deseja mudar e pronto!
Telas de bloqueio de link com modos de foco
Embora muitos usuários não gostem do modo Focus no iOS, eu adoro usá-lo. Eu o uso para reuniões, para gerenciar minha hora de dormir e para eventos pessoais quando não quero receber notificações de trabalho. Com o iOS 16, no entanto, posso até garantir que a tela de bloqueio do meu iPhone seja adequada ao modo de foco em que estou. tela com o widget de calendário e um papel de parede mais adequado para o trabalho durante o horário de expediente.
- Desbloqueie seu iPhone e pressione e segure na tela de bloqueio para entrar no modo de edição. Aqui, toque em ‘Foco’.

- Agora você pode vincular sua tela de bloqueio a qualquer modo de foco que desejar. Como você pode ver, tenho uma tela de bloqueio anexada ao meu modo de foco ‘Silencio’, que é o que uso quando não quero absolutamente nenhuma notificação de ninguém.

Da mesma forma, você pode criar várias telas de bloqueio para vários casos de uso e alternar entre elas sem esforço.
Excluir telas de bloqueio
Se você é como eu, provavelmente já passou horas e horas criando todos os tipos de telas de bloqueio para o seu iPhone. Mas e se você criou algumas telas de bloqueio com as quais não está muito feliz? Bem, felizmente, você também pode excluir telas de bloqueio com muita facilidade.
- Desbloqueie seu iPhone e pressione e segure na tela de bloqueio para entrar no modo de edição. Agora, encontre a tela de bloqueio que você deseja excluir e pressione e segure sobre ela.

- Toque na opção ‘Excluir papel de parede’ e pronto; a tela de bloqueio será excluída.

Crie telas de bloqueio personalizadas para iPhone e alterne entre elas
Os iPhones nunca foram conhecidos por sua capacidade de personalização. No entanto, com o iOS 16, parece que a Apple está finalmente começando a perceber que os usuários também gostam de mostrar seu estilo pessoal em seus smartphones. Embora a personalização da tela de bloqueio já seja muito boa, espero que a Apple em breve comece a oferecer ainda mais opções de personalização em todo o sistema. O que você acha? Você gostaria de personalizar ainda mais o bloqueio/tela inicial do seu iPhone, ou substituir ícones de aplicativos, etc no seu iPhone? Deixe-nos saber nos comentários.