A versão mais recente do navegador Microsoft Edge é construída sobre a base do Chromium, o mesmo software do Google Chrome. Essa similaridade entre os dois navegadores permite que eles compartilhem diversas características, incluindo a capacidade de personalizar a página inicial, conhecida como “Nova Guia”, que surge ao abrir o navegador. Vamos explorar como você pode adaptar essa página ao seu gosto.
Por padrão, a página Nova Guia exibe uma barra de pesquisa do Bing, atalhos para os sites que você mais acessa e um resumo das principais notícias. No entanto, é possível customizar essa página para aprimorar a sua experiência com o Edge.
Modificando o Layout da Página Nova Guia
Vamos começar pela organização visual da página Nova Guia. Existem três modelos de layout que você pode escolher: Focado, Inspirador e Informativo. Cada um oferece uma maneira ligeiramente diferente de como as informações são apresentadas. Veja o que cada um oferece:
Focado: Este é o layout padrão do Edge. Apresenta um design minimalista, com a barra de pesquisa do Bing, links rápidos para seus sites e a seção de notícias do Microsoft News.
Inspirador: Este layout é muito parecido com o Focado, com a diferença que adiciona a “Imagem do dia” do Bing como fundo da sua página Nova Guia.
Informativo: Este layout reúne todos os elementos anteriores, mas expande a seção Microsoft News, proporcionando uma abordagem mais completa com notícias e manchetes personalizadas para você.
Para começar a personalizar, abra o Microsoft Edge. Se o navegador iniciar de onde você parou na última vez, você pode acessar a página Nova Guia clicando no ícone “+”.
Na página Nova Guia, localize o ícone de engrenagem “Configurações” no canto superior direito e clique para exibir os layouts de página disponíveis.
Experimente cada um dos layouts para identificar aquele que melhor se adequa ao seu estilo.
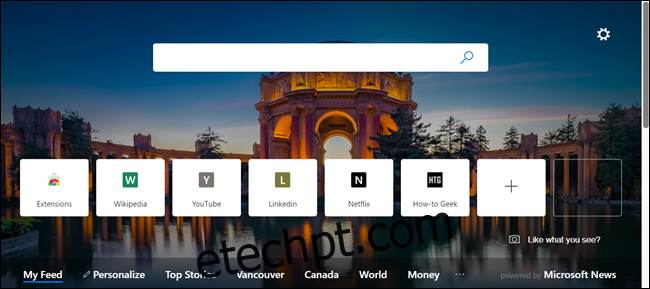
Além dos layouts predefinidos, você pode personalizar os elementos da página. Clique novamente no ícone de engrenagem “Configurações” e selecione “Personalizar” na lista.
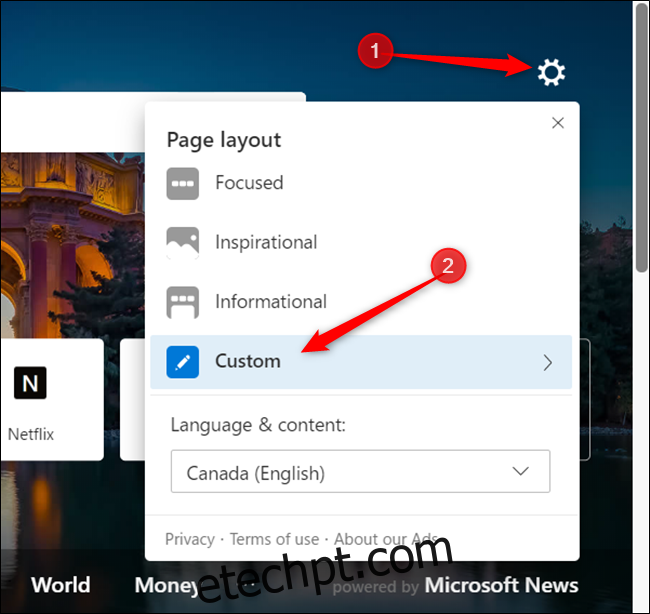
Nesta área, você tem a opção de ativar ou desativar os links rápidos, a imagem do dia e gerenciar a forma como o conteúdo do Microsoft News é exibido. A única opção que não pode ser desativada é a barra de pesquisa do Bing.
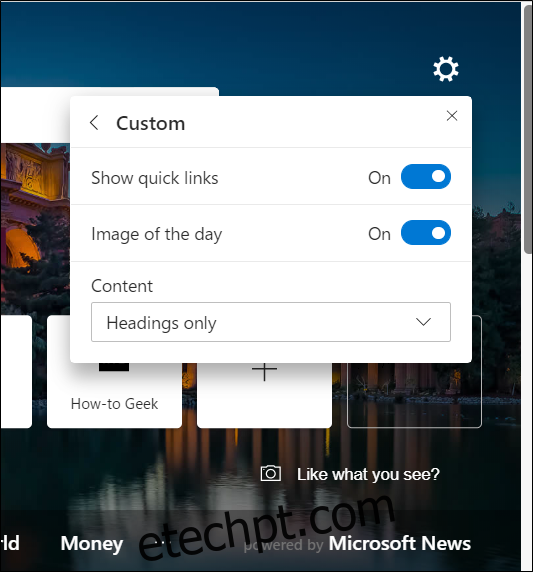
Clicando no menu suspenso em “Conteúdo”, você controla como o Microsoft News é exibido na parte inferior da página. Você pode optar por ver o conteúdo completo ao carregar a página, apenas os títulos, visualizar na rolagem ou desativar completamente.
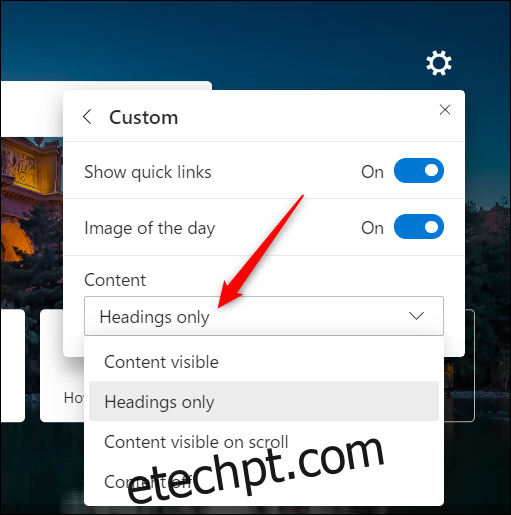
Se você apreciar a imagem do dia, mas não quiser os demais elementos, é simples desativar os links rápidos e o conteúdo do Microsoft News. Dessa forma, você terá uma nova imagem inspiradora a cada dia ao abrir o Edge.
Para isso, desative a opção “Mostrar links rápidos” e, no menu suspenso de “Conteúdo”, selecione “Conteúdo desativado”.
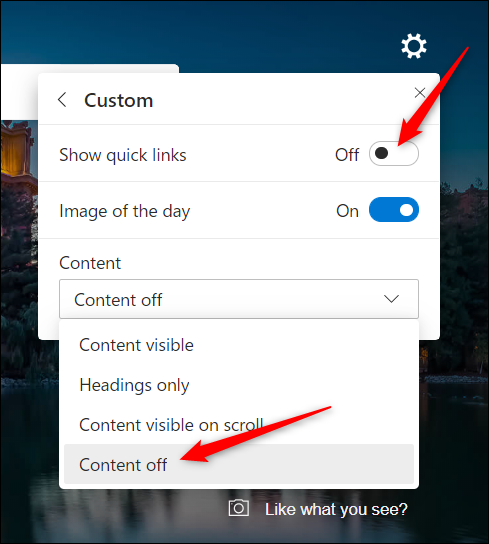
Alternativamente, você pode desativar todos os elementos, obtendo uma visão minimalista da página Nova Guia.
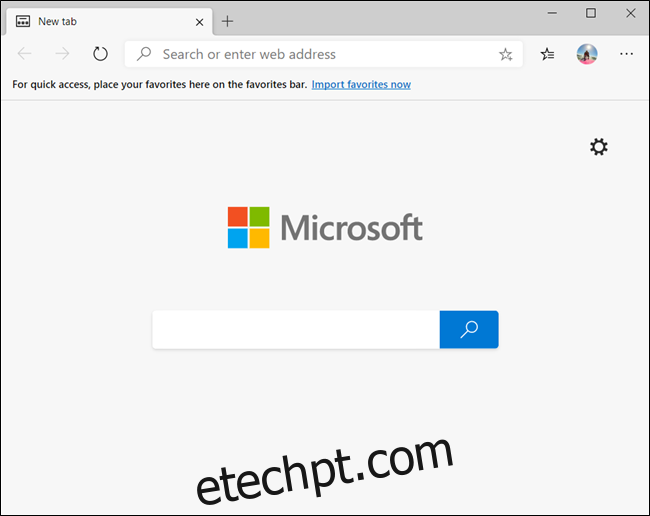
Personalizando os Links Rápidos
O Edge gera automaticamente os links rápidos exibidos na página Nova Guia, com base nos sites que você visita, adicionando-os como blocos abaixo da barra de pesquisa. Você tem a opção de remover, renomear ou adicionar novos blocos a esta página, seguindo alguns passos simples.
Para renomear um bloco, clique no ícone de menu (três pontos) e selecione “Renomear” na lista.
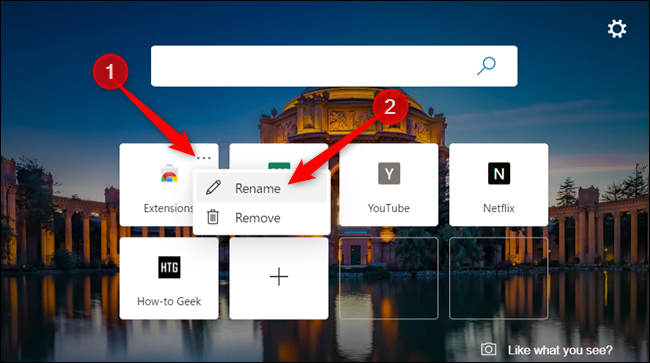
Atribua um novo nome ao bloco e clique em “Salvar” quando terminar.
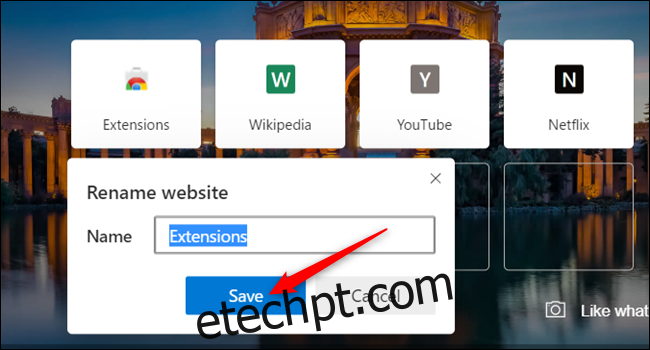
Para adicionar um site à seção de Links Rápidos, clique no sinal “+” dentro do quadrado branco.

Na caixa de diálogo que surge, digite o nome e o URL do site e clique em “Adicionar” para criar um novo bloco de link rápido.
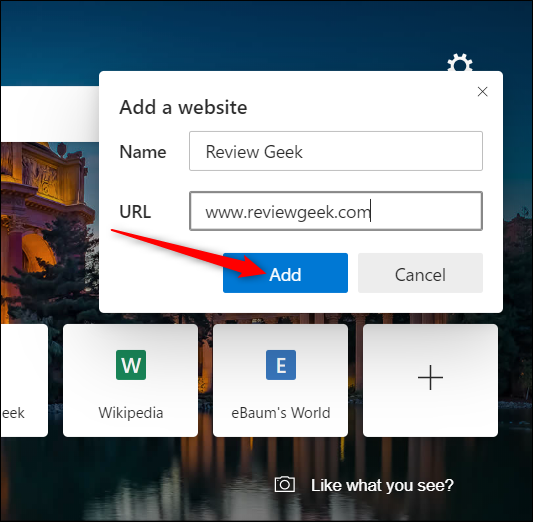
Para remover um bloco, clique no ícone de menu (três pontos) no bloco que deseja excluir e selecione “Remover” na lista.
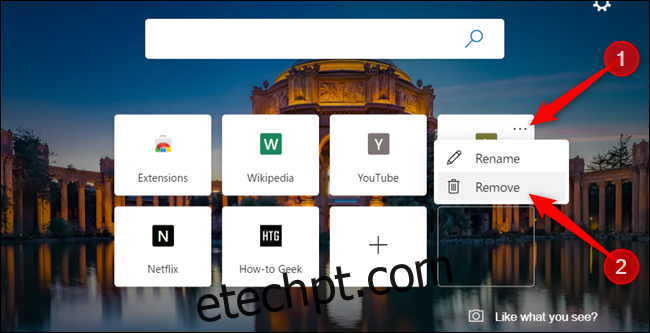
Personalizando o seu Feed de Notícias da Microsoft
O feed de notícias que aparece na parte inferior da página Nova Guia – se você não o desativou – é personalizável, exibindo apenas os tópicos de seu interesse. Para tirar o máximo proveito, você precisará indicar quais são seus temas favoritos para que ele possa exibir artigos relacionados.
Na página Nova Guia, clique em “Personalizar” nos títulos de tópicos do feed de notícias.
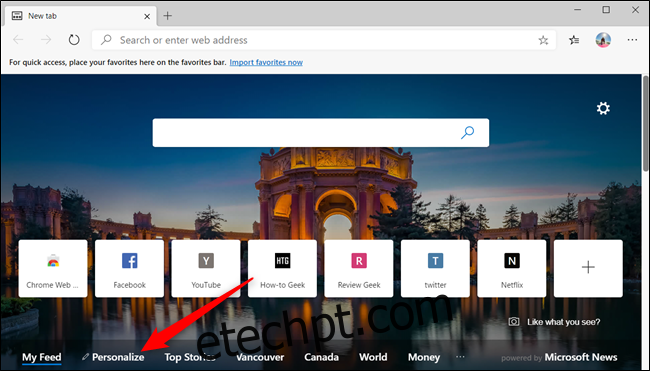
Navegue pelos temas e selecione aqueles que mais lhe interessam, clicando no ícone “+” para seguir e selecionando a marca de verificação verde para parar de seguir. As mudanças são imediatas e refletem-se automaticamente após adicionar ou remover da sua lista de interesses.
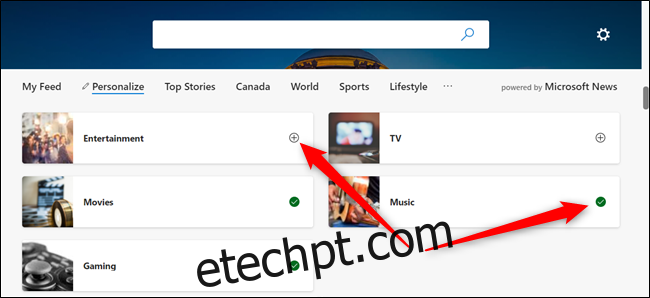
Role até o final para ativar ou desativar a exibição do cartão de informações meteorológicas que aparece na seção “Meu feed”.
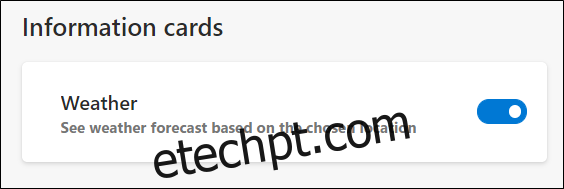
Após ajustar o feed de notícias de acordo com suas preferências, você pode navegar na Internet ou clicar em qualquer título para ler a notícia completa em seu feed personalizado.
Adicionando o seu Próprio URL
Você também tem a opção de exibir seu site predileto sempre que abrir uma nova página Nova Guia. Essa funcionalidade não é nativa do navegador; você precisará instalar uma extensão da Chrome Web Store. Será necessário habilitar a instalação de extensões do Chrome no Edge, caso ainda não o tenha feito.
Após permitir extensões de outras lojas, acesse a Chrome Web Store e procure por uma extensão chamada Redirecionamento de Nova Guia. Clique em “Adicionar ao Chrome” para instalar a extensão.
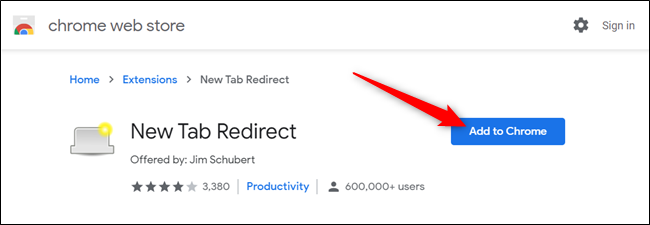
Você precisará conceder algumas permissões à extensão antes de instalá-la. Analise as permissões e clique em “Adicionar extensão” para concluir a instalação.

Após a instalação, clique no ícone da extensão Redirecionamento de Nova Guia e selecione “Opções de extensão”.
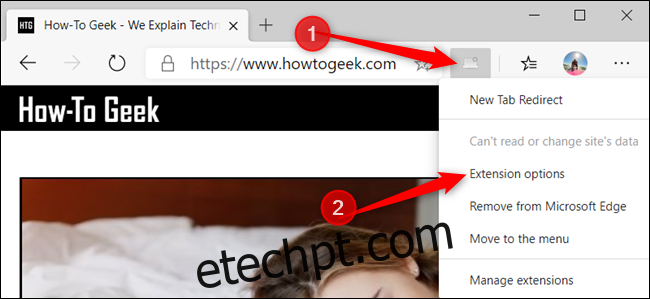
Se o ícone não estiver na barra de extensões, clique no ícone de Menu, selecione a extensão e clique em “Opções de extensões” para abrir as configurações.
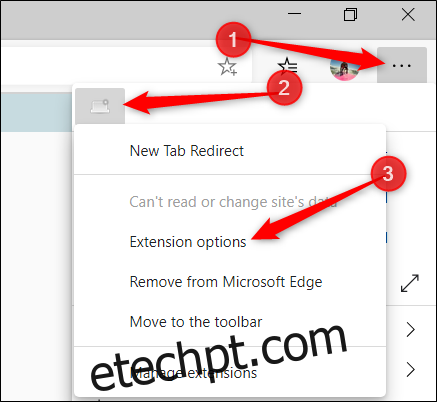
Agora, em “URL de redirecionamento”, digite o endereço do site que você quer que seja aberto sempre que você criar uma nova guia. Clique em “Salvar” quando concluir.
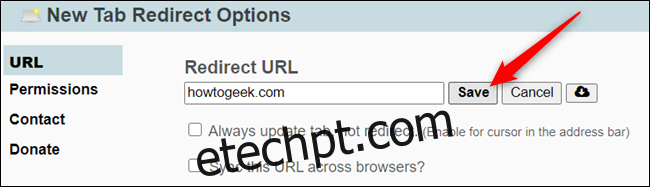
A partir da próxima vez que você abrir uma nova guia, o URL escolhido será aberto no lugar da página inicial padrão do Edge.
Existem diversas outras extensões na Chrome Web Store que são compatíveis com o Microsoft Edge. No entanto, é importante notar que elas não foram testadas para uso específico no Edge. Ao utilizar extensões do Chrome, você pode encontrar erros ou comportamentos inesperados. Recomenda-se instalar uma extensão por vez, para garantir que não haja conflitos com o navegador antes de instalar a próxima.