Personalizando o Ambiente de Trabalho Cinnamon
Para quem busca uma interface de computador atraente e eficiente, o Cinnamon se apresenta como uma excelente opção. Este ambiente gráfico é o carro-chefe do sistema operacional Linux Mint, com o objetivo principal de simplificar a utilização do Linux. Ao iniciar o Cinnamon, seja no Linux Mint ou em outras distribuições Linux, os usuários desfrutam de uma experiência intuitiva, com semelhanças ao ambiente Windows. Neste artigo, vamos explorar como personalizar sua área de trabalho Cinnamon, abordando a instalação de temas novos, configuração de ícones, uso de desklets, adição de applets ao painel e como usar o modo de edição do painel.
Customização da Aparência
Ajustar as configurações visuais no Cinnamon é notavelmente simples, exigindo um número mínimo de cliques para acessar as opções de personalização.
Para iniciar a customização, clique com o botão direito no painel da área de trabalho e selecione a opção “Temas”. Isso abrirá a seção de Temas nas configurações do Cinnamon.
É importante notar que a seção Temas não se limita ao tema geral do Cinnamon. Ela engloba também as configurações de bordas de janela (GTK3), temas de ícones, temas de controles de janela (GTK3), temas do cursor do mouse e o próprio tema do Cinnamon Shell.
Bordas de Janela
O Cinnamon diferencia-se de outros ambientes Linux ao segmentar os temas em três partes distintas. A primeira delas são as bordas de janela, ou botões das janelas, responsáveis por fechar, minimizar e maximizar as janelas.
O tema padrão do Cinnamon para bordas de janela é funcional, mas pode não agradar a todos. Para personalizá-las, clique no retângulo próximo a “Bordas da janela” e escolha um tema já instalado ou instale um novo tema GTK3.
Ícones
O Cinnamon costuma adotar uma paleta de cores com predominância do verde. Isso se deve à sua ligação com o Linux Mint, um sistema conhecido por sua identidade visual verde. Como resultado, as pastas e ícones de programas tendem a ter tons de verde, mesmo ao utilizar o Cinnamon em outras distribuições como Fedora ou Arch Linux.
Se essa preferência não lhe agrada, o Cinnamon facilita a mudança. Na janela Temas, localize “Ícones” e selecione um tema diferente. Caso nenhum dos temas instalados o satisfaça, explore mais opções em artigos sobre temas de ícones.
Controles
A seção de controles complementa a parte GTK3 do Cinnamon. Os controles e bordas de janela usam temas GTK3, enquanto o tema da área de trabalho do Cinnamon opera de forma similar ao Gnome Shell, com um tema separado. Os controles determinam como os programas se apresentam visualmente, desde o navegador até o gerenciador de arquivos.
Para alterar o tema padrão, acesse “Temas” através do clique com o botão direito no painel, encontre o retângulo ao lado de “Controles da Janela” e escolha um novo tema da lista.
Ponteiro do Mouse
Na janela Temas, procure a opção de ponteiro do mouse e selecione um novo tema no menu. Pode ser necessário reiniciar o computador para que as mudanças sejam totalmente aplicadas.
Tema da Área de Trabalho
O tema da área de trabalho do Cinnamon, similar ao Gnome Shell, usa “temas de shell” para o painel e GTK3+ para o restante. A modificação do tema é simples: acesse a janela Temas e clique no menu retangular ao lado da opção do tema da área de trabalho.
Na janela que se abre, escolha um tema instalado ou clique em “Temas disponíveis online” para descobrir novas opções. Temas baixados podem ser ativados na área “Temas instalados”.
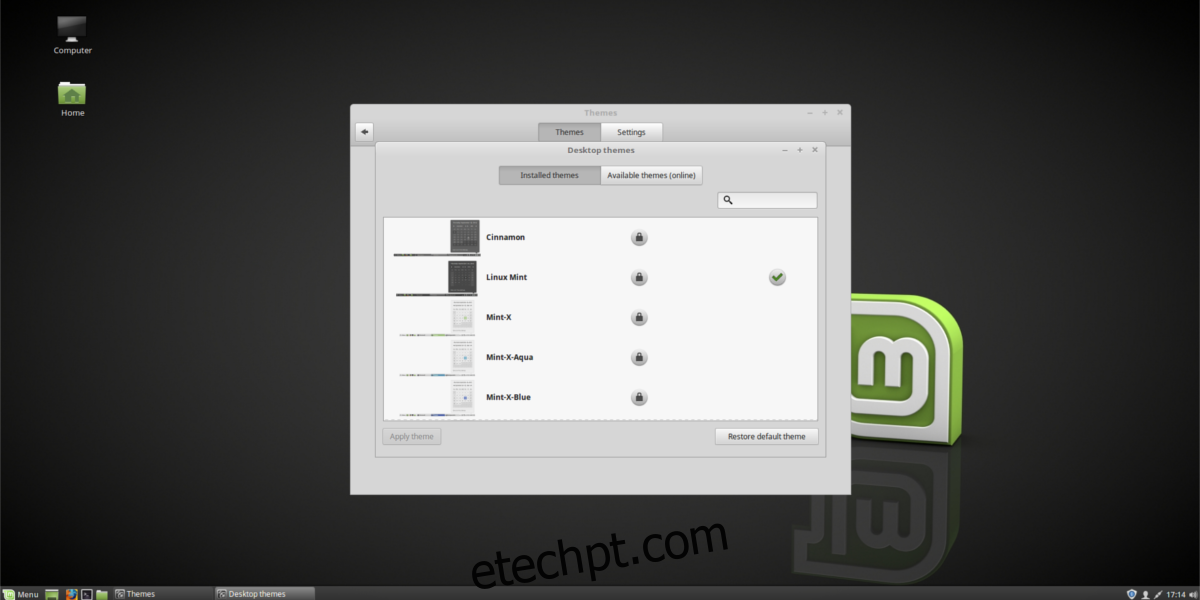
Desklets
O Cinnamon permite adicionar widgets à sua área de trabalho. Para isso, clique com o botão direito e selecione “Desklets”. No menu que se abre, escolha e adicione os widgets desejados. Você pode ainda buscar novos desklets online, clicando em “Desklets disponíveis online”.
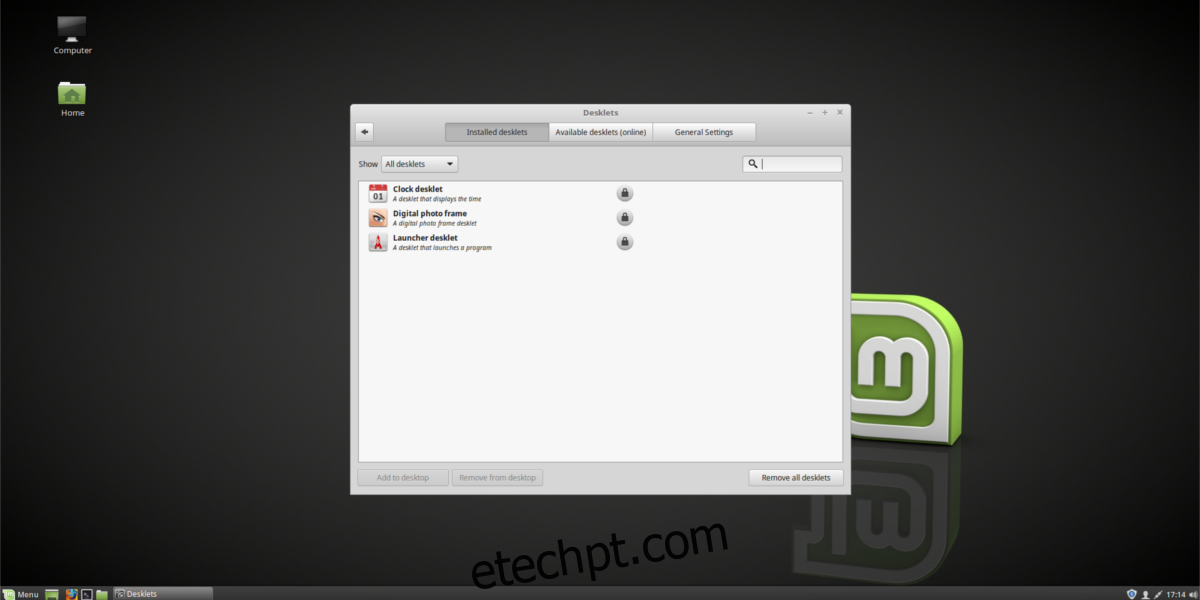
Painel
A edição do painel é acessível clicando com o botão direito sobre ele e selecionando “modo de edição do painel”. Isso permite modificar configurações livremente, arrastando elementos. Para ajustes adicionais, clique em “modificar painel” no menu do botão direito.
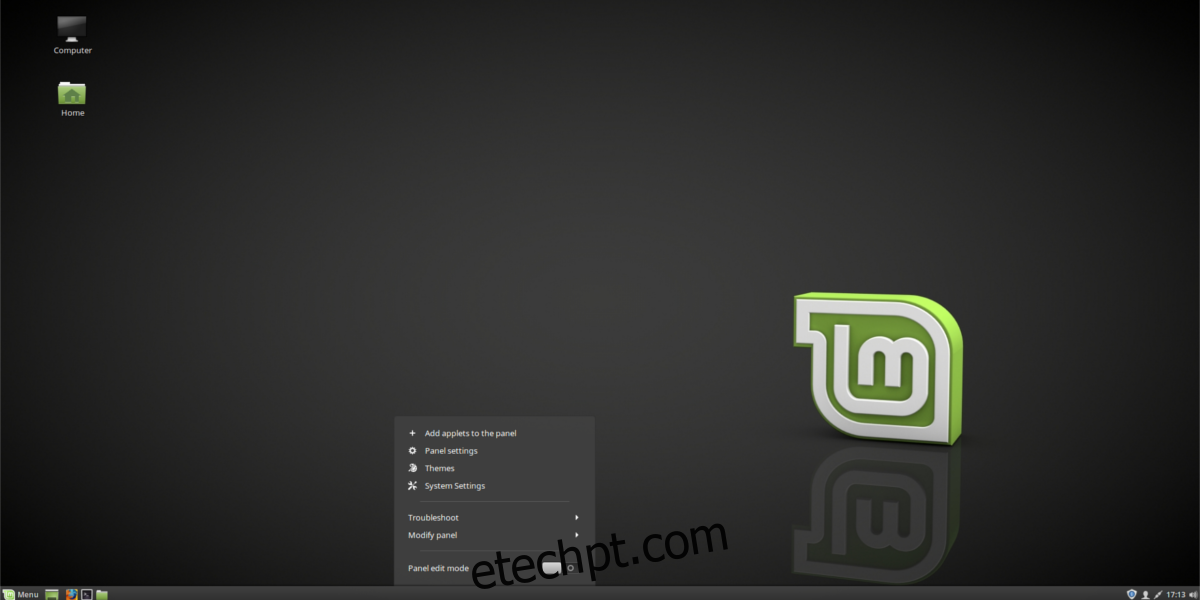
Applets do Painel
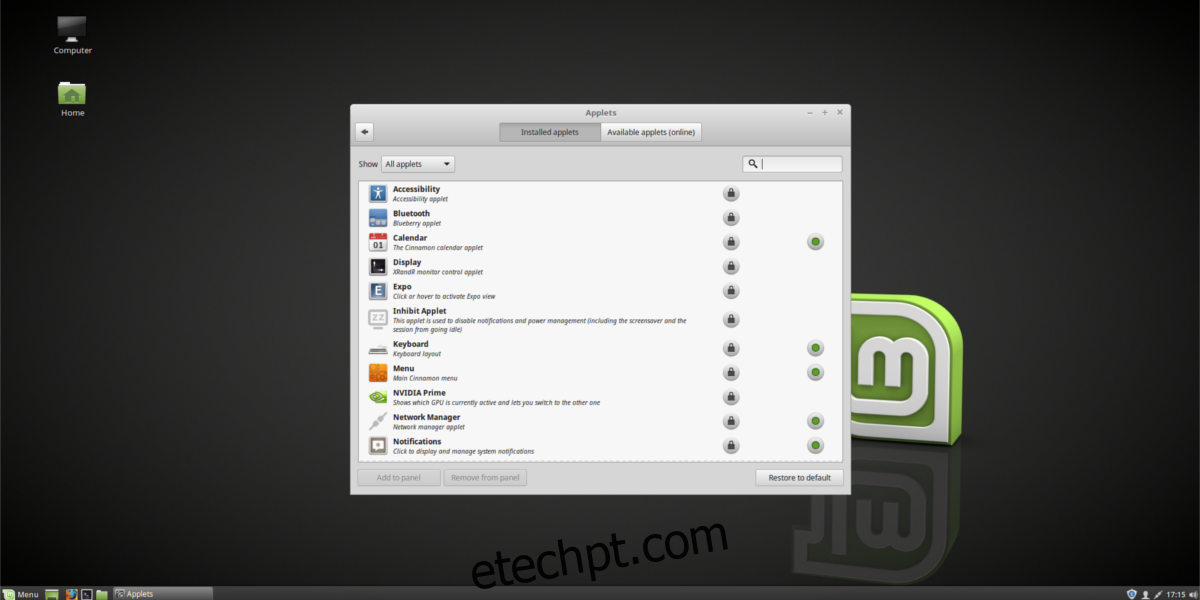
Para adicionar applets, clique com o botão direito no painel e selecione “+ Adicionar applets ao painel”. Uma janela com diversas opções será exibida. Para inserir um applet, basta clicar sobre ele no menu.
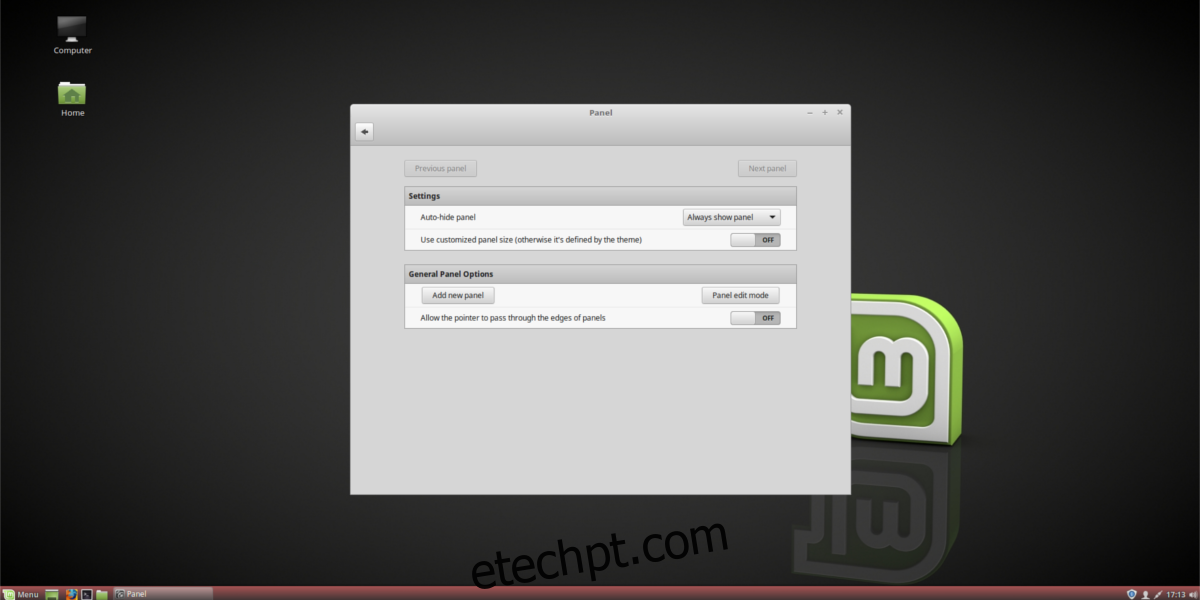
Para reorganizar os applets, use o “modo de edição do painel”. Você também pode explorar novos applets clicando em “applets disponíveis online”.
Conclusão
O Cinnamon é uma excelente escolha para iniciantes no Linux, dada a sua facilidade de uso e familiaridade. Além disso, sua flexibilidade de personalização o torna ainda mais atraente.